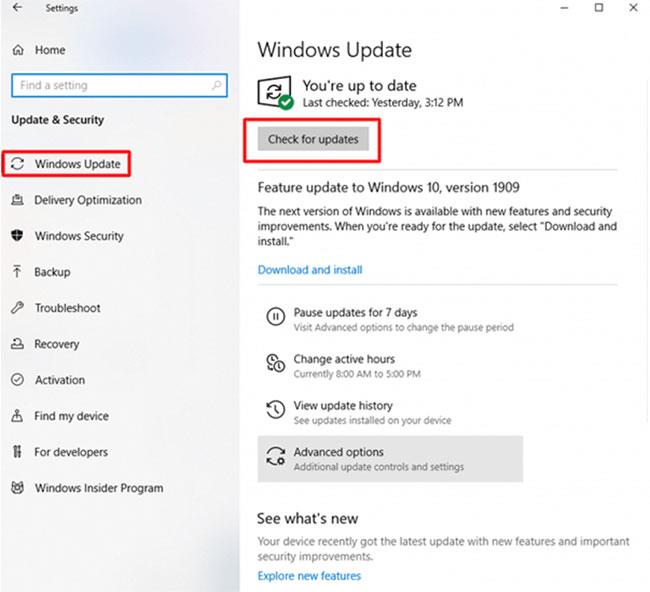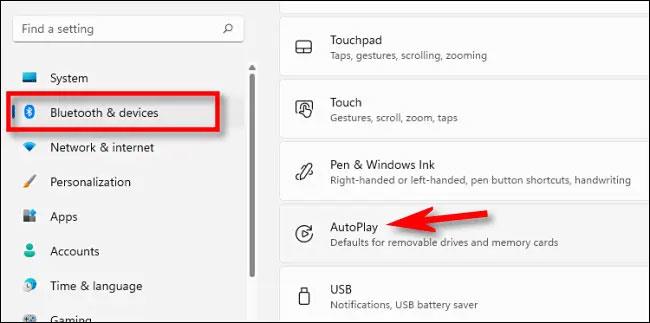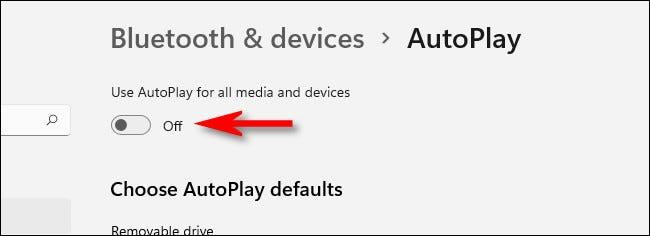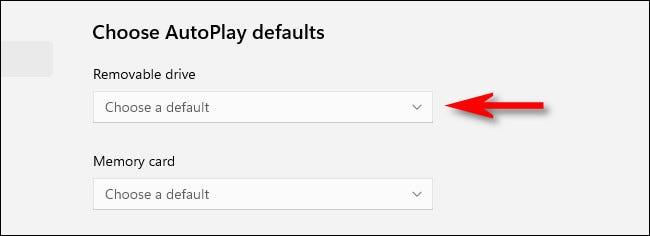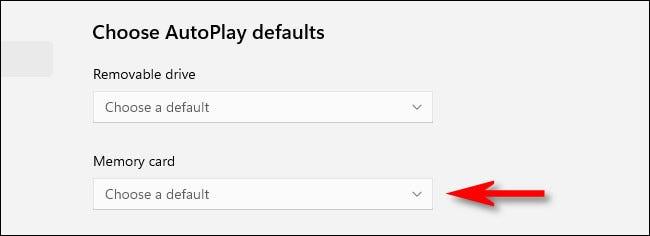Quando colleghi un dispositivo di archiviazione esterno come un CD, un DVD o una scheda di memoria al computer, in genere vedrai Windows visualizzare una finestra pop-up AutoPlay. Questa finestra ti chiede come vuoi che Windows apra l'unità o riproduca il supporto.
In altre parole, questa funzionalità AutoPlay può rilevare automaticamente il tipo di dispositivo di archiviazione esterno collegato al sistema ed eseguire automaticamente qualsiasi attività richiesta. Questo a volte può essere pericoloso (trasmettere virus) al tuo computer o farti sentire a disagio.
Questo articolo ti mostrerà come impostare o disattivare la funzionalità AutoPlay su Windows 11.
Personalizza la funzionalità AutoPlay su Windows 11
Per prima cosa devi aprire l'applicazione Impostazioni di Windows premendo la combinazione di tasti Windows + i oppure fare clic con il pulsante destro del mouse sul pulsante Start all'estrema sinistra della barra delle applicazioni e selezionare " Impostazioni " dall'elenco visualizzato.
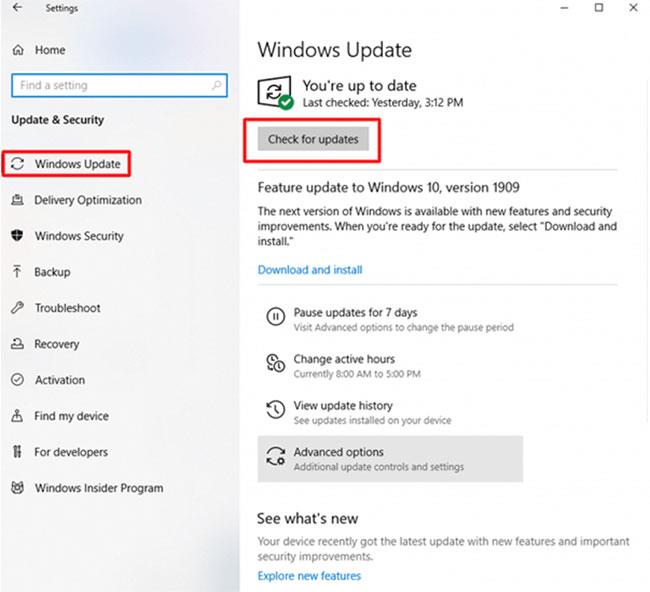
Quando si apre l'interfaccia dell'applicazione Impostazioni, guarda l'elenco a sinistra e fai clic su " Bluetooth e dispositivi ". Nella schermata corrispondente che appare a destra, clicca su “ AutoPlay ”.
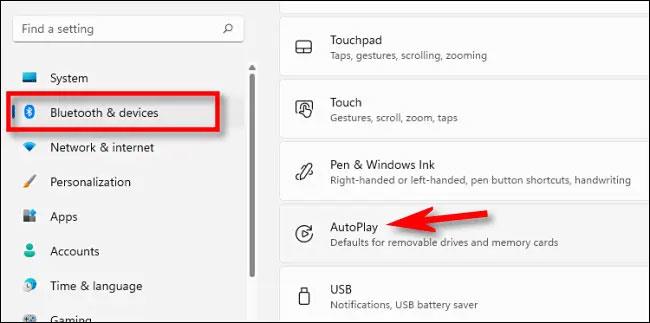
Nella schermata delle impostazioni di AutoPlay, puoi configurare il funzionamento della funzione AutoPlay o disabilitarla. Per disattivare la riproduzione automatica, fai clic sull'interruttore nella sezione " Usa riproduzione automatica per tutti i media e i dispositivi " per impostarla sullo stato " Disattiva " .
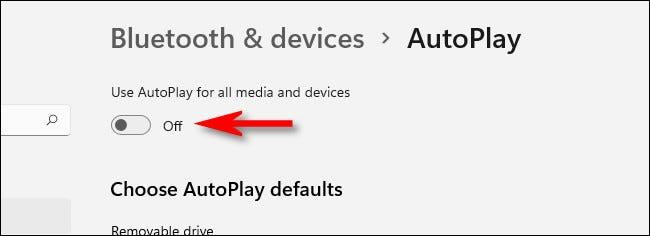
Se desideri comunque utilizzare AutoPlay, ma devi personalizzarlo ulteriormente in base alle tue esigenze, vai alla sezione " Scegli le impostazioni predefinite di AutoPlay ". Questa sezione contiene due opzioni di menu.
Se fai clic sul menu sotto " Unità rimovibile " vedrai le seguenti opzioni (ed eventualmente altre, a seconda del programma che hai installato):
- Configura le impostazioni di archiviazione (Impostazioni) : questa opzione ti porterà alla sezione Impostazioni di archiviazione nell'app Impostazioni di Windows.
- Non eseguire alcuna azione : non viene suggerito nulla relativo alla riproduzione automatica quando si collega un dispositivo di archiviazione rimovibile, ma è comunque possibile trovarlo in Esplora file come al solito.
- Apri cartella per visualizzare i file (Esplora file) : apre automaticamente il dispositivo di archiviazione appena collegato nella finestra Esplora file.
- Chiedimi ogni volta : visualizza un messaggio che chiede come gestire i dispositivi di archiviazione appena connessi.
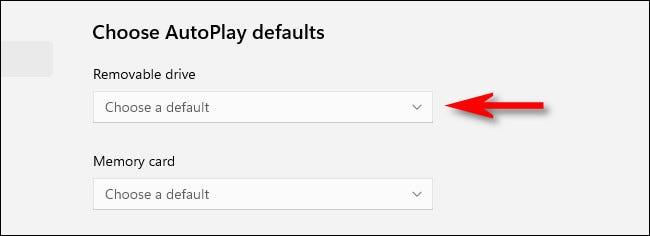
Seleziona l'opzione desiderata.
Appena sotto vedrai il menu a discesa “ Memory Card ”. Se fai clic su di esso, vedrai le seguenti opzioni (e possibilmente altre a seconda delle app installate):
- Importa foto e video (Foto) : copia e importa automaticamente foto e video archiviati su dispositivi esterni nella libreria dell'applicazione Foto di Windows 11.
- Importa foto e video (OneDrive) : copia e importa automaticamente foto e video archiviati su dispositivi esterni nel tuo archivio cloud OneDrive.
- Riproduci (Windows Media Player) : riproduce automaticamente i file multimediali che Windows trova su dispositivi di archiviazione esterni utilizzando Windows Media Player.
- Non eseguire alcuna azione : la riproduzione automatica non funzionerà quando si collega un dispositivo di archiviazione esterno.
- Apri cartella per visualizzare file (Esplora file) : visualizza i file archiviati su dispositivi di archiviazione rimovibili nella finestra Esplora file.
- Chiedimi ogni volta : visualizza un messaggio che chiede come gestire i dispositivi di archiviazione appena connessi.
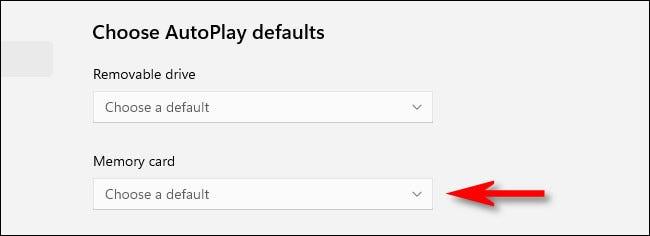
Scegli l'opzione adatta alle tue esigenze.
Al termine, chiudi Impostazioni e la prossima volta che inserirai una scheda di memoria o collegherai un disco rigido portatile, AutoPlay farà ciò che chiedi.