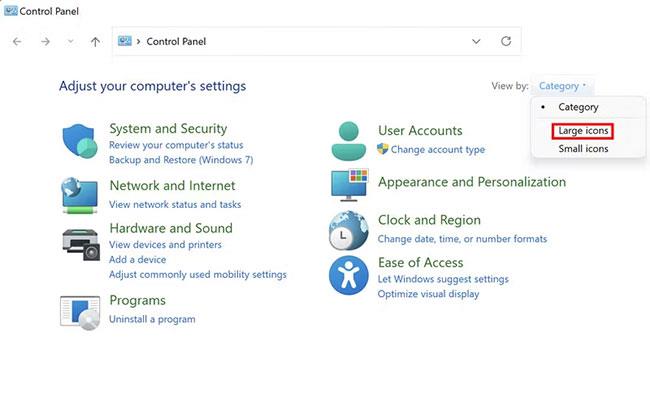Windows 11 non include funzionalità o impostazioni che consentano di configurare notifiche di avvio vocali o di testo. Tale funzionalità sarebbe utile per impostare vari promemoria di attività o eventuali messaggi di avvio di benvenuto.
Ecco come creare notifiche di avvio vocale personalizzate in Windows 11 senza software aggiuntivo di terze parti.
Come impostare le notifiche vocali di avvio di base
Puoi impostare notifiche di avvio personalizzate in Windows 11 creando un file script VBS (Visual Basic) nel Blocco note per leggere il testo ad alta voce. Il file di script verrà eseguito automaticamente quando si trova nella cartella Esecuzione automatica. Puoi scrivere un messaggio di benvenuto di base che dice "Sono felice che tu sia tornato" con questi passaggi:
1. Innanzitutto, apri l'applicazione di modifica del testo Blocco note di Windows 11.
2. Copia questo modello di script VBS selezionando il testo e premendo Ctrl + C .
dim speech
welcome="I am glad you are back"
set speech=CreateObject("sapi.spvoice")
speech.speak welcome
3. Successivamente, importa il modello di script nel Blocco note utilizzando la scorciatoia da tastiera Ctrl + V .

Notare lo script VBS
4. Fare clic sul menu File del Blocco note .

Salva come opzione
5. Selezionare Salva con nome per visualizzare la finestra di salvataggio del file.
6. Successivamente, seleziona l' opzione Tutti i file nel menu a discesa Tipo file .

Opzione Tutti i file nel menu a discesa Tipo file
7. Immettere Startup Message.vbs nella casella del nome file.
8. Scegli di salvare la notifica nella cartella Desktop .
9. Fare clic su Salva e uscire da Blocco note.
Ora puoi provare lo script VBS. Fare doppio clic su Startup Message.vbs sul desktop per eseguire lo script. Sentirai un messaggio un po' robotico che dice "Sono felice che tu sia tornato" . Se non riesci a sentirlo, controlla il contenuto dello script e il volume sul tuo PC.
Puoi cambiare il messaggio di avvio con qualcos'altro. Per fare ciò, fai clic con il pulsante destro del mouse sul file Startup Message.vbs e seleziona Apri con > Blocco note . Quindi, modifica il messaggio tra virgolette nello script e salva il file VBS.
Ora, tutto ciò che devi fare è aggiungere lo script di notifica all'avvio di Windows 11. Avvia la finestra di dialogo Esegui comando con la scorciatoia da tastiera Win + R , quindi digita shell:startup e fai clic sul pulsante OK. Quindi trascina e rilascia il file Startup Message.vbs dal desktop nella cartella Esecuzione automatica .
Ora sentirai la notifica dello script ogni volta che accedi a Windows (o subito dopo). Puoi rimuovere le notifiche dall'avvio eliminando il relativo file. Fare clic con il tasto destro sul file Welcome Message.vbs nella cartella Esecuzione automatica e selezionare Elimina.
Come impostare le notifiche di avvio vocale condizionale basate sul tempo
Il messaggio sarà sempre lo stesso se si utilizza lo script VBS sopra specificato. Tuttavia, puoi impostare un altro script per leggere 3 notifiche alternative in base all'ora del giorno. L'annuncio del lancio verrà riprodotto a seconda che l'orario sia mattutino, pomeridiano o serale.
Puoi impostare uno script VBS di questo tipo nel Blocco note con gli stessi passaggi descritti sopra. Tuttavia, dovrai copiare e incollare un altro modello di script per i passaggi 2 e 3. Per lo script, inserisci questo codice come fornito su Nuclei Technologies:
Set Sapi = Wscript.CreateObject("SAPI.SpVoice")
Dim masterName
Dim currentHour
masterName = "Jack"
currentHour = Hour(Now())
If currentHour < 12="" then="" sapi.speak="" "welcome="" to="" your="" computer,="" master="" "="" +="" mastername="" +="" "."="" sapi.speak="" "today="" is="" "="" &="" date="" &="" ",="" the="" current="" time="" is="" "="" &="" time="" &="" ""="" sapi.speak="" "have="" a="" very="" good="" day="" ahead!"="" elseif="" currenthour="">= 12 And currentHour < 18="" then="" sapi.speak="" "welcome="" to="" your="" computer,="" master="" "="" +="" mastername="" +="" "."="" sapi.speak="" "today="" is="" "="" &="" date="" &="" ",="" the="" current="" time="" is="" "="" &="" time="" &="" ""="" sapi.speak="" "a="" very="" good="" afternoon="" to="" you!"="" elseif="" currenthour="">= 18 Then
Sapi.speak "Welcome to your computer, master " + masterName + "."
Sapi.speak "Today is " & Date & ", the current time is " & Time & ""
Sapi.Speak "Have a good evening!"
End If
Quindi, segui i passaggi da 4 a 9, come descritto sopra, per salvare e aggiungere il file sul desktop. Jack è il nome dato al file script: puoi cambiarlo con il tuo nome.
Apri il file VBS nel Blocco note, quindi sostituisci Jack nello script con il tuo nome utente. Puoi anche modificare il testo della notifica tra virgolette. Tuttavia, non modificare il contenuto dello script al di fuori delle virgolette.

Script VBS di annunci vocali condizionali
Scegli di eseguire lo script dal desktop per provarlo. Sposta il file di script VBS nella cartella Esecuzione automatica. La notifica ti dirà quindi la data e l'ora durante l'avvio di Windows. Verrà inoltre letto uno di questi messaggi a seconda dell'ora del giorno:
- "Buona giornata!" (prima di mezzogiorno)
- "Buon pomeriggio a te!" (dalle 12:00 alle 18:00)
- "Buona serata!" (dopo le 18:00)
Come cambiare la voce per le notifiche di avvio
Puoi scegliere una voce diversa per l'annuncio e modificare la velocità dalla finestra Proprietà vocale. La scheda Sintesi vocale in quella finestra dispone di un menu a discesa di selezione vocale che include opzioni vocali alternative dell'Assistente vocale di Windows. Ecco come puoi cambiare la voce per la notifica di avvio da quella scheda:
1. Apri il menu Power User con la combinazione di tasti Win + X.
2. Selezionare l' opzione Cerca dal menu Power User.

Seleziona l'opzione Cerca dal menu Power User
3. Inserisci Proprietà vocali nel motore di ricerca.
4. Fare clic sul risultato della ricerca Sintesi vocale .
5. Quindi, seleziona un'altra opzione nel menu a discesa Selezione voce.

Scegli un'altra opzione nel menu a discesa Selezione voce
6. Per modificare la velocità, trascinare il cursore sulla barra della velocità vocale verso sinistra o verso destra.
7. Selezionare Applica per salvare le nuove impostazioni dell'Assistente vocale.
8. Fare clic su OK per uscire dalla finestra Proprietà vocale.
Come impostare le notifiche a qualsiasi ora del giorno
Non sei limitato ai messaggi di script VBS durante l'avvio di Windows. Puoi invece pianificare uno script VBS da eseguire e leggere le notifiche in qualsiasi momento. Per fare ciò, dovrai pianificare l'esecuzione dello script a un'ora specifica ogni giorno con Task Manager . La guida di Quantrimang.com su come eseguire automaticamente i programmi su Windows fornisce maggiori dettagli su come pianificare l'esecuzione dei file di script con Task Manager.

Imposta le notifiche per qualsiasi ora del giorno
Ecco come puoi impostare notifiche vocali di avvio di base o condizionali in Windows 11. Gli script di notifica VBS personalizzati possono essere utilizzati in vari modi. Puoi aggiungere un messaggio vocale generale di benvenuto all'avvio. Oppure puoi modificare regolarmente la notifica vocale di avvio per ricordarti determinati eventi, appuntamenti, ecc.