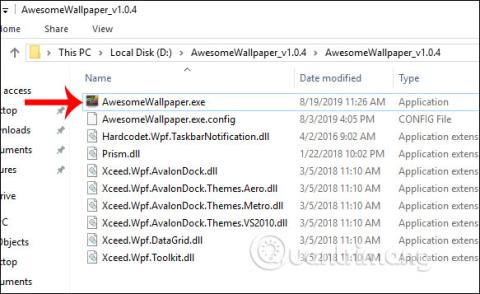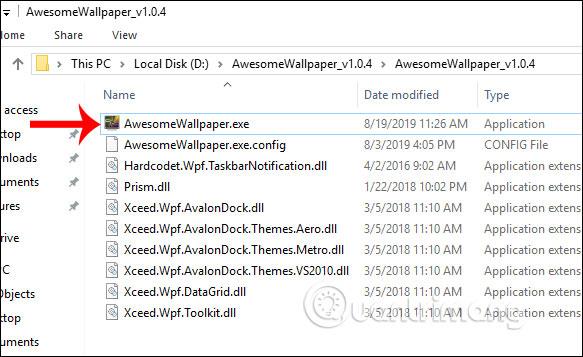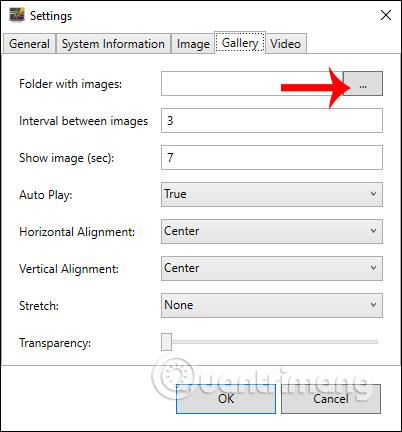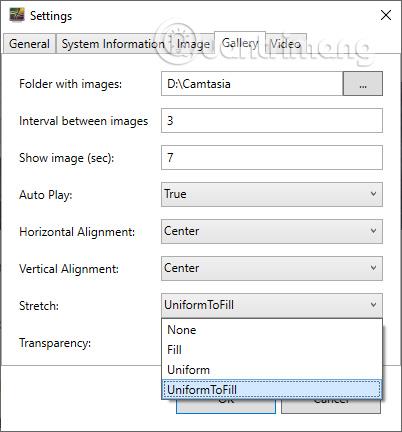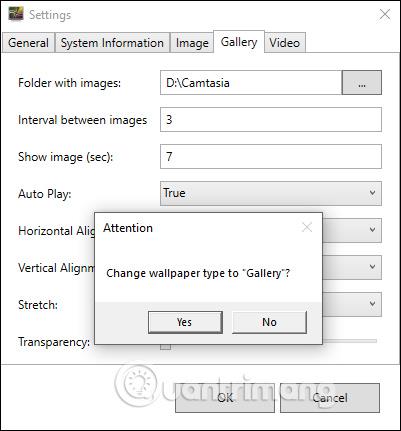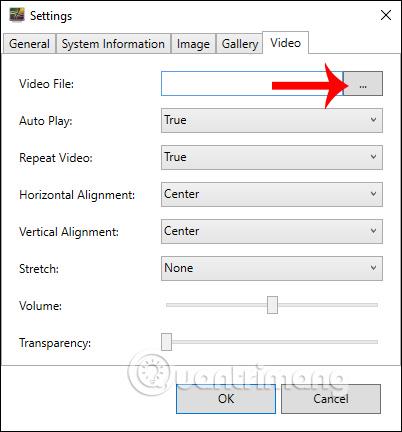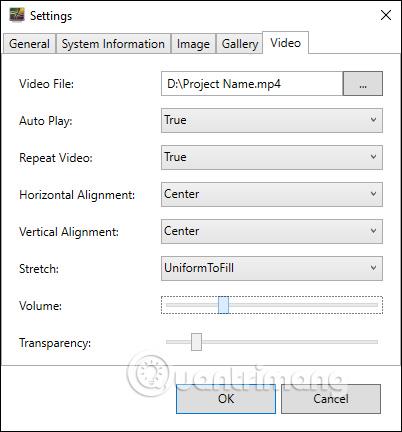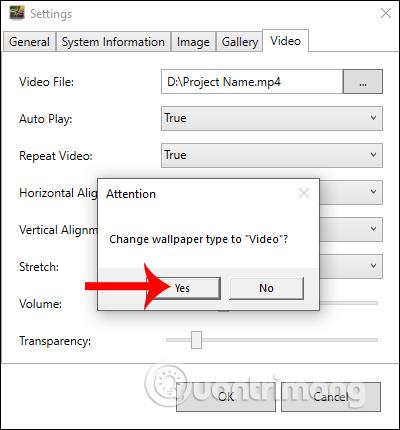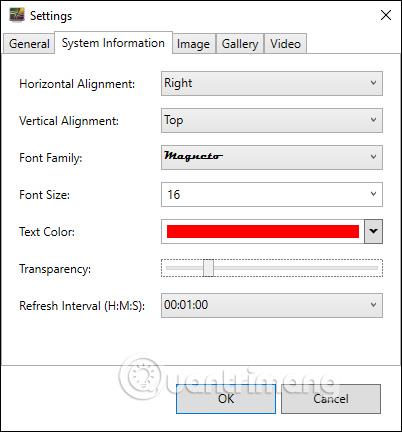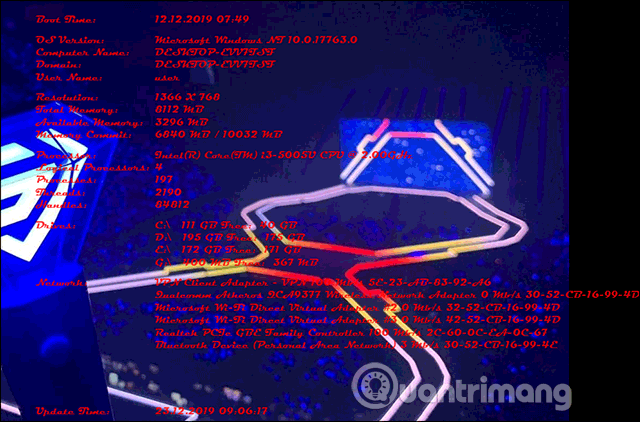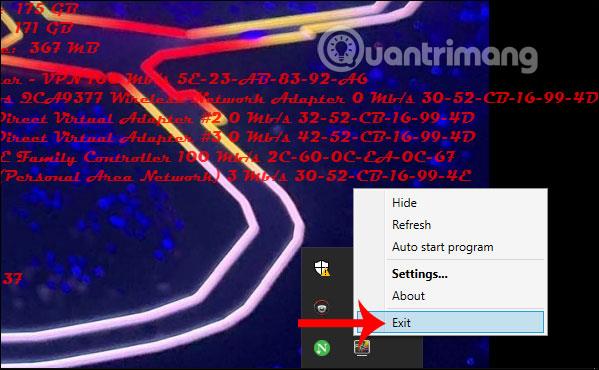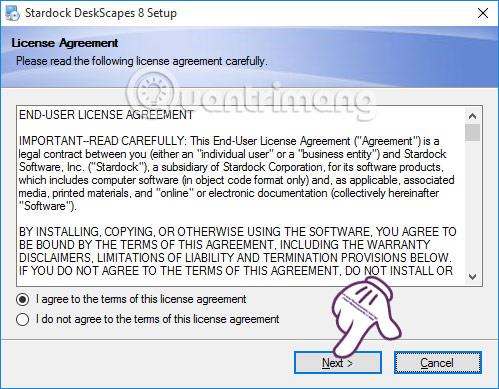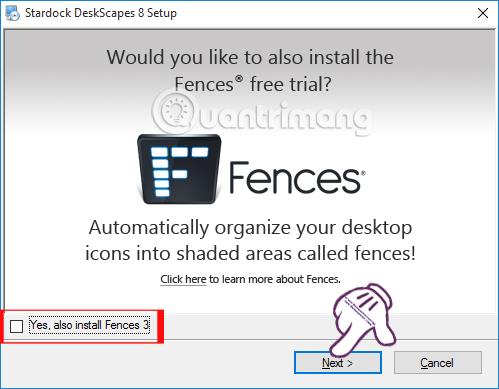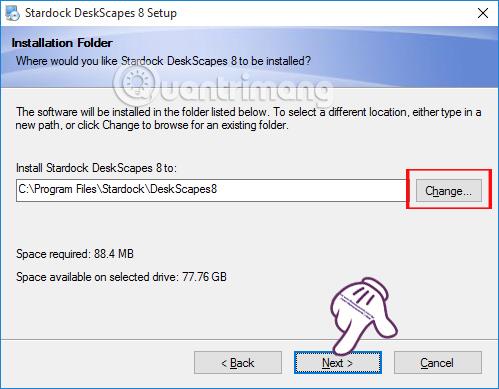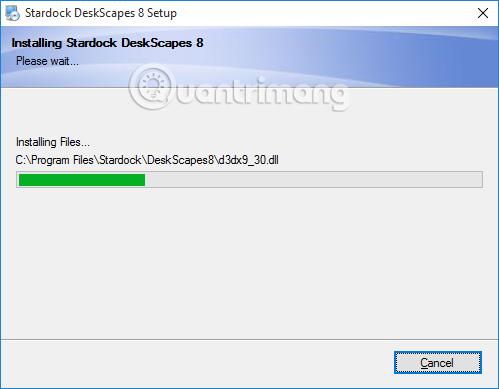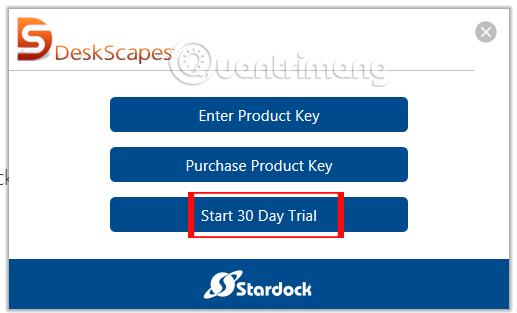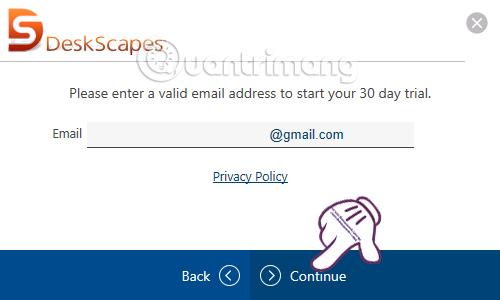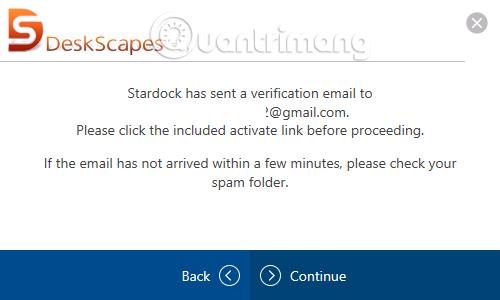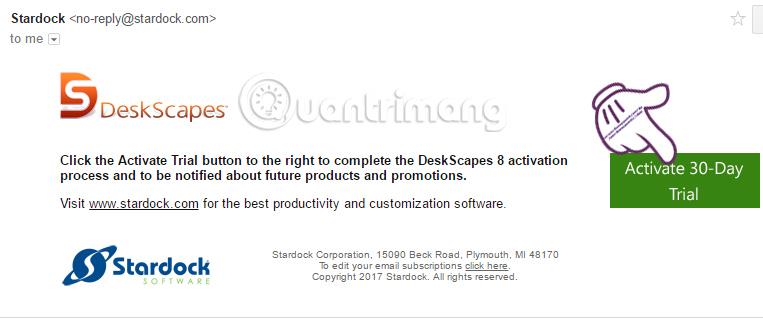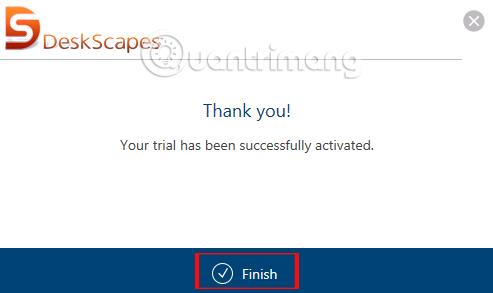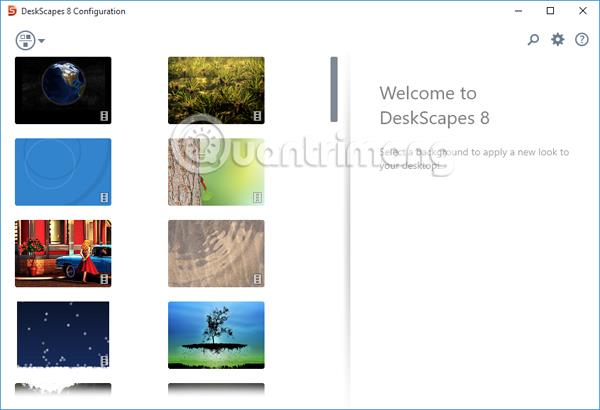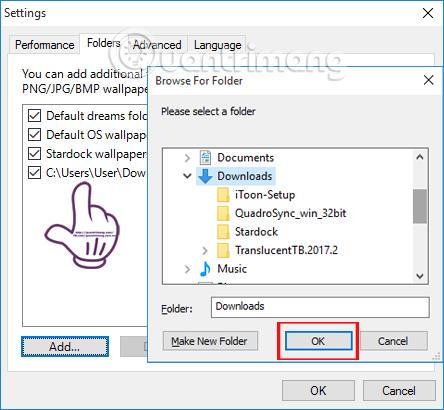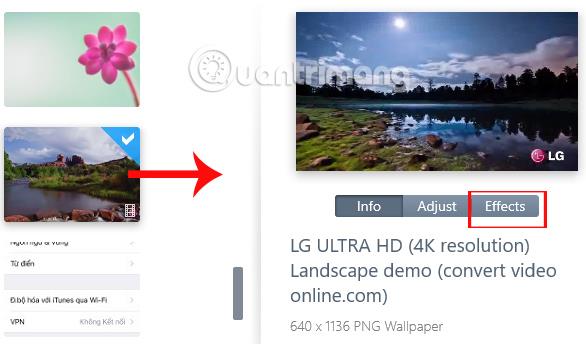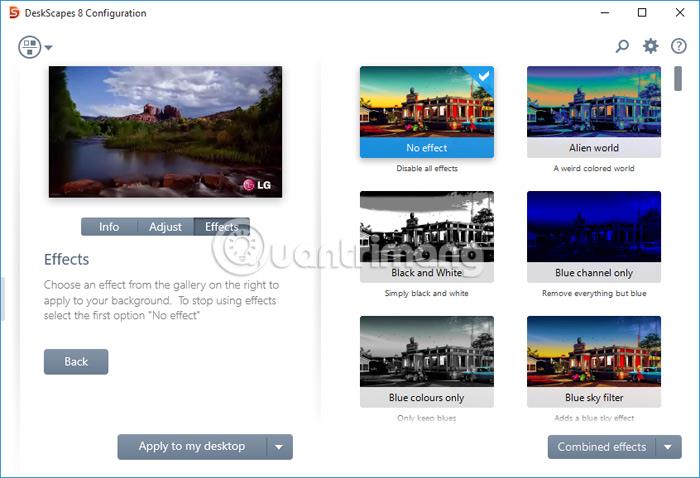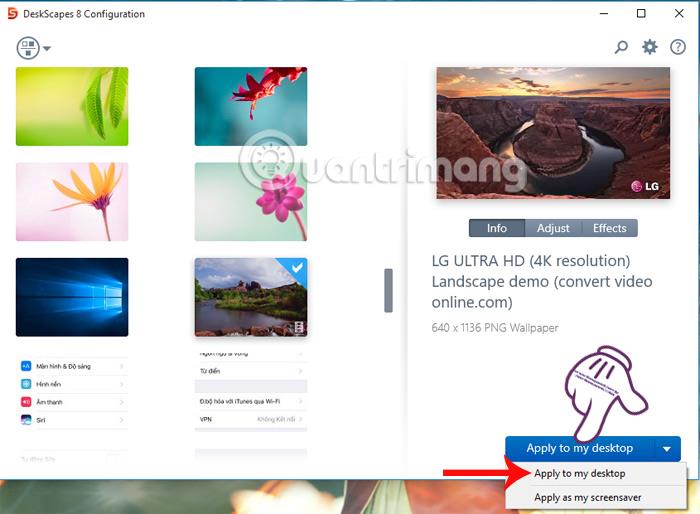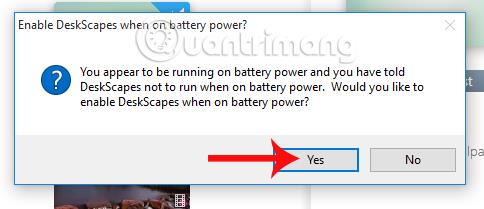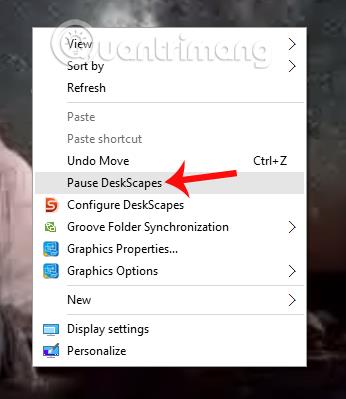Di solito le persone scelgono le foto come sfondo per i propri computer o, come con Windows 10, avremo una serie di temi diversi e interessanti. Tuttavia, molte persone che desiderano creare un aspetto più unico per il proprio computer scelgono il video come sfondo per il desktop di Windows. Scegliere un video o uno sfondo animato per il tuo desktop Windows non è più strano o complicato, ora hai tanti strumenti per cambiare lo sfondo del tuo computer utilizzando i video.
In questo articolo LuckyTemplates ti presenterà 2 strumenti per utilizzare i video come sfondo del computer Windows. Sia DeskScapes 8 che AwesomeWallpaper offrono molte opzioni per aiutarti a impostare i video come sfondo del computer, insieme ad altre opzioni come effetti visivi quando installati come sfondo o, con AwesomeWallpaper, lo sfondo sarà disponibile, aggiungi parametri del computer,... Sono disponibili molte funzionalità da esplorare con LuckyTemplates nell'articolo qui sotto.
1. Imposta il video come sfondo del desktop utilizzando AwesomeWallpaper
Passo 1:
Scarica il file .zip di AwesomeWallpaper sul tuo computer utilizzando il collegamento sottostante e quindi estrailo.
http://awesome-wallpaper.com/
Dopo aver decompresso la cartella come mostrato di seguito, fare clic sul file exe per installare lo strumento.
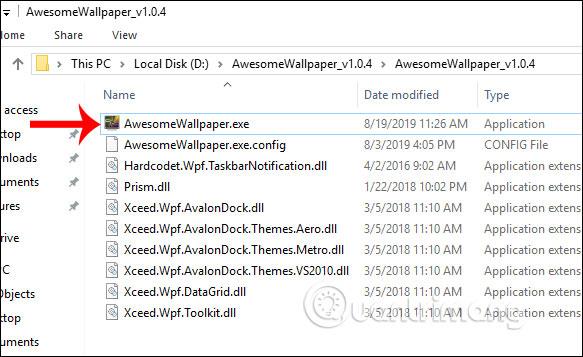
Passo 2:
Nell'interfaccia dello strumento vedremo 4 elementi che AwesomeWallpaper supporta per impostare come sfondo, tra cui:
- Immagine: seleziona un'immagine come sfondo di Windows.
- Galleria: seleziona l'album fotografico come Windows.
- Video: seleziona il video come sfondo del desktop.
- Informazioni di sistema: informazioni sul computer.
Innanzitutto, se desideri scegliere un album come sfondo del computer , fai clic su Galleria , quindi seleziona l'icona quadrata con tre punti in Cartella con immagini per selezionare la cartella contenente le immagini.
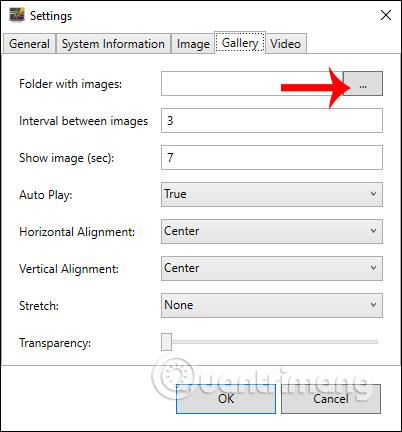
Questa volta viene visualizzata l'interfaccia per selezionare la cartella delle foto sul computer da impostare come sfondo.
Successivamente, gli utenti impostano gli elementi rimanenti in base al contenuto seguente.
- Intervallo tra le immagini: tempo di attesa tra le immagini.
- Mostra immagine: tempo di visualizzazione dell'immagine.
- Riproduzione automatica: trasferisci automaticamente le foto, seleziona Vero.
- Allineamento orizzontale: al centro.
- Allineamento verticale: al centro
- Allunga: seleziona UniformToFill in modo che l'immagine si adatti allo schermo.
Dopo la configurazione, fare clic su OK per accettare.
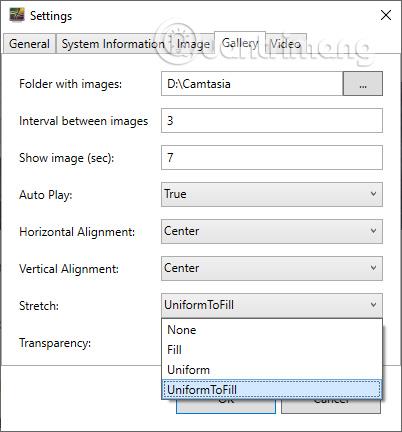
Passaggio 3:
Ora lo strumento ti chiederà se desideri selezionare l'album fotografico come sfondo per il tuo computer, fai clic su Ok . E così l'album fotografico che hai selezionato è stato impostato come sfondo per il tuo computer.
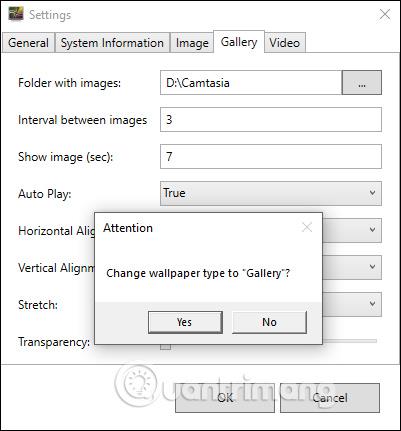
Passaggio 4:
Per selezionare un video come sfondo del desktop per Windows, fare clic su Video . Quindi facciamo anche clic sulla casella con 3 punti in File video per selezionare il video come sfondo per il computer.
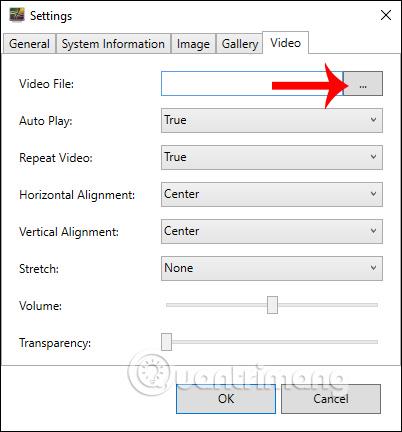
Successivamente, l'utente imposta gli elementi come mostrato di seguito.
- Riproduzione automatica: riproduci automaticamente i video.
- Ripeti video: riproduci automaticamente i video.
- Volume: consente di regolare l'audio del video.
- Allunga: seleziona UniformToFill in modo che il video si adatti allo schermo.
Infine fare clic su OK per salvare.
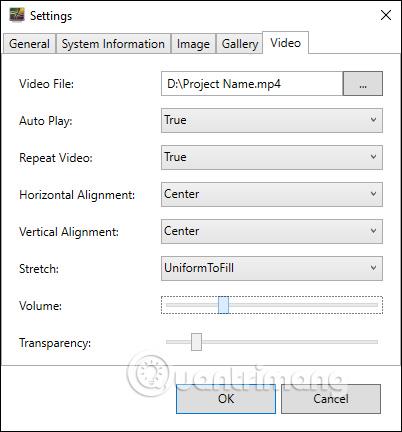
Passaggio 5:
Lo strumento ti chiederà anche se desideri cambiare il video come sfondo del tuo computer, fai clic su OK per accettare. Quindi abbiamo scelto il video anche come sfondo per il computer.
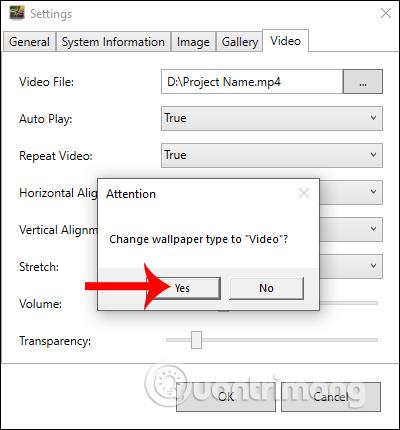
Passaggio 6:
Inoltre, AwesomeWallpaper ha anche la possibilità di visualizzare le informazioni del sistema informatico sullo sfondo del computer. Fare clic su Informazioni di sistema , quindi modificare il contenuto come mostrato di seguito e fare clic su OK.
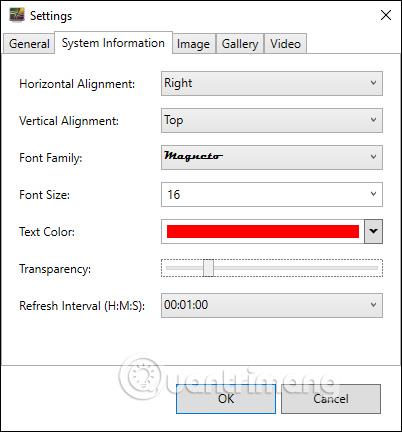
Quindi sullo sfondo vengono visualizzate tutte le informazioni del computer come mostrato di seguito.
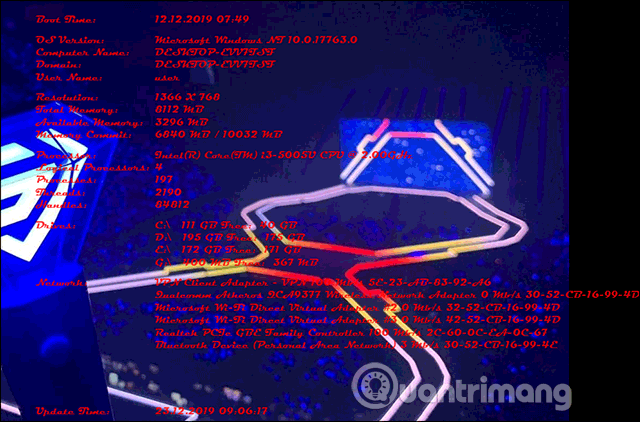
Passaggio 7:
Per uscire da tutti i nuovi contenuti in background che stai installando da AwesomeWallpaper, fai clic con il pulsante destro del mouse sull'icona degli strumenti nella barra delle applicazioni e seleziona Esci . Immediatamente il contenuto impostato per lo sfondo del desktop verrà nascosto. Il computer tornerà allo sfondo precedente impostato.
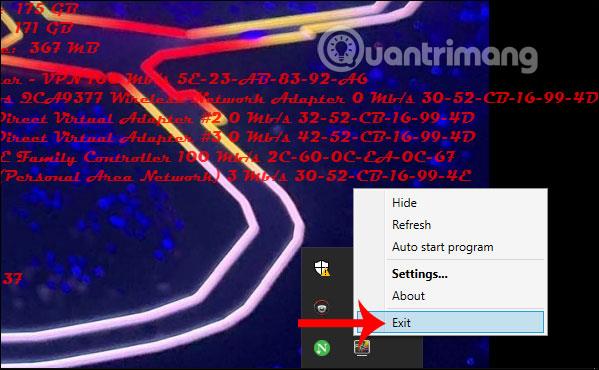
2. DeskScapes8 crea sfondi per il desktop video
Innanzitutto, scarica il software DeskScapes 8 dal link sottostante.
Passo 1:
Successivamente, avvia il file DeskScapes 8.exe per installare il software sul tuo computer. Potrai provare il programma per 30 giorni. Innanzitutto, seleziona Accetto i termini di questo contratto di licenza per accettare i termini di utilizzo di DeskScapes 8.
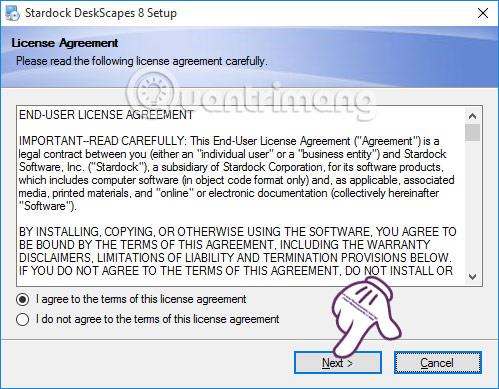
Passo 2:
Successivamente, DeskScapes 8 installerà una serie di altri programmi. È meglio deselezionare Sì, installa anche.... e quindi fare clic su Avanti per continuare.
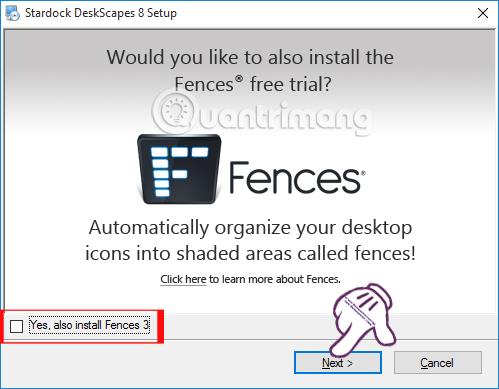
Passaggio 3:
Successivamente, se l'utente desidera modificare la directory di installazione di DeskScapes 8 , fare clic sul pulsante Cambia , quindi su Avanti .
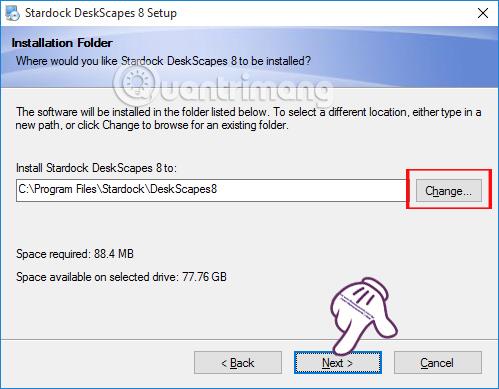
Infine, attendi il processo di installazione di DeskScapes 8 su Windows da utilizzare.
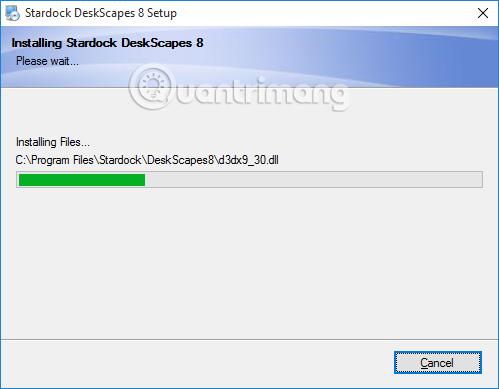
Passaggio 4:
Subito dopo, verranno visualizzate le opzioni sull'interfaccia di DeskScapes 8. Fare clic su Avvia prova di 30 giorni per provare il programma.
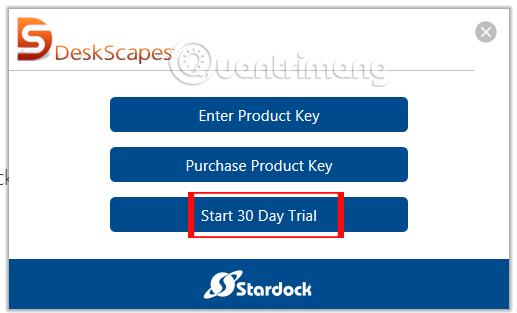
Passaggio 5:
Il prossimo lavoro è inserire il tuo indirizzo email per registrarti alla versione di prova di DeskScapes 8. Fai clic su Continua per continuare.
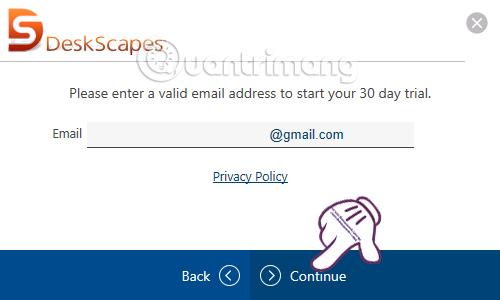
DeskScapes 8 invierà all'indirizzo e-mail registrato un collegamento per attivare l'account.
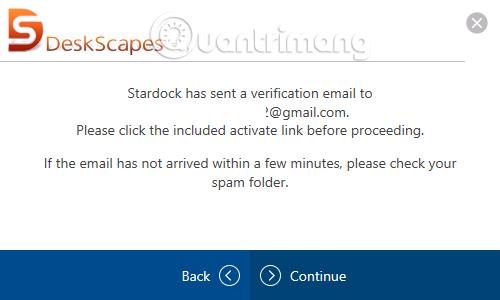
Ora apri l'indirizzo e-mail registrato per utilizzare DeskScapes 8 , quindi fai clic sul pulsante Attiva percorso di 30 giorni per poter utilizzare DeskScapes 8.
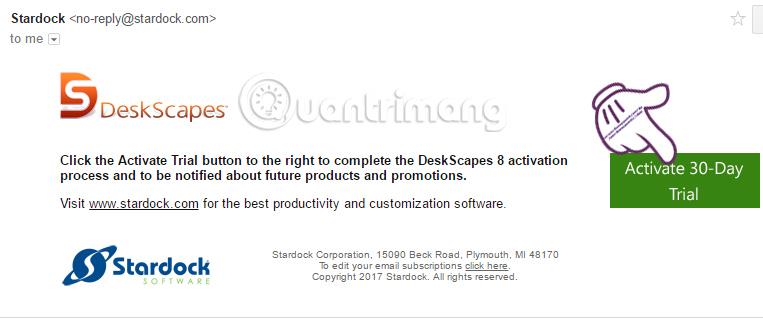
Passaggio 6:
Immediatamente dopo l'attivazione, riceverai una notifica di successo nell'interfaccia di installazione di deskScapes8.
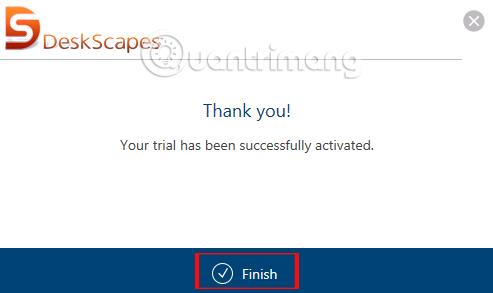
Allo stesso tempo apparirà l'interfaccia completa di deskScapes8 sul computer. Questa prima interfaccia fornirà agli utenti una serie di video e immagini fisse disponibili da utilizzare come sfondo per il computer.
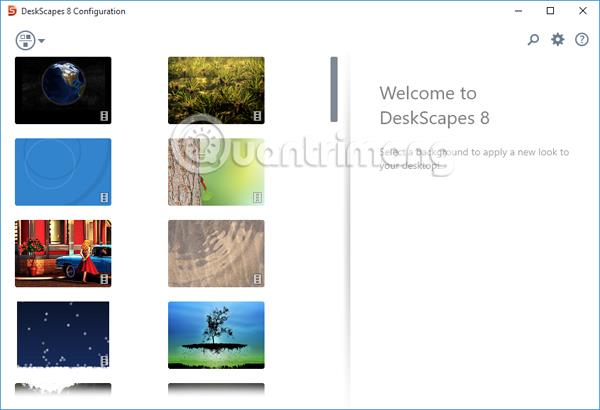
Passaggio 7:
Se desideri utilizzare un video disponibile sul tuo computer , fai clic sull'icona a forma di ingranaggio . Viene visualizzata la finestra di dialogo Impostazioni , qui fare clic sulla scheda Cartelle e selezionare Aggiungi .

Seleziona quindi la cartella contenente il video che desideri creare come sfondo del desktop e clicca su OK per salvare. Nota per gli utenti: DeskScapes 8 consente solo l'uso di video in formato wmv .
Se il video non è in formato wmv, possiamo utilizzare servizi online per convertire il formato video in wmv come Zamzar , Format Factory ,...
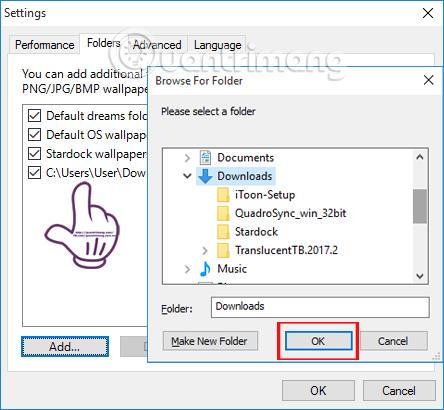
Appare una notifica, facciamo clic su Sì .
Passaggio 8:
Quando fai clic sul video come sfondo selezionato di Windows 10, nell'interfaccia più esterna verranno visualizzate le informazioni sul video. Fai clic sul pulsante Effetti se desideri aggiungere effetti al video.
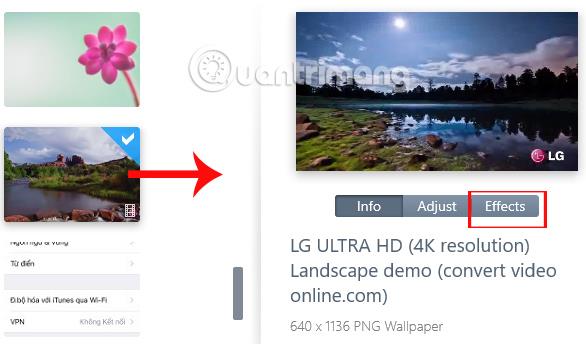
Ci sono parecchi effetti video che gli utenti possono applicare. A seconda del contenuto e delle immagini del video, scegli l'effetto appropriato.
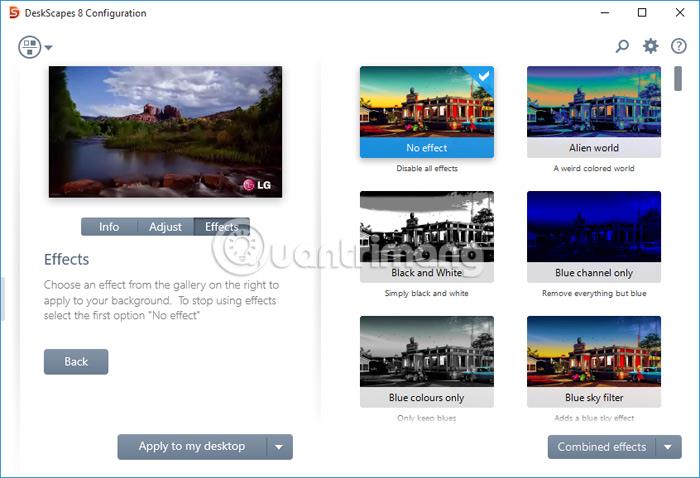
Passaggio 9:
Successivamente, fai clic sul pulsante Applica al mio desktop e continua a selezionare Applica al mio desktop . Nel caso in cui il computer abbia più schermi, seleziona semplicemente lo schermo a cui desideri applicare il video come sfondo.
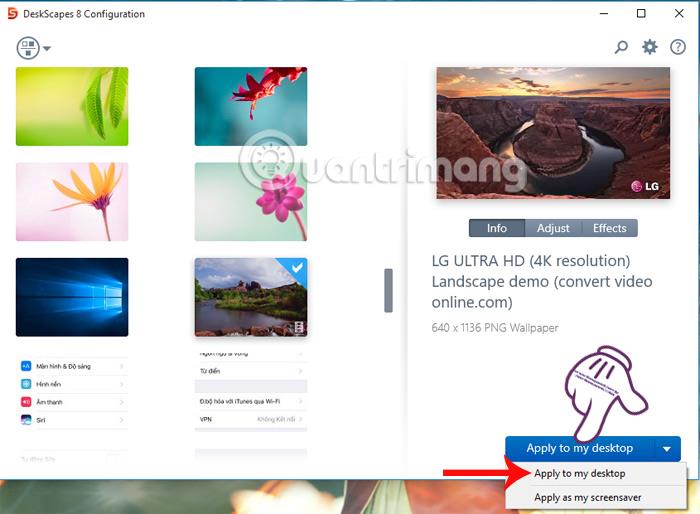
Viene visualizzata una notifica nella finestra di dialogo di DeskScapes 8 , facciamo clic su Sì . Quindi lo sfondo del tuo computer Windows 10 è stato convertito in un video con audio.
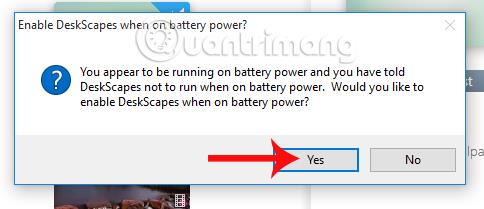
Passaggio 10:
Se non vogliamo utilizzare questo sfondo video in movimento , possiamo fare clic con il pulsante destro del mouse sullo schermo del computer , quindi selezionare Pausa/Riprendi DeskScapes .
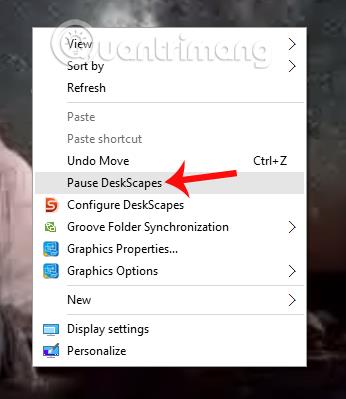
Con solo questi due strumenti, gli utenti possono scegliere qualsiasi video come sfondo per il proprio computer, con movimenti accompagnati da suoni. Tuttavia, i lettori dovrebbero tenere presente che l'utilizzo di un video come sfondo di Windows consumerà molta più batteria e RAM, quindi è meglio scegliere un video breve.
Ti auguro successo!