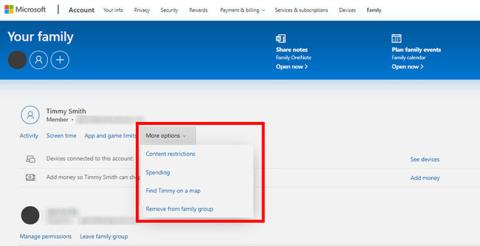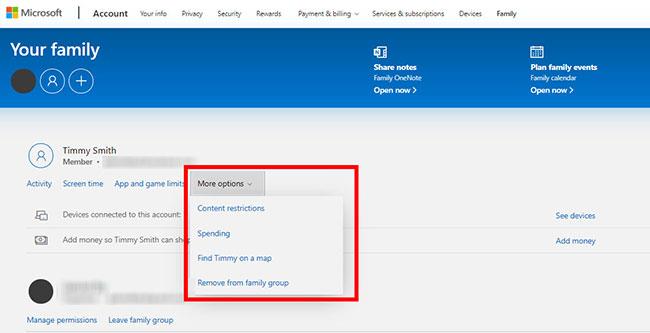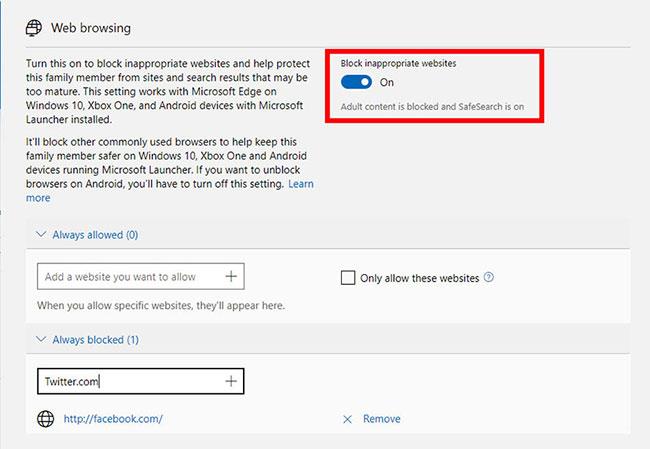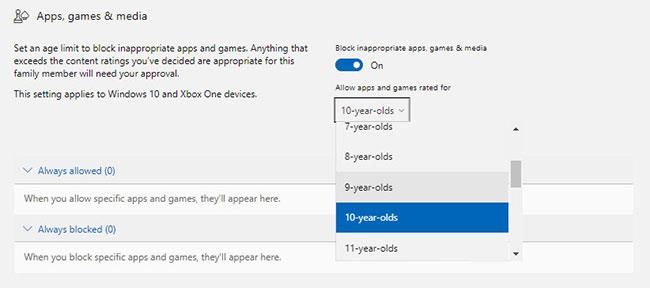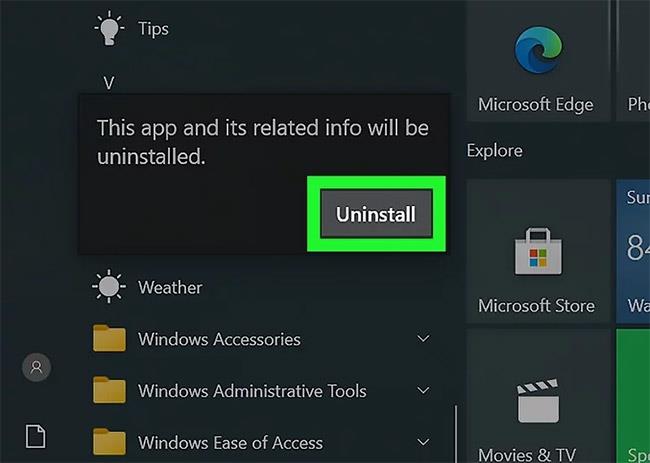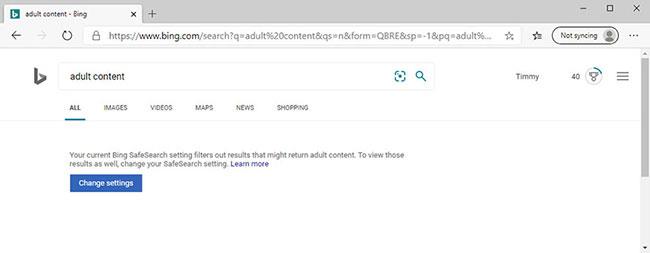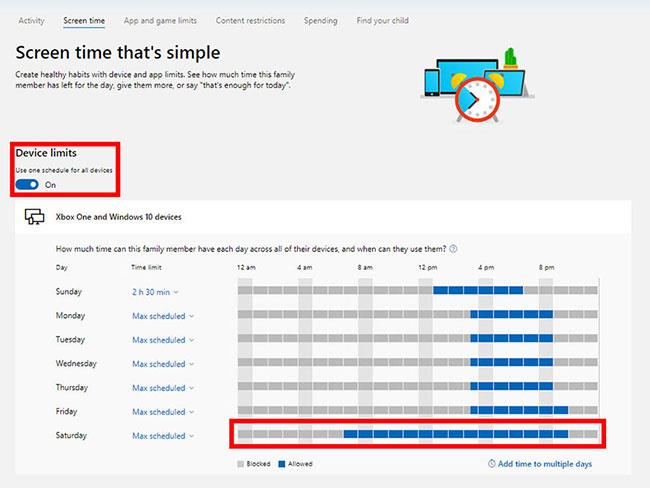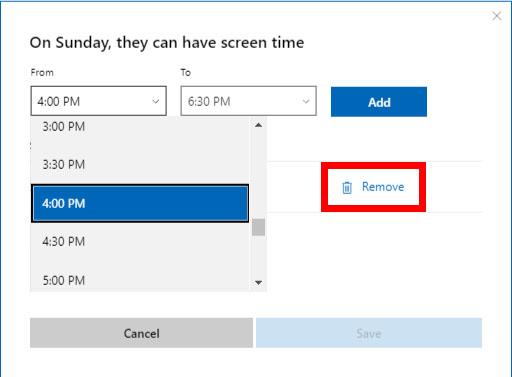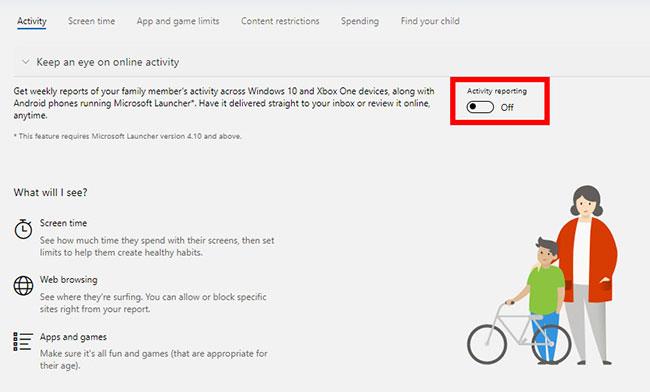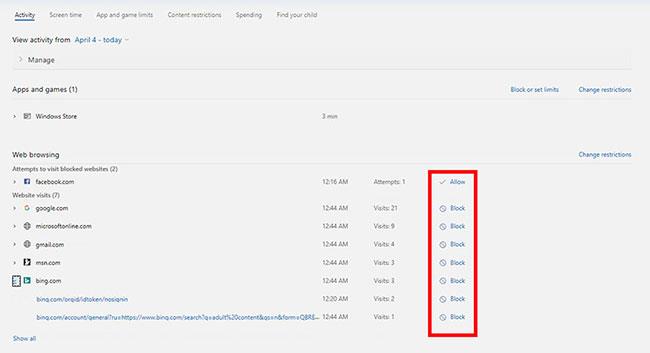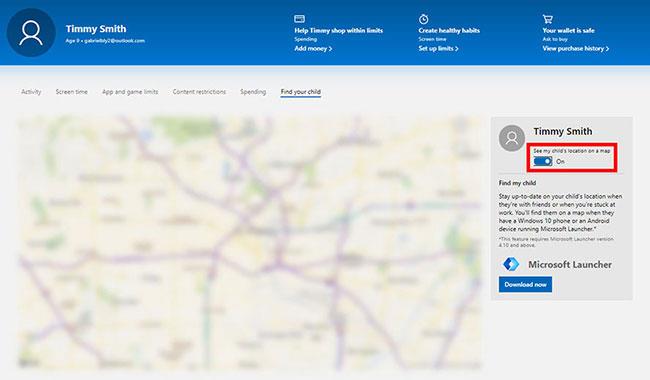Al giorno d'oggi, è difficile impedire ai tuoi figli di vedere cose inappropriate online. Ecco perché è così importante impostare il controllo genitori sul computer di tuo figlio. Ciò ti consente di impedire ai bambini di visualizzare contenuti per adulti e di impostare limiti di tempo per l'utilizzo del computer o della Xbox. Puoi anche scegliere di monitorare la loro attività online per vedere quali siti stanno visitando o tentando di visitare.
Come creare un account Microsoft per tuo figlio in Windows 10
Per impostare il controllo genitori per i tuoi figli, devi prima creare un account Microsoft per loro. Il metodo dettagliato è stato menzionato da Quantrimang.com nell'articolo: Come impostare le funzionalità Microsoft Family Safety in Windows 10 . I lettori possono fare riferimento a questo per ulteriori informazioni se necessario.
Se tuo figlio ha già un account Microsoft, puoi saltare questa sezione e scorrere fino a come impostare il controllo genitori in Windows 10.
Come impostare il controllo genitori in Windows 10
Per configurare il controllo genitori sul tuo computer Windows 10, vai su family.microsoft.com e accedi. Quindi, trova l'account di tuo figlio e fai clic su Altre opzioni > Restrizioni sui contenuti . Quindi, attiva l' opzione Blocca siti Web inappropriati .
Ciò impedirà a tuo figlio di visualizzare contenuti pornografici online, su qualsiasi app, gioco e altri media. Puoi anche scegliere di limitare la quantità di tempo in cui possono utilizzare il computer o la Xbox, monitorare la loro attività online, richiedere ai bambini di chiedere il permesso prima di acquistare qualsiasi cosa online e vedere la loro posizione sulla mappa.
1. Vai su family.microsoft.com e accedi con il tuo account Microsoft. Se non hai effettuato l'accesso automaticamente, puoi fare clic sul pulsante Accedi con l'icona del profilo nell'angolo in alto a destra della finestra. Se non vedi questo pulsante, espandi lo schermo. Quindi inserisci il tuo nome utente e la tua password.
2. Quindi fai clic su Altre opzioni accanto all'account di tuo figlio. Se non vedi l'account di tuo figlio, consulta la sezione precedente per sapere come configurare un account per tuo figlio.
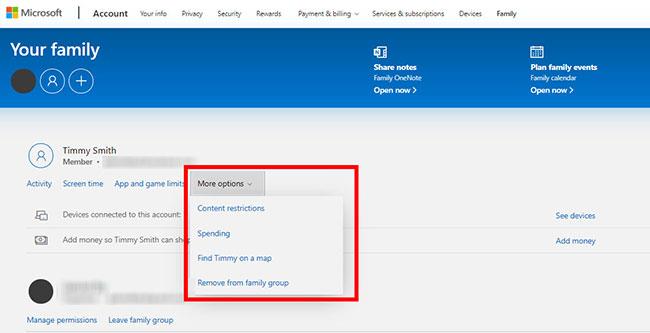
Fare clic su Altre opzioni
3. Successivamente, fai clic su Restrizioni contenuto dal menu a discesa.
4. Scorri verso il basso e fai clic sul dispositivo di scorrimento accanto a Navigazione Web . Ciò impedirà a tuo figlio di visualizzare tutti i siti Web inappropriati su Microsoft Edge quando accede al proprio account.
5. Aggiungi poi i siti web che desideri bloccare nella casella sottostante Sempre bloccati . Inserisci l'URL di qualsiasi sito web che desideri bloccare e fai clic sul segno più a destra. Puoi anche aggiungere siti Web alla sezione Sempre consentiti e selezionare la casella Consenti solo questi siti Web .
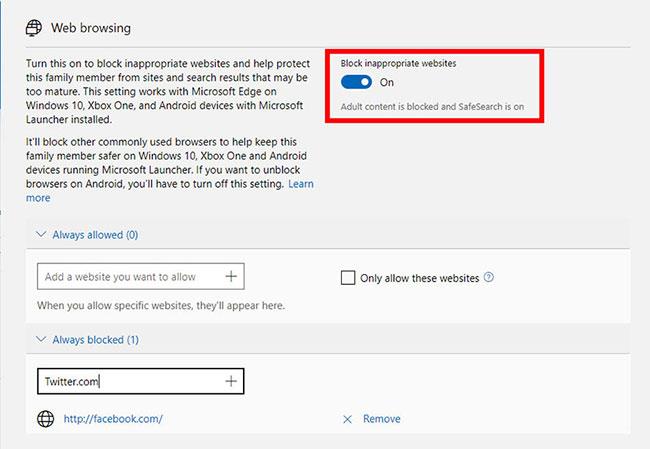
Aggiungi le pagine che desideri bloccare o consentire
6. Successivamente, imposta i limiti di età per app, giochi e contenuti multimediali. Una volta abilitate le restrizioni alla navigazione Web, impedirai anche a tuo figlio di accedere ad app e giochi inappropriati sui dispositivi Windows 10 e Xbox One. Puoi quindi impostare limiti di età per app e giochi nella sezione sopra.
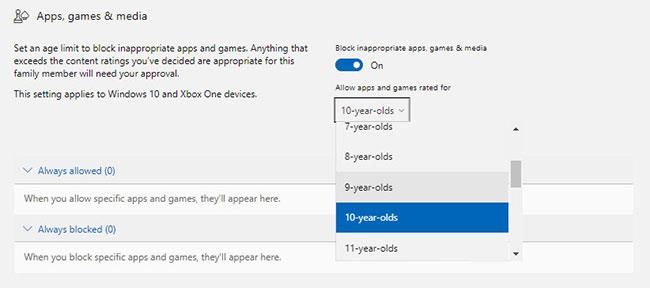
Imposta limiti di età per app, giochi e contenuti multimediali
Una volta impostate le restrizioni sui contenuti, tuo figlio non potrà accedere a Google Chrome, Firefox o qualsiasi browser diverso da Microsoft Edge e Internet Explorer.
Se un bambino tenta di aprire un altro browser, riceverà un messaggio che chiede l'autorizzazione a un adulto della famiglia.
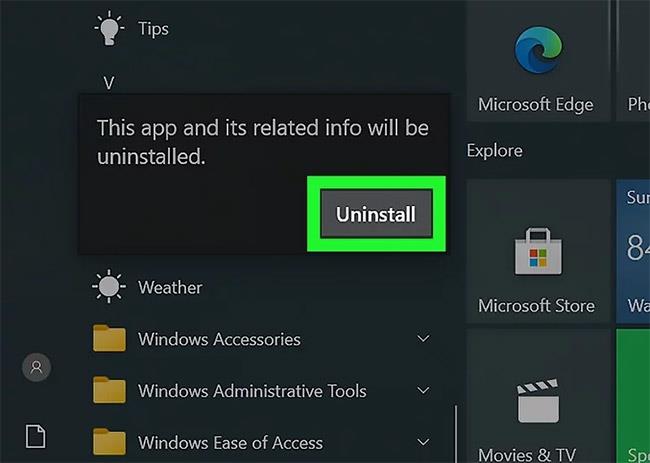
Avvisa quando tuo figlio tenta di aprire un altro browser
Inoltre, se un bambino tenta di inserire l'URL di un sito web che hai inserito nell'elenco Sempre bloccati , riceverà una notifica che gli chiede di chiedere a un adulto della famiglia di utilizzare quel sito web.
Avvisa quando i bambini accedono a siti vietati
Infine, se tuo figlio tenta di cercare contenuti inappropriati su Edge, vedrà un messaggio che gli dice che deve modificare le impostazioni.
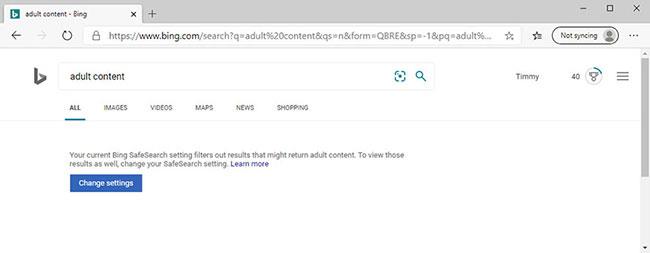
Il messaggio indica che il bambino deve modificare le sue impostazioni
Ai bambini non verrà data la possibilità di modificare le proprie impostazioni. Se desideri consentire ai tuoi figli di utilizzare Chrome, consulta la guida passo passo di Quantrimang.com su come bloccare i siti Web su Chrome .
Come limitare il tempo trascorso davanti allo schermo di tuo figlio in Windows 10
1. Vai su family.microsoft.com e fai clic su Tempo di utilizzo accanto all'account di tuo figlio.
2. Quindi fare clic sul dispositivo di scorrimento sotto Limiti dispositivo per impostare il limite di tempo desiderato.
3. Successivamente, fai clic sulla barra blu accanto a un giorno della settimana per impostare un limite di tempo per quel giorno.
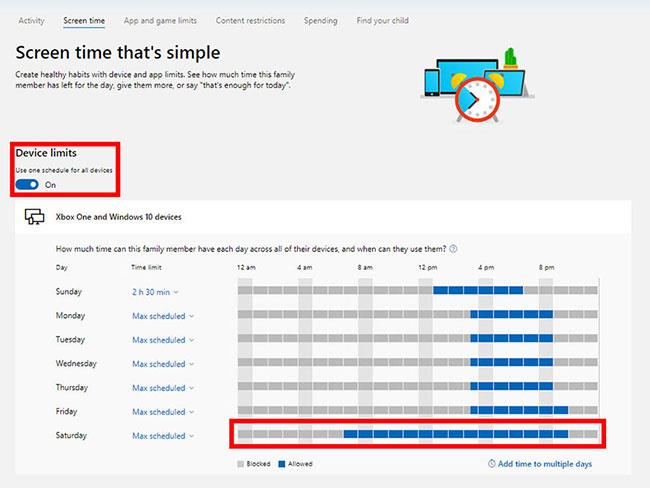
Imposta i limiti di tempo per ogni giorno
4. Quindi fare clic su Rimuovi per rimuovere il limite di tempo predefinito.
5. Infine, inserisci il limite di tempo desiderato e fai clic su Salva.
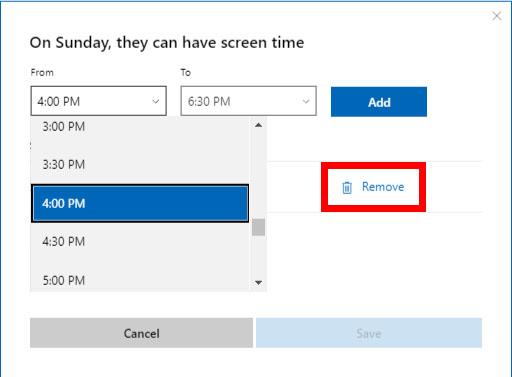
Inserisci il limite di tempo desiderato
Dopo aver impostato i limiti, puoi monitorare l'account di tuo figlio.
Come monitorare l'attività online di tuo figlio in Windows 10
1. Vai su family.microsoft.com e fai clic su Attività accanto all'account di tuo figlio.
2. Quindi, fai clic sul dispositivo di scorrimento accanto a Report attività.
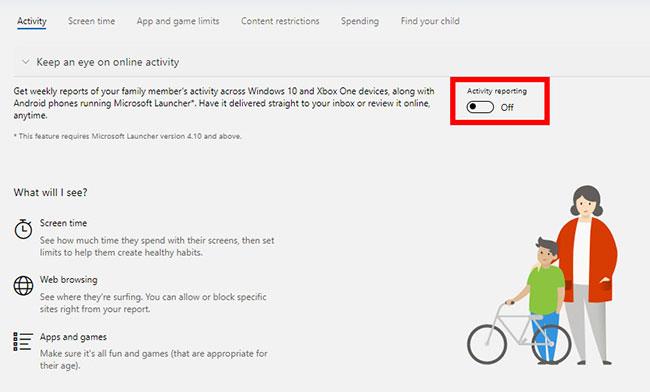
Fai clic sul dispositivo di scorrimento accanto a Report attività
Nota : a seconda dell'età di tuo figlio, gli potrebbe essere chiesto di approvare prima eventuali modifiche al suo account. Riceveranno un'e-mail e dovranno aderire.
3. Puoi quindi consentire o bloccare tutti i siti web che tuo figlio ha visitato o ha tentato di accedere. Puoi anche vedere tutte le query di ricerca che hanno inserito e tutte le app e i giochi a cui hanno giocato. Inoltre, puoi vedere quali siti web hanno visitato in seguito, quanto tempo hanno trascorso giocando a qualsiasi gioco o utilizzando qualsiasi applicazione.
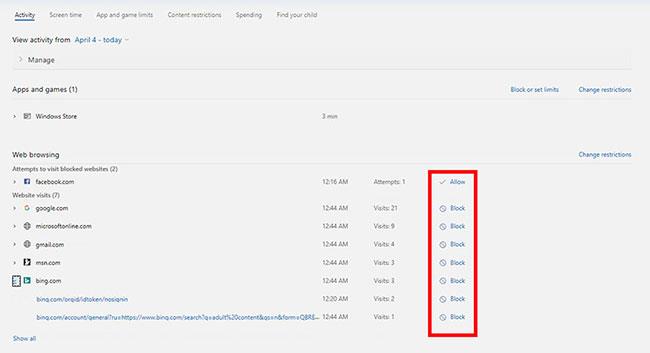
Puoi consentire o bloccare qualsiasi sito web che tuo figlio ha visitato o ha tentato di visitare
Puoi anche fare clic su Spese nel menu in alto per consentire a tuo figlio di acquistare oggetti senza la tua autorizzazione. Puoi quindi aggiungere denaro all'account di tuo figlio e consentirgli di acquistare app o qualcosa online.
Puoi anche fare clic su Trova tuo figlio e quindi attivarlo per vedere dove si trova tuo figlio. Tuttavia, tuo figlio avrà bisogno di un telefono Windows 10 o di un dispositivo Android con l'app Microsoft Launcher.
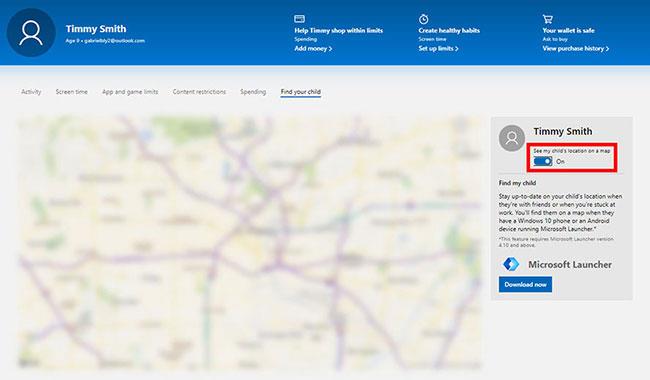
Trova tuo figlio ti aiuta a sapere dove si trova tuo figlio
Vedi di più: I migliori strumenti per controllare il tempo di accesso diretto dei bambini .