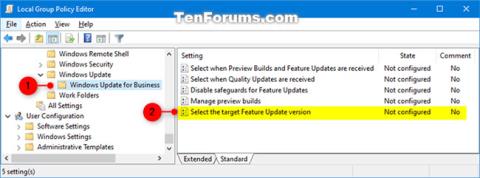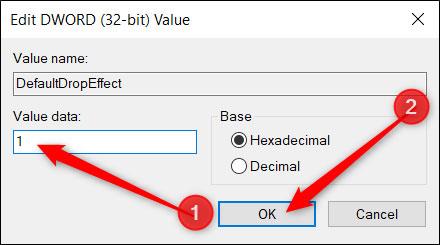Windows dispone di due azioni predefinite quando trascini un file o una cartella in una nuova destinazione in Esplora file: Copia o Sposta, a seconda della destinazione. Tuttavia, esiste un trucco nascosto nel registro che ti consente di modificare questo comportamento predefinito in Windows 10.
Comportamento predefinito di Windows 10
Per impostazione predefinita, Windows copia tutto ciò che trascini in una cartella su un'altra unità e lo sposta se lo trascini in un'altra cartella sull'unità corrente.
Sebbene sia possibile modificare il comportamento di trascinamento della selezione con le scorciatoie da tastiera, si tratta di una soluzione temporanea e richiede di premere un tasto ogni volta che si desidera spostare o copiare elementi. Ecco come forzare Windows a modificare il comportamento di copia o spostamento, indipendentemente dal fatto che tu stia trascinando o meno gli elementi sulla stessa unità.
Modificare il comportamento del trascinamento di file o cartelle tramite l'editor del Registro di sistema
L'editor del registro è uno strumento potente. Se abusato, può rendere il sistema instabile o addirittura inutilizzabile. Tuttavia, questo è un trucco piuttosto semplice. Se segui le istruzioni non dovrebbero esserci problemi.
Se non hai mai lavorato con l'editor del registro prima, potresti voler leggere qualcosa sul registro di Windows prima di iniziare. Ricordarsi di eseguire il backup del registro e del computer prima di apportare le seguenti modifiche.
Per essere ancora più sicuri, potresti voler creare un Ripristino configurazione di sistema (punto di ripristino del sistema) prima di continuare. In questo modo, se qualcosa va storto, puoi tornare a prima che le cose andassero storte.
Per modificare il comportamento predefinito, dovrai modificare due voci di registro. Quando sei pronto, apri l'Editor del Registro di sistema e vai alla seguente chiave nella barra laterale di sinistra:
HKEY_CLASSES_ROOT\*
Una volta qui, fai clic con il pulsante destro del mouse sulla cartella * e seleziona Nuovo > Valore DWORD (32 bit) . Denominare il valore DefaultDropEffect.
Ora modificherai quel valore per copiare o spostare sempre file e cartelle come comportamento di rilascio predefinito. Ci sono 4 valori che puoi usare con effetti diversi. Anche se saremo interessati solo a due delle azioni, puoi vedere un riepilogo di queste opzioni come segue:
- Azione predefinita (0) : lascia che Windows decida di copiare o spostare file e cartelle quando li trascini in posizione.
- Copia sempre (1) : una copia del file o della cartella verrà sempre posizionata nella destinazione.
- Sposta sempre (2) : il file o la cartella verranno spostati nella destinazione.
- Crea sempre un collegamento (4) : nella destinazione verrà sempre inserito un collegamento al file o alla cartella originale.
Fai doppio clic sul nuovo valore DefaultDropEffect per aprire la finestra di modifica e inserisci 1 o 2 , a seconda di come desideri copiare o spostare file o cartelle. In questo esempio, l'articolo utilizzerà 1 per copiare sempre file o cartelle. Al termine, premere OK.
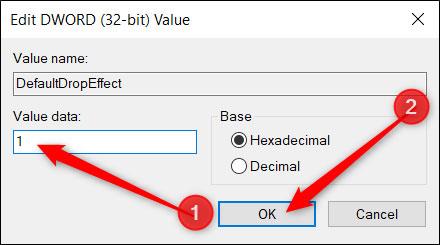
Fare doppio clic sul nuovo valore DefaultDropEffect per aprire la finestra di modifica e immettere 1 o 2
Successivamente, vai alla seconda chiave e ripeti i passaggi precedenti; Crea un nuovo valore DWORD (32 bit) , chiamalo DefaultDropEffect e imposta il valore su 1.
Utilizza la barra di sinistra per accedere alla seguente chiave (o copiala e incollala nella barra degli indirizzi dell'editor del Registro di sistema):
HKEY_CLASSES_ROOT\AllFilesystemObjects
Fare clic con il pulsante destro del mouse sulla cartella AllFilesystemObjects e selezionare Nuovo > Valore DWORD (32 bit) . Assegna un nome al nuovo DWORD DefaultDropEffect.

Assegna un nome al nuovo DWORD DefaultDropEffect
Ora, fai doppio clic sul nuovo valore DefaultDropEffect , imposta la casella Dati valore su 1 , quindi fai clic su OK per chiudere la finestra.
Ora puoi chiudere l'editor del Registro di sistema e le modifiche avranno effetto immediato, senza bisogno di riavviare il computer.