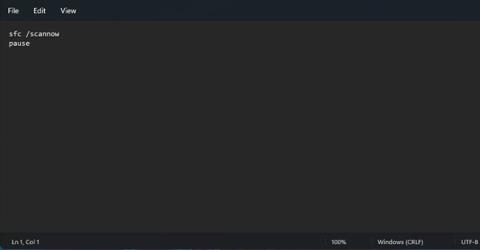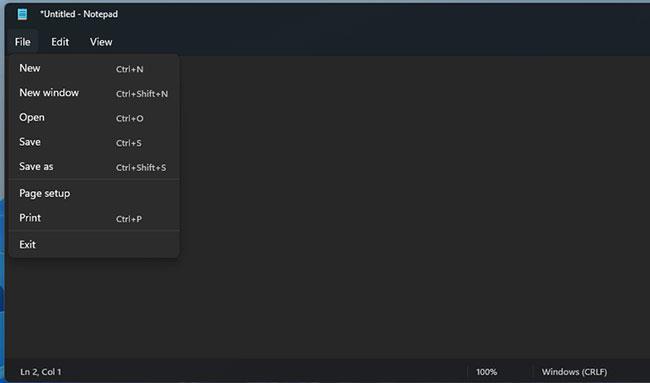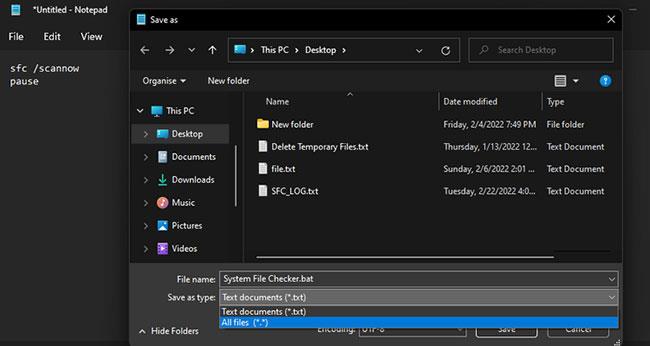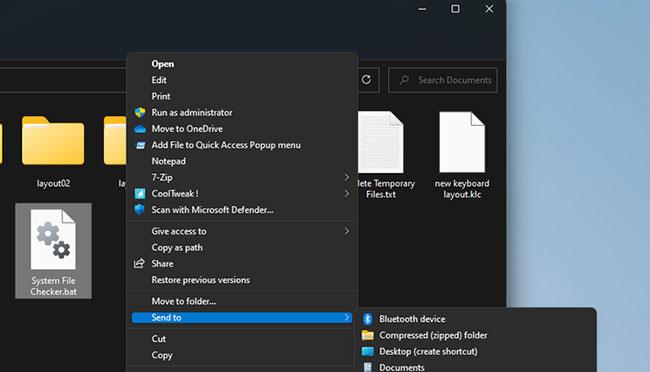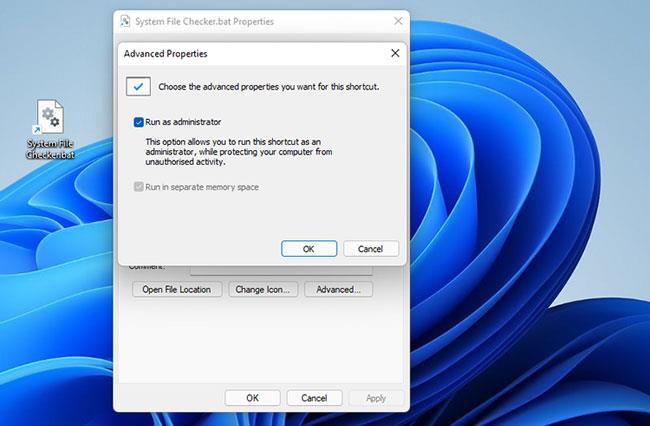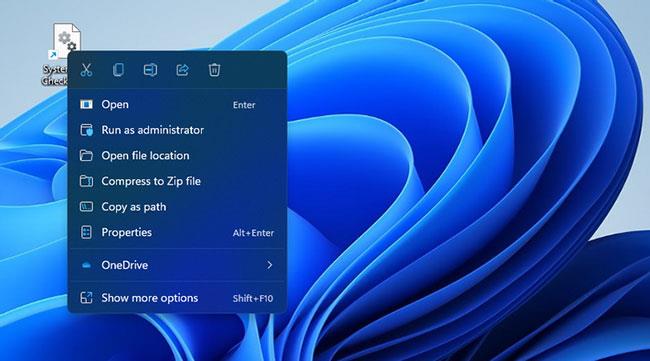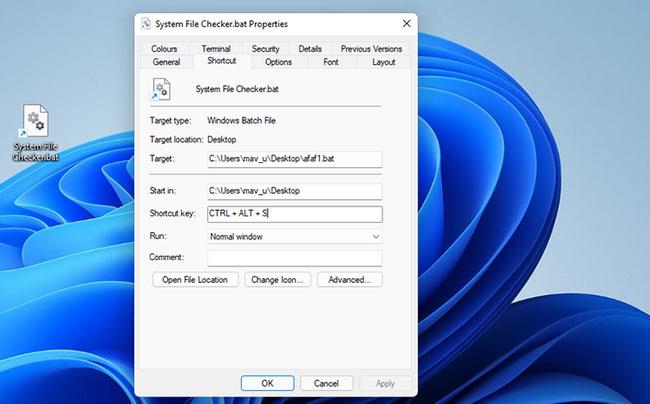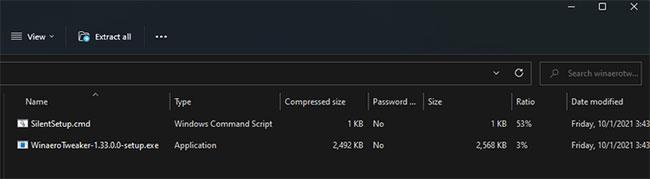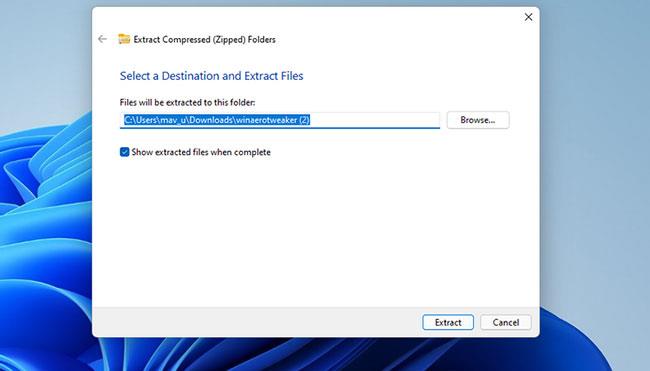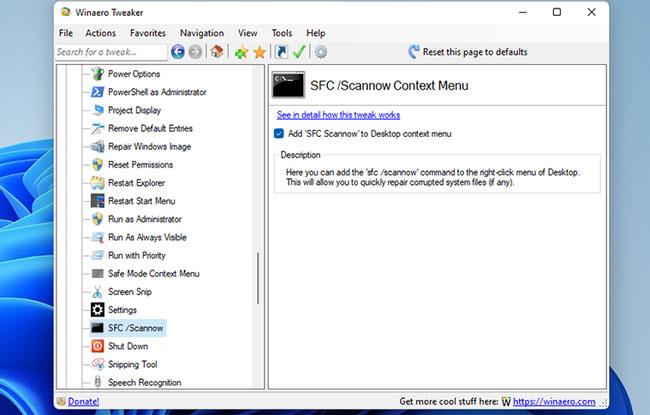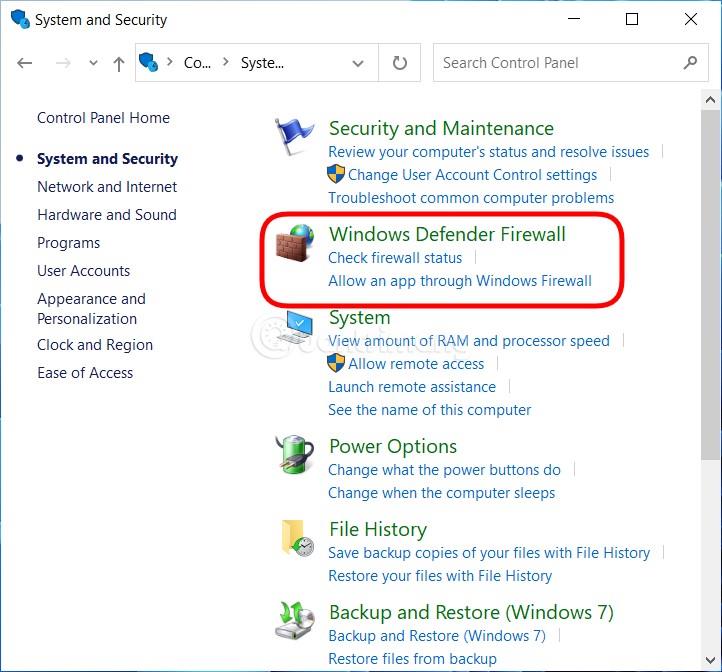Il Controllo file di sistema è una delle utilità di manutenzione più utili di Windows 11. Questo strumento da riga di comando analizza e ripara i file di sistema danneggiati quando inserisci ed esegui il comando sfc /scannow. L'esecuzione di una scansione SFC può spesso risolvere errori e problemi di Windows.
Per eseguire una scansione SFC, in genere è necessario aprire il prompt dei comandi e inserire manualmente il comando lì. Tuttavia, esistono alcuni modi per impostare un collegamento per eseguire una scansione del Controllo file di sistema in Windows 11. È possibile impostare collegamenti sul desktop, tasti di scelta rapida e menu contestuali per il Controllo file di sistema come descritto di seguito.
Come aggiungere un collegamento al Controllo file di sistema sul desktop di Windows 11
Per aggiungere il collegamento Controllo file di sistema sul desktop, dovrai impostare un file batch per eseguire una scansione SFC. È quindi possibile creare un collegamento sul desktop per quel file. È possibile impostare un batch di file SFC e scorciatoie con Blocco note come segue.
1. Per visualizzare la casella di ricerca, premere la scorciatoia da tastiera Win + S .
2. Digitare Blocco note nella casella di testo di ricerca per trovare l'applicazione.
3. Fare clic su Blocco note per aprirlo.
4. Copia questo codice per il file batch Controllo file di sistema selezionandolo e premendo Ctrl + C .
sfc /scannow
pause
5. Fare clic su Blocco note e premere Ctrl + V.

Incolla nel Blocco note
6. Selezionare File > Salva con nome nel Blocco note.
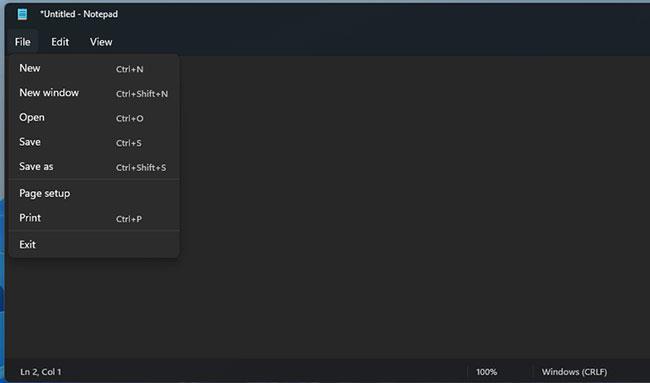
Seleziona File > Salva con nome
7. Fare clic sul menu a discesa Tipo file e selezionare Tutti i file.
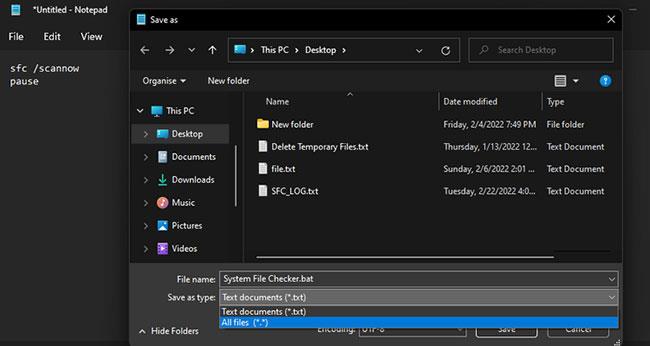
Seleziona Tutti i file
8. Immettere System File Checker.bat nella casella Nome.
9. Scegli una cartella in cui salvare il file.
10. Successivamente, seleziona l' opzione ANSI nel menu a discesa Codifica.
11. Fare clic sull'opzione Salva .
12. Apri Esplora file (tramite il tasto di scelta rapida Win + E ) e la cartella in cui hai salvato il file batch SFC.
13. Fare clic con il tasto destro sul file System File Checker.bat e selezionare Mostra altre opzioni .
14. Selezionare le opzioni Invia a > Desktop (crea collegamento) .
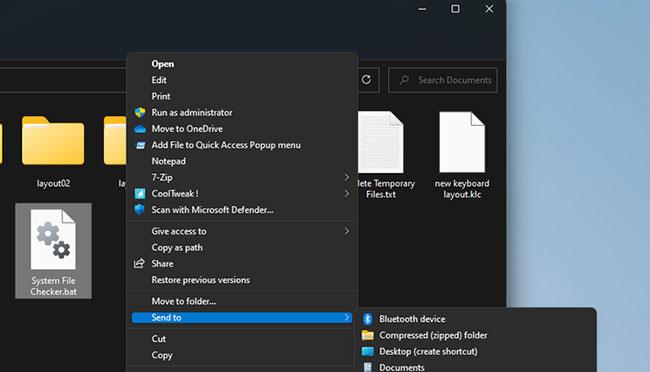
Seleziona Desktop (crea collegamento)
15. Fare clic con il pulsante destro del mouse sul nuovo collegamento System File Checker.bat sul desktop e selezionare Proprietà.
16. Fare clic sul pulsante Avanzate.
17. Selezionare la casella di controllo Esegui come amministratore nella finestra Proprietà avanzate e fare clic sul pulsante OK.
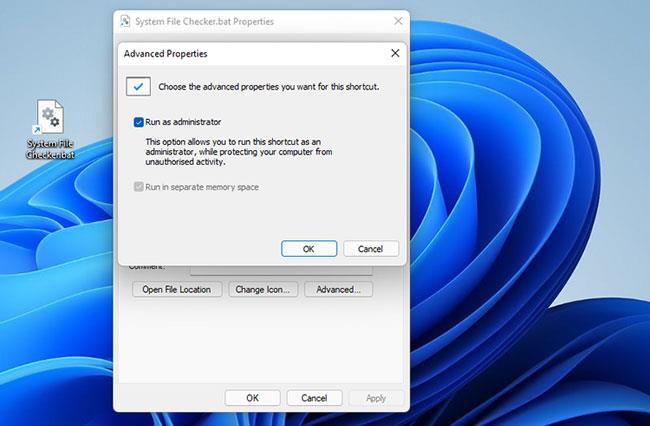
Seleziona la casella di controllo Esegui come amministratore
18. Successivamente, fare clic sul pulsante Applica nella finestra delle proprietà.
19. Fare clic su OK per uscire dalla finestra Proprietà Controllo file di sistema.bat .
Prova il nuovo collegamento Controllo file di sistema. Fare doppio clic sull'icona del desktop Controllo file di sistema e premere Sì nel prompt dell'UAC . La scansione SFC verrà quindi avviata nel prompt dei comandi. Attendi il completamento della scansione per vedere i risultati.
Come impostare il tasto di scelta rapida del Controllo file di sistema
Dopo aver impostato il collegamento Controllo file di sistema sul desktop, è possibile impostare un tasto di scelta rapida per lo strumento SFC. L'aggiunta di un tasto di scelta rapida al collegamento sul desktop del file batch ti consentirà di eseguire una scansione del file di sistema premendo Ctrl + Alt . Seguire questi passaggi per impostare le scorciatoie da tastiera per la scansione SFC.
1. Aggiungi il collegamento Controllo file di sistema al desktop di Windows 11 come descritto sopra.
2. Fare clic con il pulsante destro del mouse sul collegamento Controllo file di sistema sul desktop per selezionare l' opzione Proprietà dal menu contestuale .
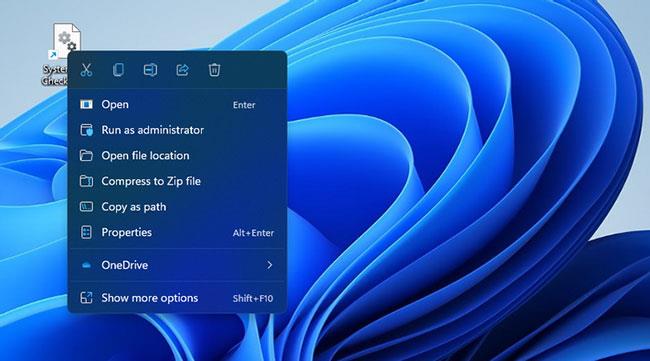
Seleziona l'opzione Proprietà
3. Fare clic all'interno della casella Tasto di scelta rapida per posizionare lì il cursore.
4. Premere S per impostare la combinazione di tasti Ctrl + Alt + S per la scorciatoia.
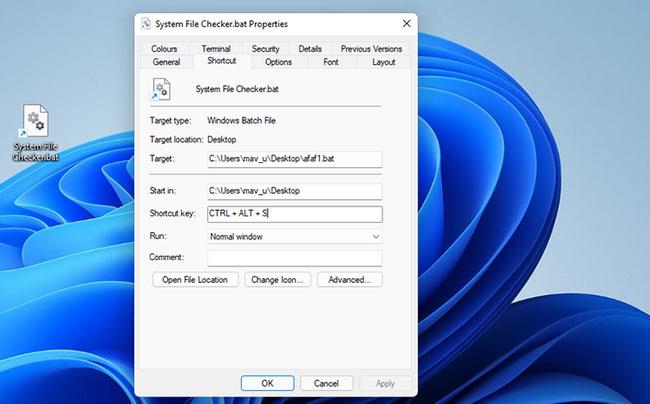
Premi S per impostare la combinazione di tasti Ctrl + Alt + S
5. Assicurati di premere il pulsante Applica.
6. Fare clic sul pulsante OK della finestra Proprietà .
Ora puoi avviare la scansione del Controllo file di sistema premendo il tasto di scelta rapida Ctrl + Alt + S appena impostato. Non eliminare il collegamento sul desktop del Controllo file di sistema o il relativo file batch di destinazione. I tasti di scelta rapida non funzioneranno se li elimini entrambi.
Come aggiungere il controllo file di sistema al menu contestuale di Windows 11
Il menu contestuale del desktop è un buon posto per le scorciatoie, ma Windows 11 non include alcuna opzione per aggiungerle lì. Tuttavia, puoi aggiungere molte nuove scorciatoie e opzioni al menu contestuale con Winaero Tweaker.
Questo software di personalizzazione freeware per Windows ha la possibilità di aggiungere il collegamento Controllo file di sistema al menu contestuale. Ecco come aggiungere il collegamento Controllo file di sistema al menu di scelta rapida con Winaero Tweaker.
1. Scarica Winaero Tweaker .
2. Dopo aver scaricato il file ZIP del programma, premere contemporaneamente i tasti Windows + E.
3. Apri la cartella contenente il file ZIP di Winaero Tweaker.
4. Fare doppio clic sul file winaerotweaker.zip per aprire l'archivio.
5. Fare clic sul pulsante Estrai tutto.
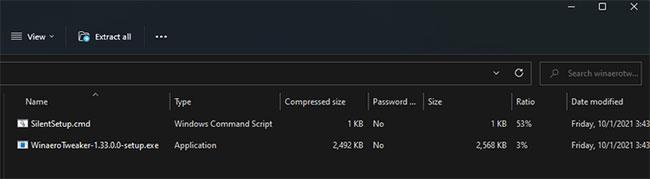
Fare clic sul pulsante Estrai tutto
6. Se non è selezionato per impostazione predefinita, selezionare la casella di controllo Mostra i file estratti al termine .
7. Fare clic su Estrai per estrarre il file ZIP .
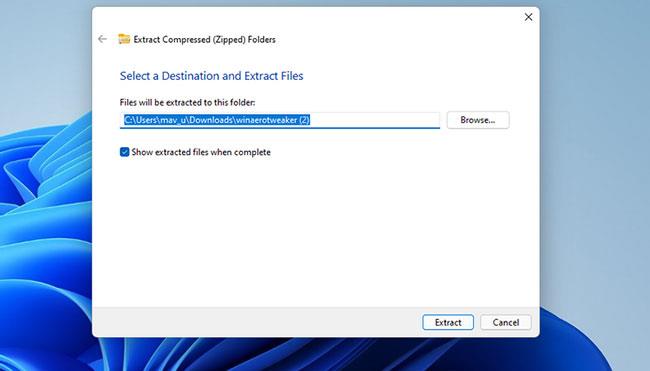
Fare clic su Estrai
8. Fare doppio clic sul file di installazione di Winaero Tweaker dalla cartella estratta.
9. Fare clic su Avanti per continuare e selezionare la modalità Normale.
10. Selezionare Accetto il contratto > Avanti .
11. Se desideri modificare la directory di installazione di Winaero Tweaker, fai clic su Sfoglia e seleziona una directory diversa.
12. Quindi, continua a fare clic su Avanti per accedere all'opzione Installa . Fare clic sul pulsante Installa.
13. Dopo aver installato Winaero Tweaker, fare clic sul collegamento sul desktop per avviare il software.
14. Fare doppio clic sulla categoria Menu contestuale nella finestra Winaero Tweaker.
15. Seleziona SFC /Scannow a sinistra di Winaero Tweaker.
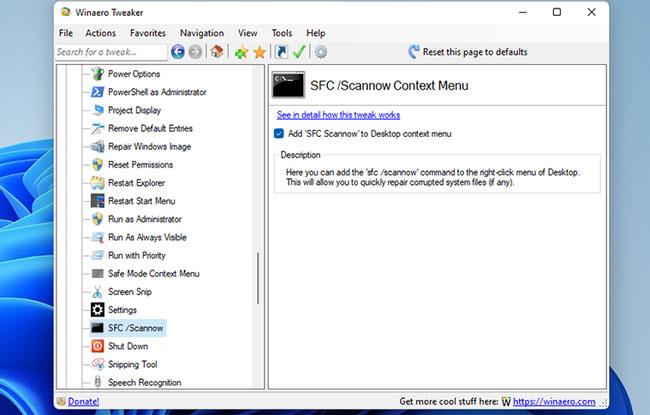
Seleziona SFC /Scannow a sinistra
16. Quindi fare clic sulla casella di controllo per l' opzione del menu contestuale Aggiungi SFC Scannow al desktop .
17. Il menu contestuale del desktop ora includerà l' opzione Esegui SFC Scannow . Fare clic con il tasto destro sullo schermo per selezionare Mostra altre opzioni . Spostare il cursore sul sottomenu SFC /Scannow e selezionare Esegui SFC /Scannow . Quindi inizierà la scansione del Controllo file di sistema.
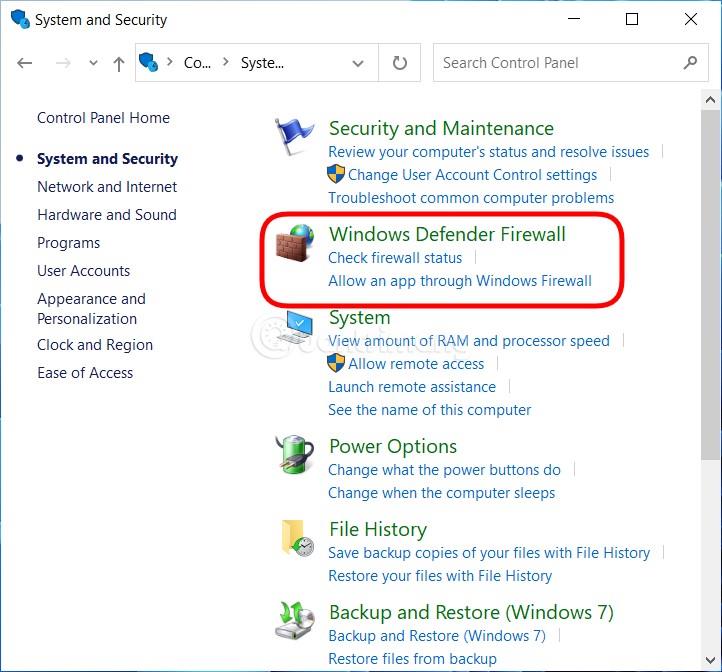
Il menu contestuale sullo schermo include l'opzione Esegui Scannow SFC
Mentre è in uso, puoi anche aggiungere il collegamento al comando di manutenzione e gestione delle immagini di distribuzione al menu contestuale con Winaero Tweaker. Microsoft consiglia agli utenti di eseguire un comando di riparazione dell'immagine Windows prima di avviare una scansione SFC.
Puoi aggiungere un collegamento al menu contestuale a quel comando selezionando Ripristina immagine Windows > Aggiungi un'immagine Windows ripara al menu contestuale del desktop in Winaero Tweaker.