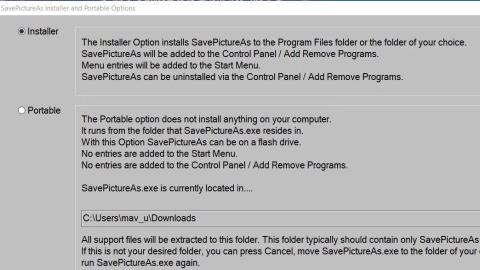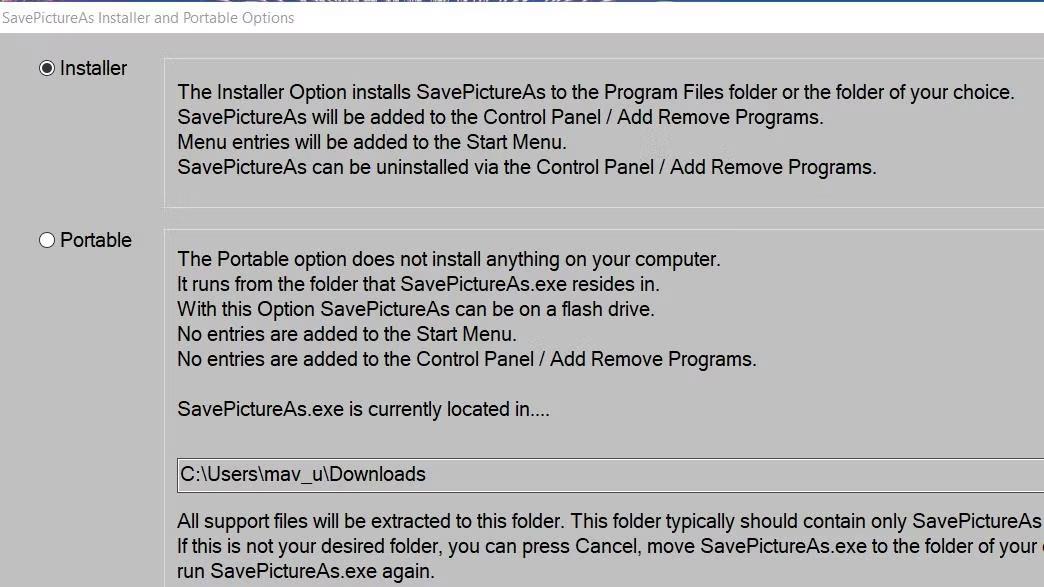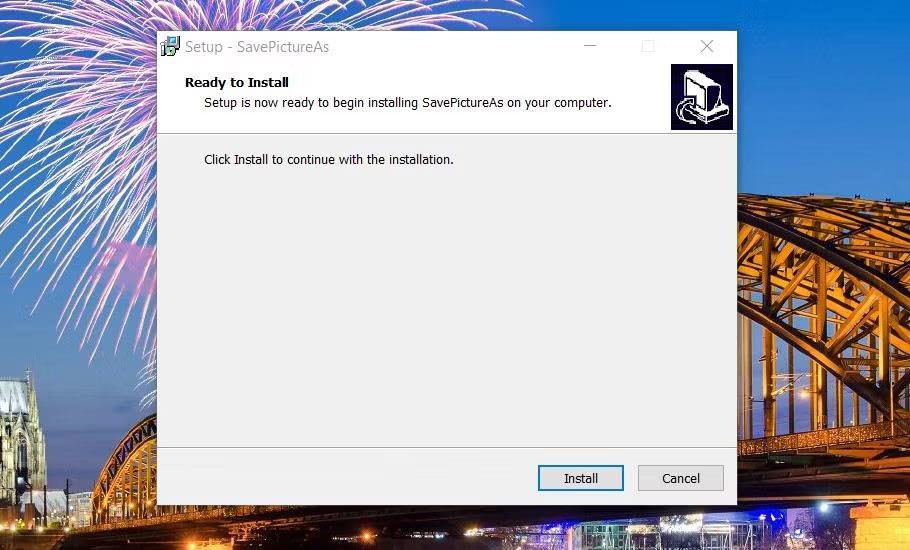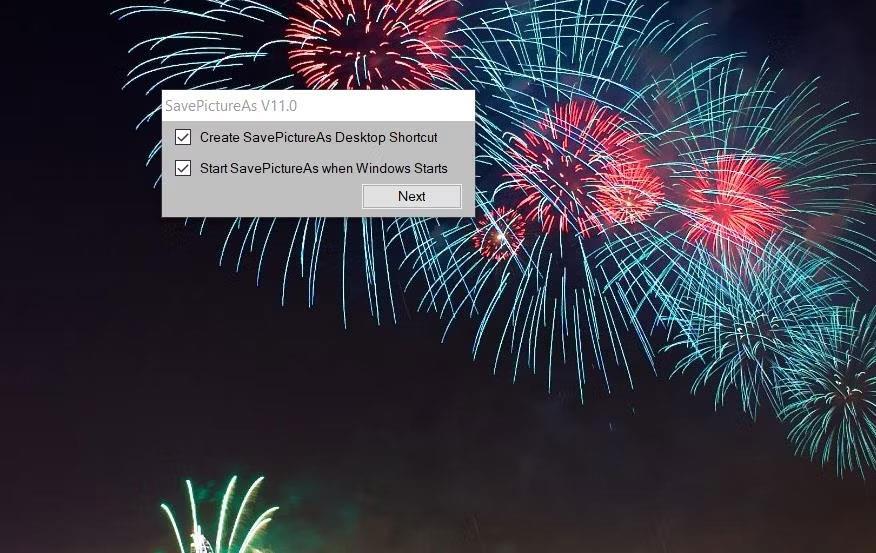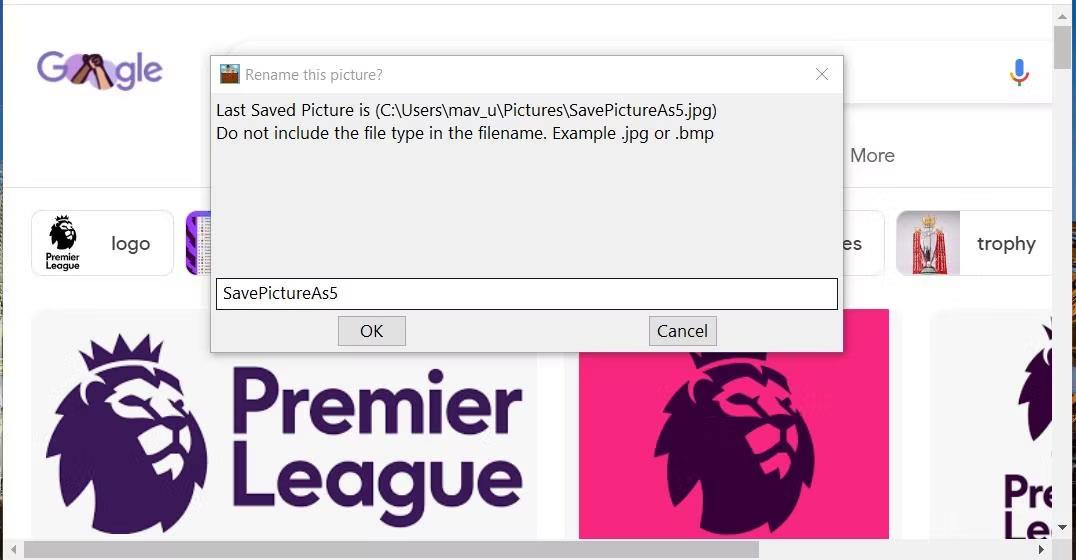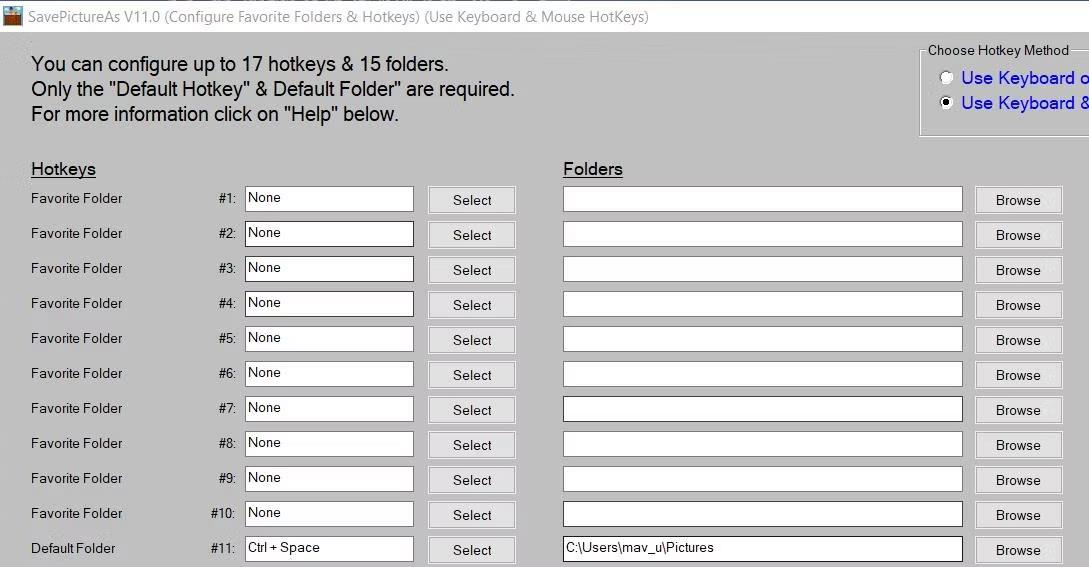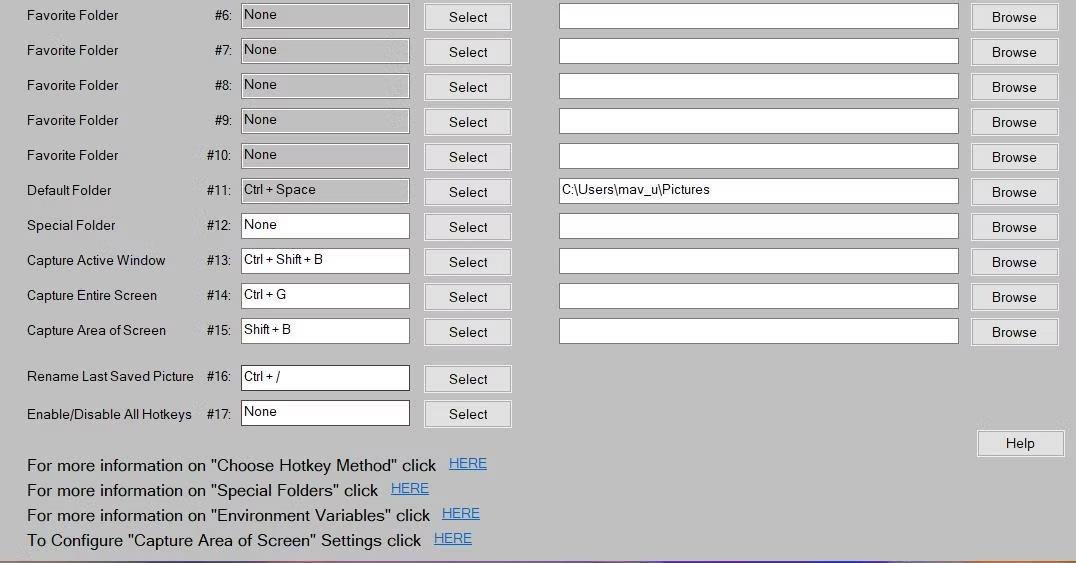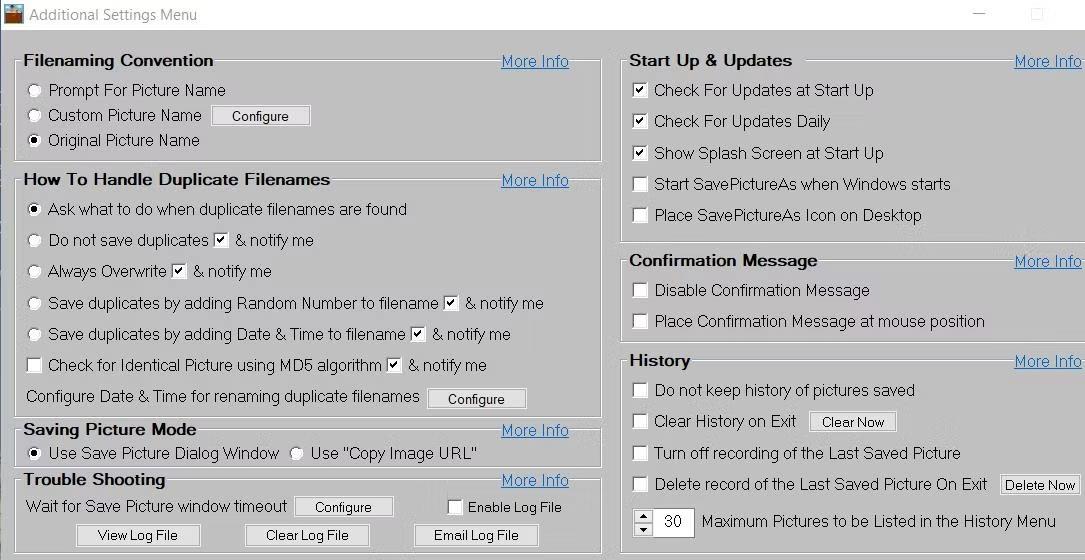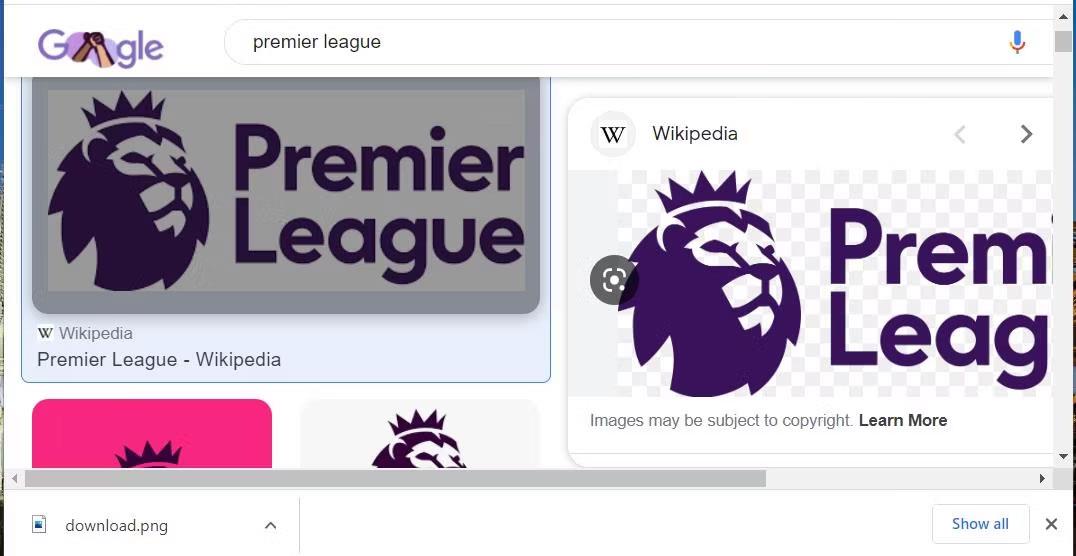Per scaricare l'immagine di una pagina Web nella maggior parte dei browser Windows, in genere è necessario fare clic con il pulsante destro del mouse sull'immagine per selezionare l' opzione del menu contestuale Salva . Successivamente devi selezionare una cartella in cui scaricare le immagini nella finestra di selezione della cartella e fare clic su Salva .
Non sarebbe fantastico se Windows avesse un tasto di scelta rapida personalizzato universale da premere nel browser per scaricare rapidamente le immagini in una cartella designata? Un tasto di scelta rapida di questo tipo sarebbe una scorciatoia utile per scaricare immagini sul Web. È possibile impostare scorciatoie per scaricare immagini utilizzando il software SavePictureAs e l'estensione I'm a Gentleman.
Come impostare i tasti di scelta rapida per scaricare immagini Web utilizzando SavePictureAs
SavePictureAs è una pratica app per Windows che ti consente di creare tasti screenshot personalizzati in Windows 10 e 11. Questo software ha un tasto di scelta rapida predefinito per la cartella Ctrl + Spazio che puoi premere per scaricare le immagini al volo su cui posizionare il cursore nel browser. Ecco come puoi impostare un tasto di scelta rapida di Windows per caricare le immagini del sito Web utilizzando SavePictureAs:
1. Aprire la pagina SavePictureAs Softpedia .
2. Fare clic su Download per accedere a diverse opzioni di download e posizione dei file.
3. Fare doppio clic su SavePictureAs.exe per aprire il programma di installazione del software.
4. Fare clic sul pulsante Programma di installazione per la versione non portatile e selezionare Continua .
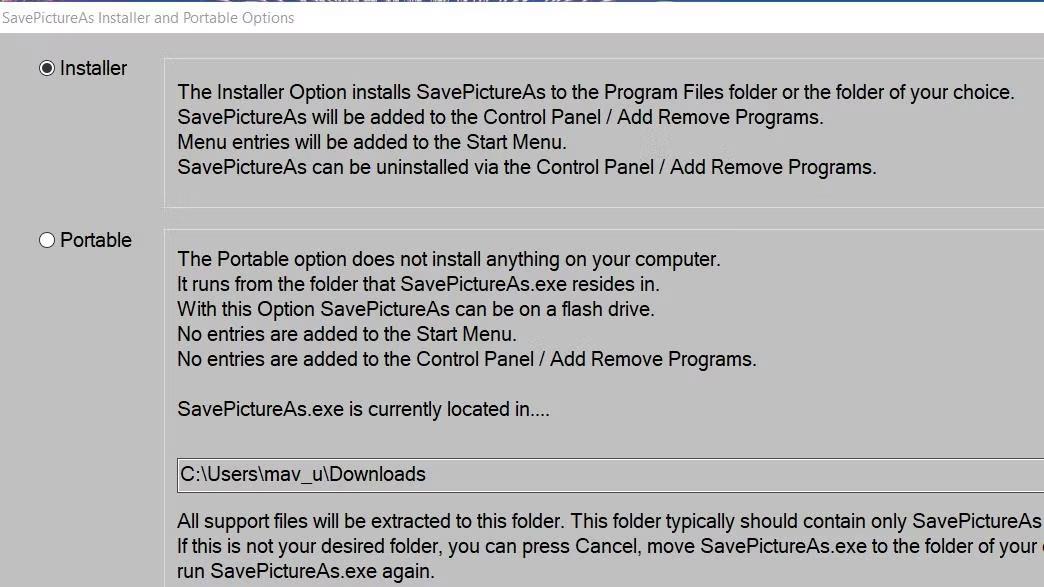
Pulsanti Installatore e Portatile
5. Selezionare Avanti due volte nella finestra Installazione visualizzata per installare SavePictureAs nella posizione della cartella predefinita.
6. Fare clic su Installa nella finestra Configurazione – Salva immagine con nome.
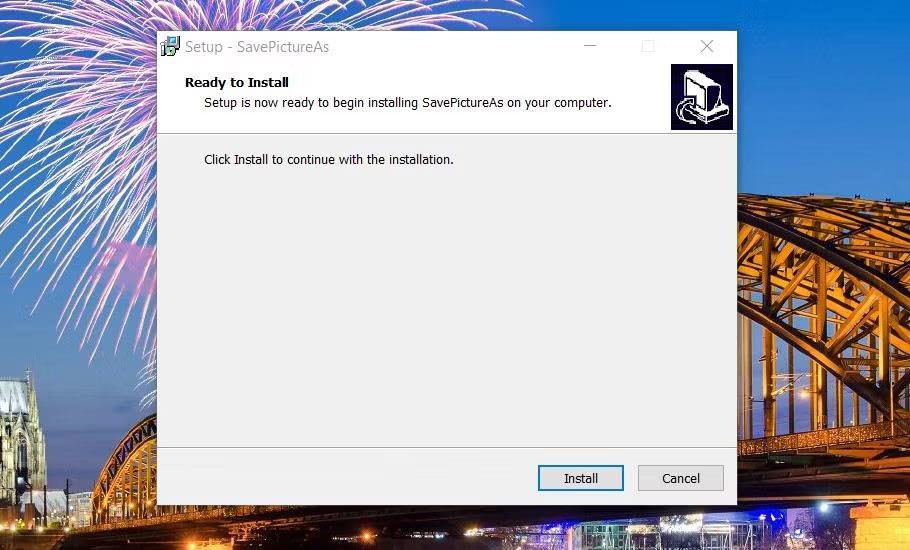
Opzione di installazione per SavePictureAs
7. Quindi avviare il software facendo clic su Fine con la casella di controllo Avvia SavePictureAs selezionata.
Una volta avviato SavePictureAs:
1. Selezionare Accetta nella finestra del contratto con l'utente finale visualizzata.
2. Fare clic su Avanti nella finestra Informazioni UAC e (SplashScreen).
3. Si aprirà la finestra SavePictureAs dalla quale è possibile impostare i tasti di scelta rapida. Lascia lì le impostazioni predefinite e fai clic su Avanti per visualizzare una piccola finestra con alcune altre opzioni.
4. Selezionare nuovamente Avanti per impostare un collegamento sul desktop per il software e iniziare con Windows. Oppure modifica le impostazioni selezionate Crea collegamento sul desktop SavePictureAs e Avvia SavePictureAs all'avvio di Windows in base alle tue preferenze.
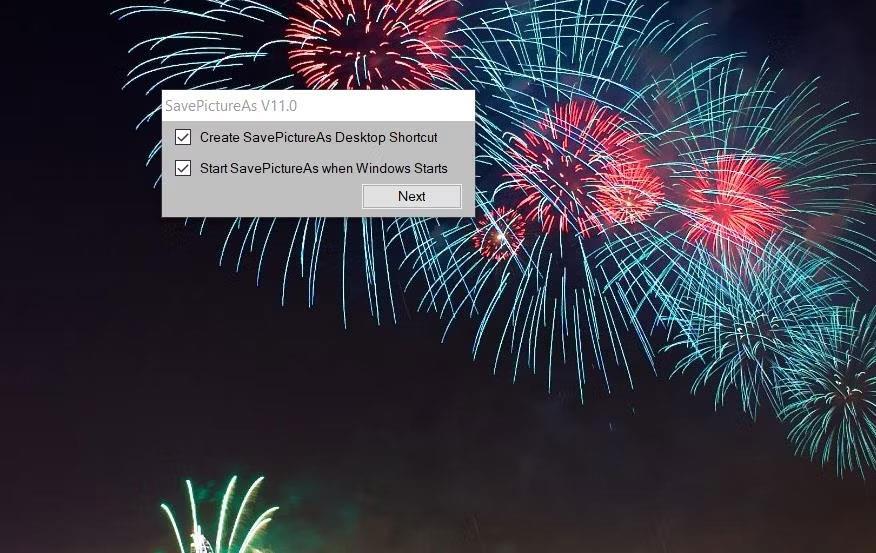
Opzioni di impostazione dei collegamenti all'avvio e sul desktop per SavePictureAs
5. Quindi si aprirà la finestra SavePictureAs (Cambia icona nella barra delle applicazioni) . Poiché questa è un'altra finestra che puoi aprire in seguito, fai clic su Avanti per chiuderla.
6. Verrà visualizzato il messaggio "Configurazione completata" . Fare clic in un punto qualsiasi per chiudere la notifica.
Ora puoi finalmente provare il tasto di scelta rapida predefinito Ctrl + Spazio per scaricare immagini sul web. Apri un sito Web con alcune immagini nel tuo browser. Sposta il cursore sull'immagine da scaricare e premi il tasto di scelta rapida Ctrl + Spazio . Vedrai la finestra Salva con nome illuminarsi rapidamente e l'immagine verrà scaricata automaticamente nella cartella Immagini .
Apri la cartella Immagini per trovare le immagini scaricate. Verranno salvati con il nome file SavePictureAs e includeranno numeri. Se desideri modificare il titolo, fai clic con il pulsante destro del mouse sull'immagine e seleziona Rinomina . Oppure puoi premere Ctrl + / per visualizzare la finestra "Rinomina questa immagine" per il file immagine scaricato più di recente.
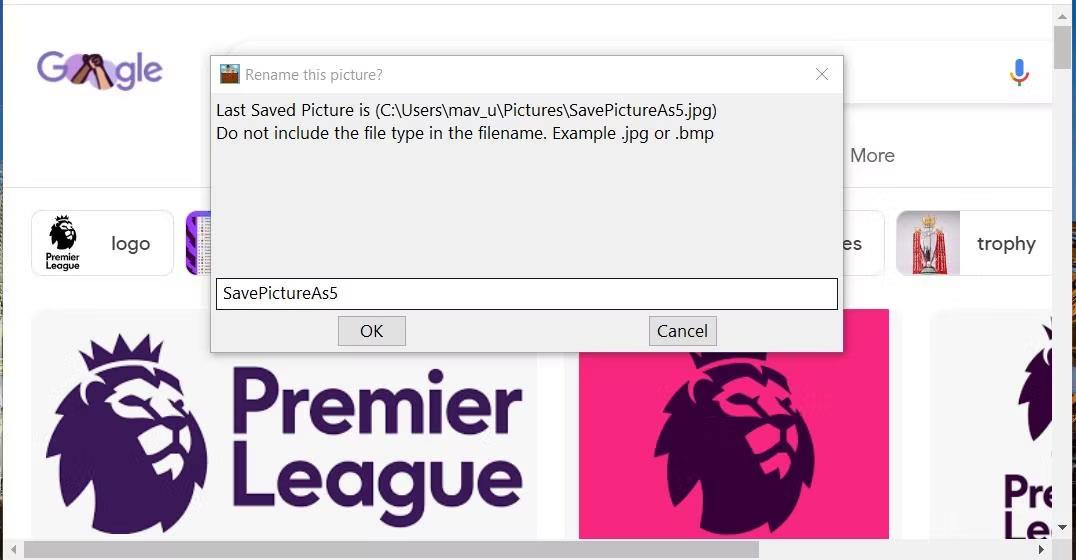
Rinominare questa finestra di dialogo dell'immagine
Regola le impostazioni per i tasti di scelta rapida in SavePictureAs
Se desideri riconfigurare i tasti di scelta rapida di Windows per scaricare immagini di siti Web, fai clic con il pulsante destro del mouse sull'icona Salvaimmagine con nome nella barra delle applicazioni e seleziona Impostazioni > Configura tasti di scelta rapida e cartelle . Si apre la finestra di configurazione dei tasti di scelta rapida da cui è possibile impostare scorciatoie da tastiera personalizzate. I tasti di scelta rapida per scaricare immagini Web e rinominare le ultime immagini salvate sono gli unici impostati per impostazione predefinita.
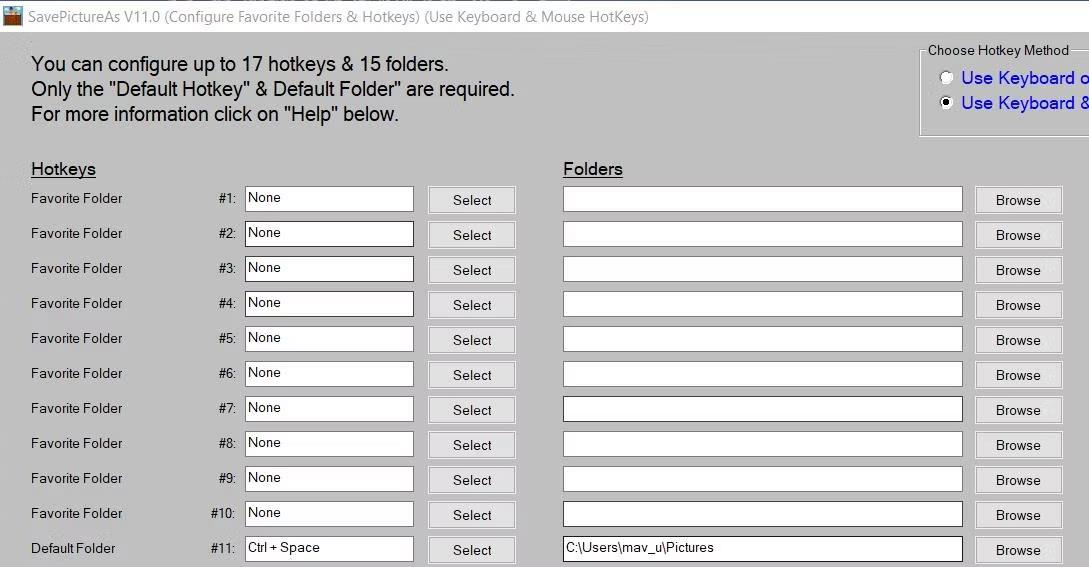
Finestra Salva immagine con nome
Fare clic sul pulsante Seleziona per il tasto di scelta rapida della directory di download dell'immagine Web predefinita. È quindi possibile modificare il tasto di scelta rapida selezionando le opzioni modificatore, standard, funzione e tasto numerico, quindi facendo clic su Accetta nella finestra Seleziona tasto di scelta rapida .
Per modificare la posizione in cui il tasto di scelta rapida salva l'immagine, fare clic su Sfoglia per il collegamento alla cartella predefinita, selezionare una cartella diversa nella finestra Selezionare una cartella valida e fare clic su Applica .
Seleziona la finestra dei tasti di scelta rapida
Noterai che ci sono 10 caselle di cartelle preferite nella finestra. Queste opzioni sono disponibili permettendoti di scegliere percorsi alternativi per salvare le immagini scaricate con i tasti di scelta rapida predefiniti. Fare clic su Sfoglia per le cartelle preferite per impostarne le cartelle.
Ora puoi fare clic con il pulsante destro del mouse sull'icona SavePictureAs nella barra delle applicazioni, selezionare Barra degli strumenti Preferiti e fare clic sul pulsante del numero della cartella preferita per scaricare l'immagine Web nella cartella impostata per essa.

Barra degli strumenti Preferiti
Puoi anche creare tasti di scelta rapida Windows personalizzati per acquisire schermate a schermo intero, finestra attiva e regionali dalla stessa finestra. Per fare ciò, fare clic sui pulsanti Seleziona per le caselle Cattura finestra attiva , Cattura intero schermo o Cattura area dello schermo e selezionare una combinazione di tasti. Quindi, fare clic sull'opzione Sfoglia per selezionare una cartella in cui salvare l'istantanea per i tasti di scelta rapida dello screenshot. Seleziona Fine per applicare tutte le nuove impostazioni dei tasti di scelta rapida quando hai finito.
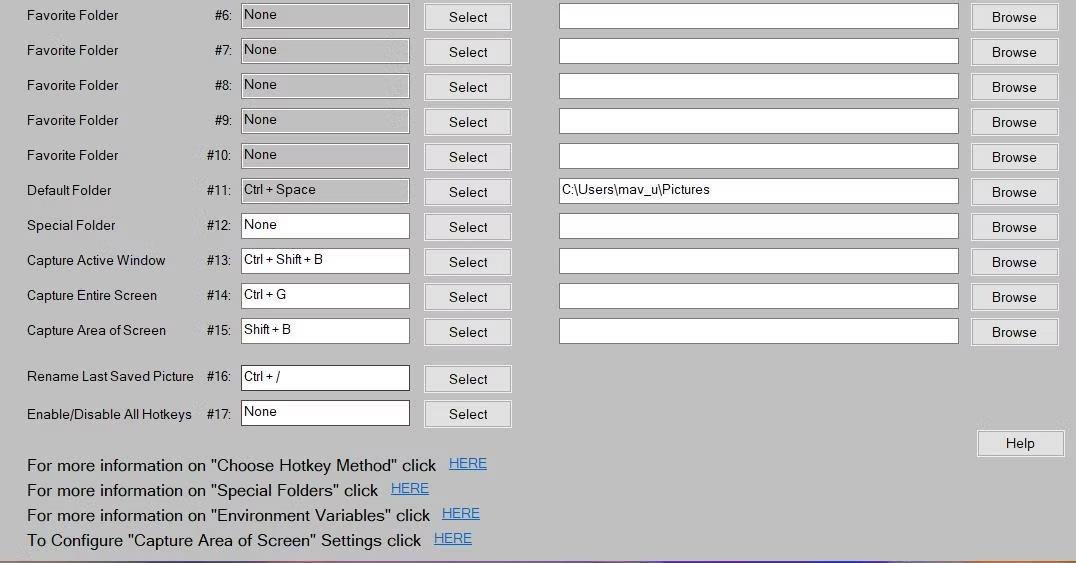
Installa il tasto di scelta rapida screenshot in SavePictureAs
Fare clic con il pulsante destro del mouse sull'icona SavePictureAs nella barra delle applicazioni e selezionare Impostazioni > Impostazioni aggiuntive . È quindi possibile modificare la denominazione dei file, i nomi dei file duplicati, la cronologia e altre opzioni dal menu Impostazioni aggiuntive.
È possibile impedire la visualizzazione della finestra di dialogo Salva durante il download delle immagini selezionando l' opzione Usa "Copia URL immagine" . Selezionando Richiedi nome immagine sarà possibile inserire un nome file prima di scaricare un'immagine.
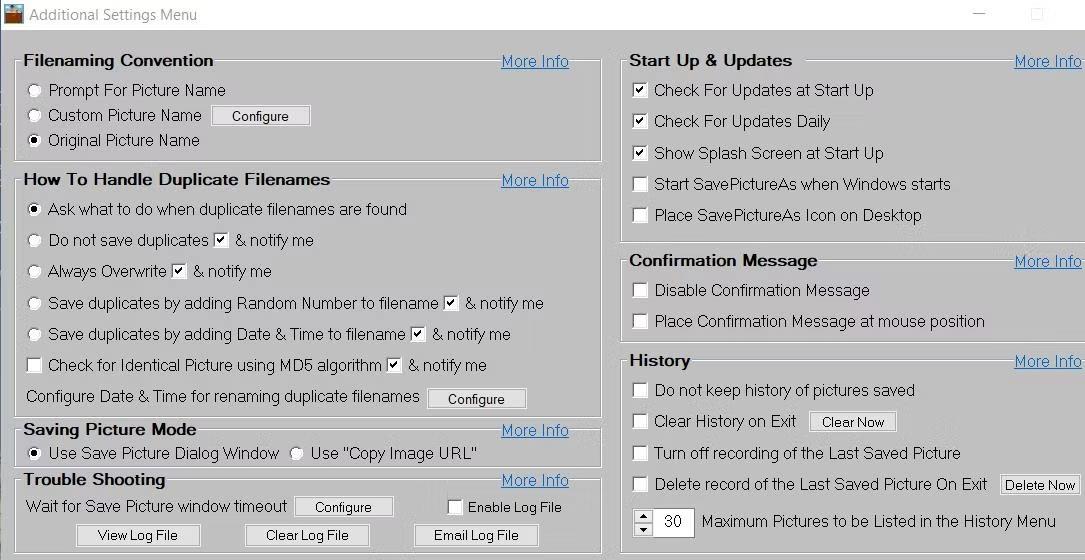
Finestra del menu Impostazioni aggiuntive
Come impostare i tasti di scelta rapida per il download delle immagini del sito Web con I'm a Gentleman
Se utilizzi Chrome o Edge, puoi aggiungere un tasto di scelta rapida per scaricare le immagini dei siti Web in quei browser Windows con I'm a Gentleman. I'm a Gentleman è un'estensione che ti consente di scaricare/salvare rapidamente immagini sul Web utilizzando la scorciatoia da tastiera Alt + clic del mouse. Questa estensione non ha quasi alcuna impostazione di personalizzazione, ma le sue scorciatoie da tastiera sono innegabilmente utili.
Per aggiungere I'm a Gentleman al tuo browser, apri la pagina dei componenti aggiuntivi per Google Chrome o Microsoft Edge . Clicca quindi sul pulsante Aggiungi a Chrome o Ottieni ; Seleziona Aggiungi estensione per confermare.
Quindi, prova il tasto di scelta rapida dell'estensione aprendo Google e inserendo un termine di ricerca. Fai clic su Immagini per visualizzare le immagini che corrispondono al termine di ricerca. Tieni premuto il tasto Alt e fai clic su qualsiasi immagine per scaricarla dal web.
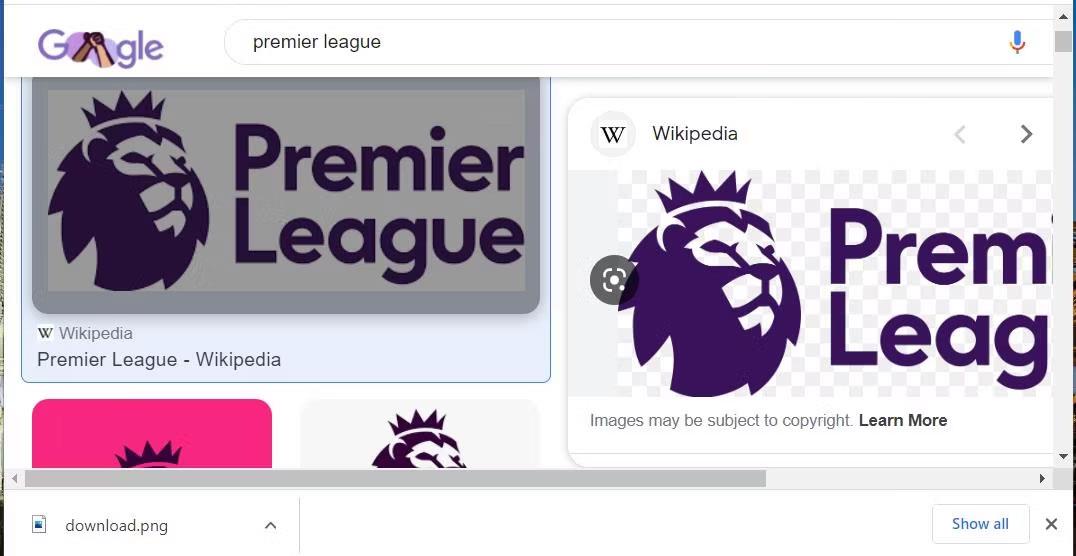
Ricerca di immagini su Google e immagini scaricate
L'immagine verrà salvata in qualunque cartella di download impostata in Google Chrome o Edge. Se non sei sicuro di dove si trova il file, premi il tasto di scelta rapida Ctrl + J in quei browser. Quindi, fai clic sull'opzione Mostra nella cartella per l'immagine nella scheda Download. Puoi anche provare una delle migliori estensioni Chrome per la gestione dei download.
Questa estensione ti consente anche di scaricare le immagini semplicemente trascinandole. Fai clic con il pulsante sinistro del mouse su un'immagine nei risultati di ricerca di Chrome, quindi trascina leggermente l'immagine. L'immagine verrà scaricata quando rilasci il pulsante sinistro del mouse.