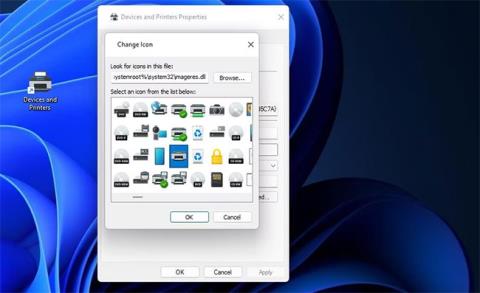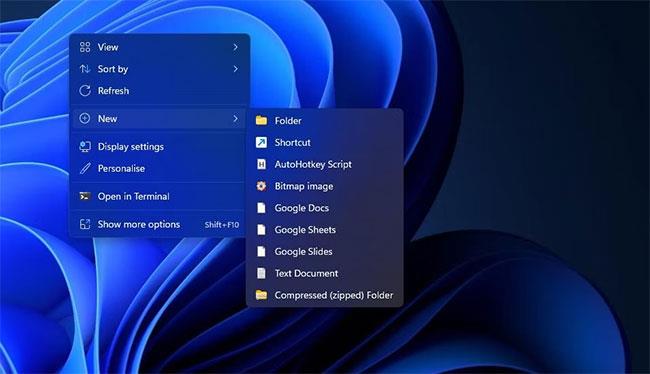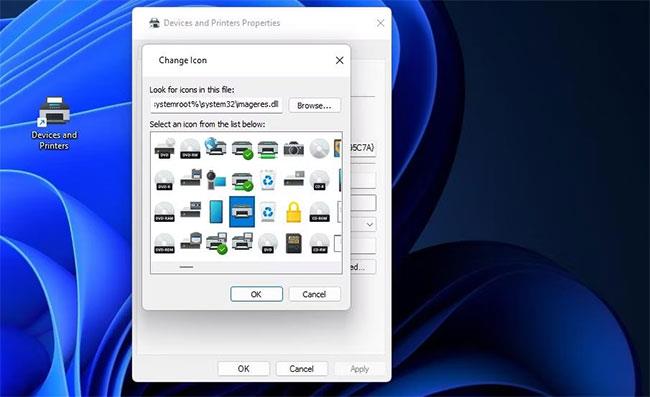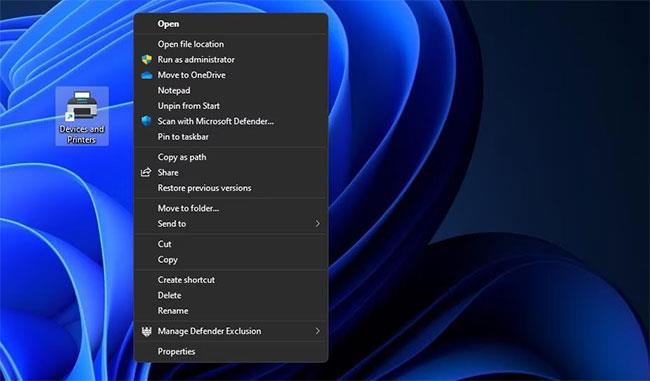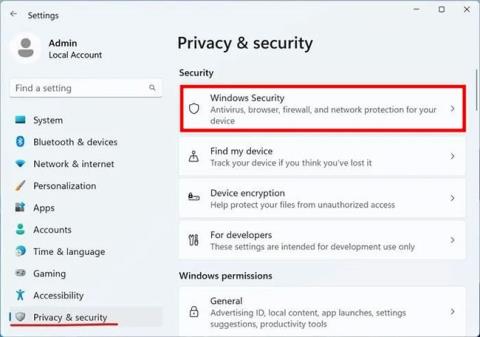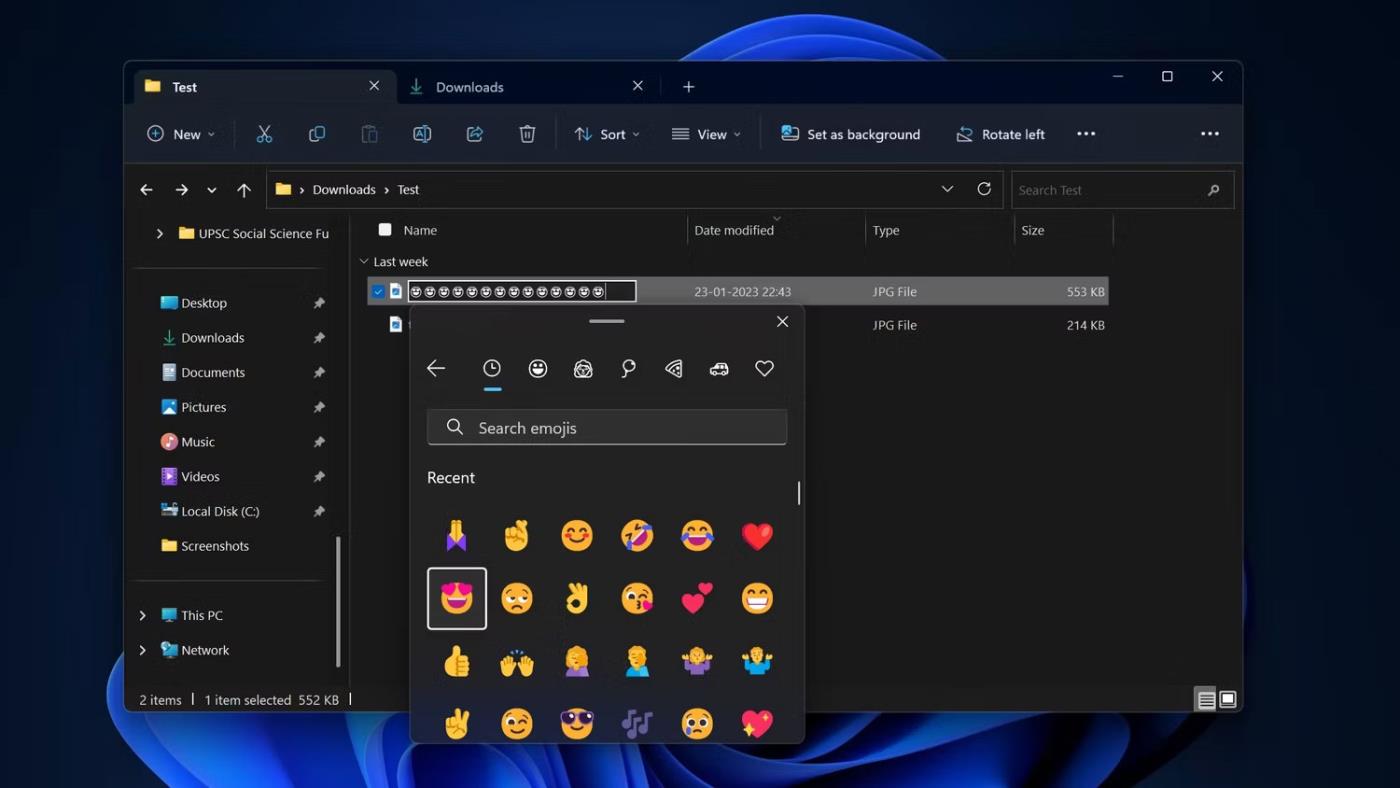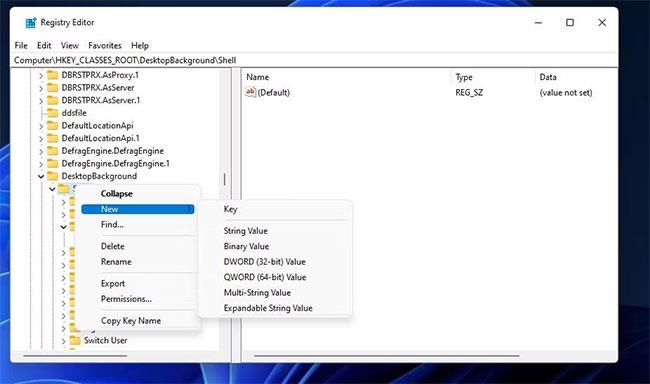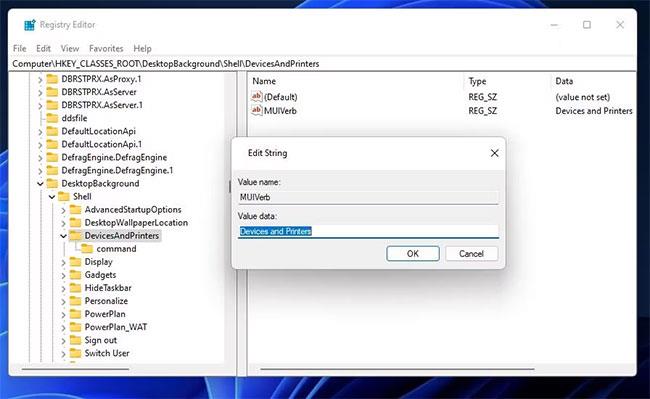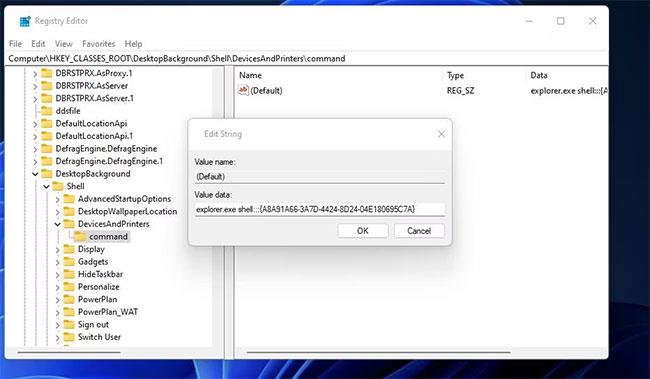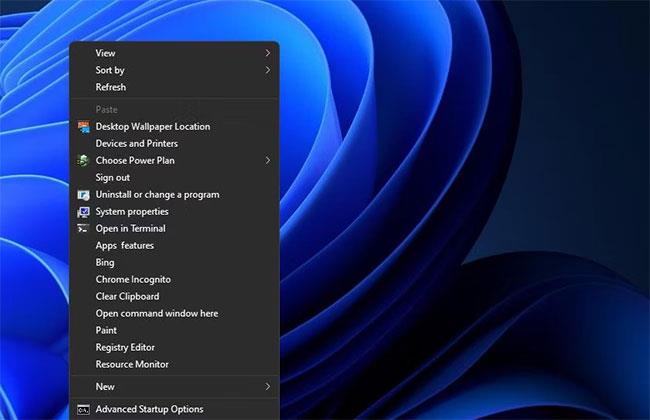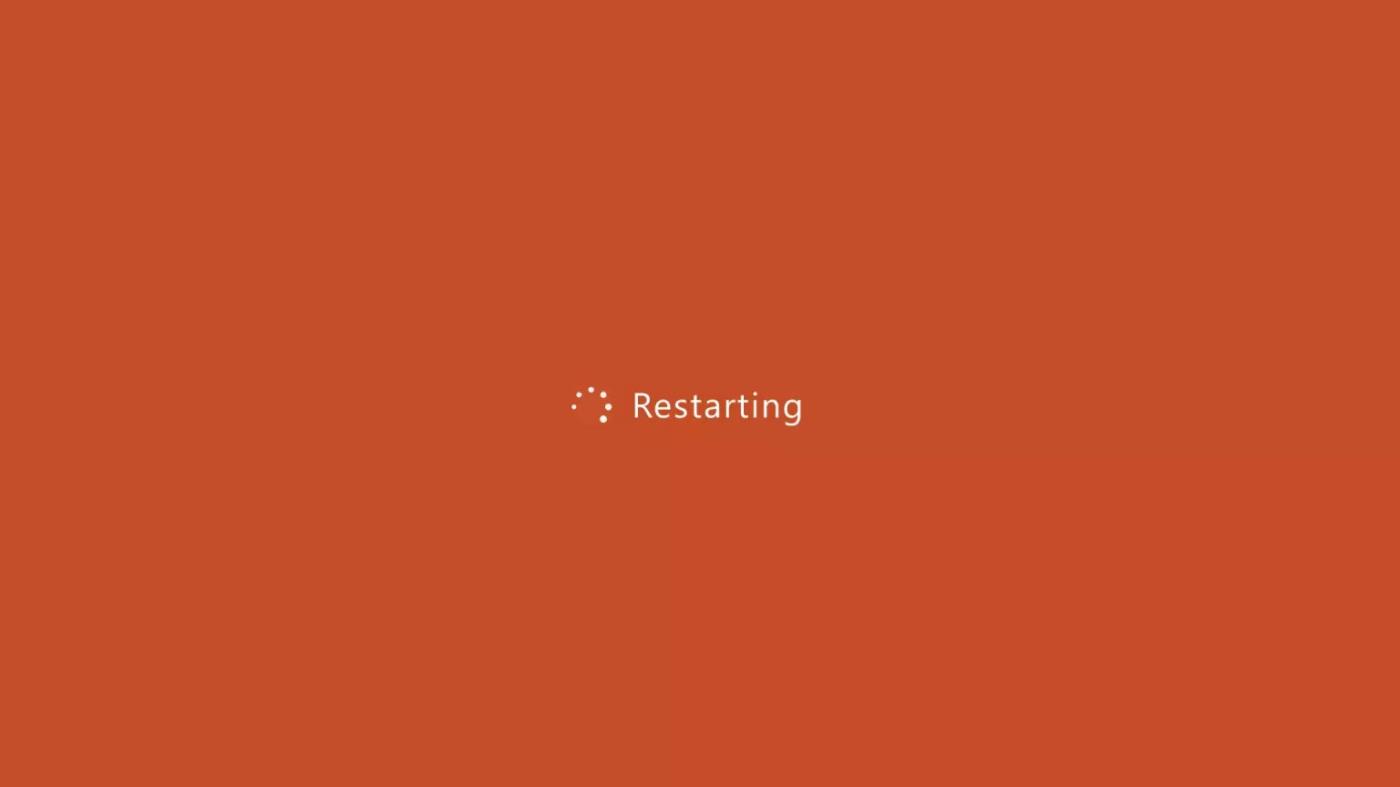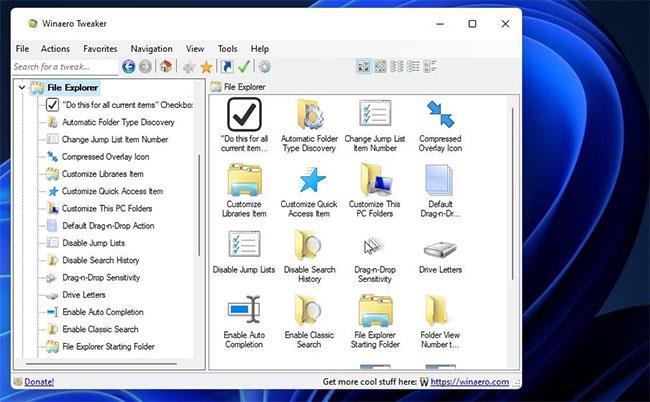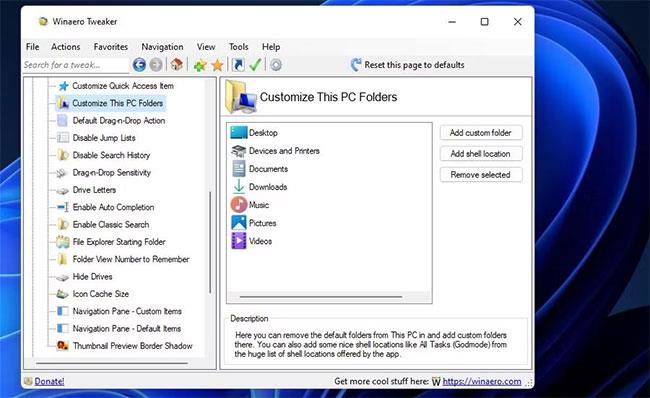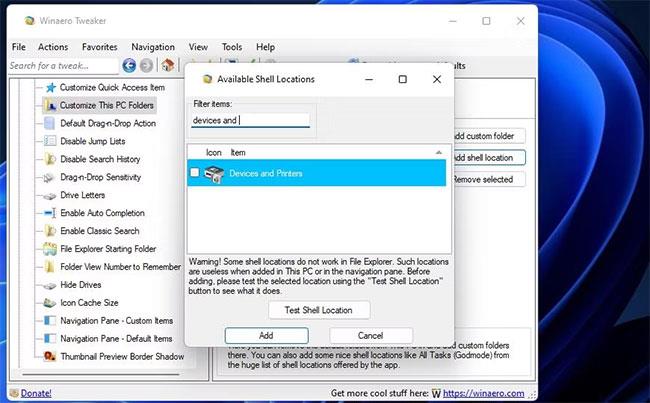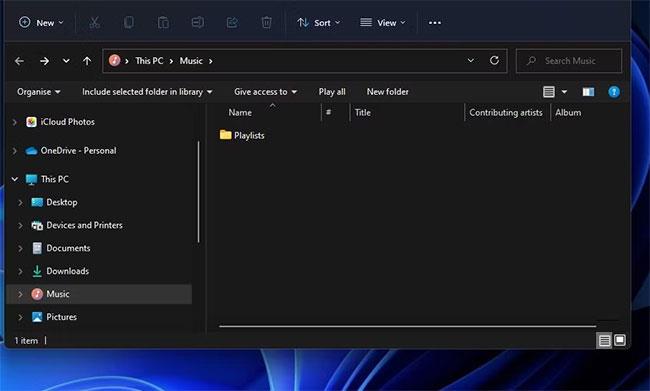Dispositivi e stampanti è un'applet del Pannello di controllo di Windows 11 che visualizza i dispositivi collegati o associati al PC. Puoi scegliere di aggiungere o rimuovere stampanti e altri dispositivi da lì. Il menu Strumenti include anche una pratica opzione per mappare i dischi rigidi di rete.
Pertanto, Dispositivi e stampanti è un'applet utile per la gestione delle periferiche connesse in Windows 11, ma si trova in profondità nel Pannello di controllo. Puoi ottenere un accesso più rapido impostando diversi tipi di scorciatoie per aprire questa applet. Ecco come creare scorciatoie per dispositivi e stampanti in Windows 11.
Come configurare i collegamenti sul desktop per dispositivi e stampanti
Il desktop è l'area più standard di Windows per la creazione di collegamenti. È possibile creare collegamenti sul desktop per dispositivi e stampanti utilizzando il codice GUID dell'applicazione nella procedura guidata Crea collegamento. Ecco i passaggi per aggiungere il collegamento Dispositivi e stampanti al desktop di Windows 11:
1. Fare clic con il pulsante destro del mouse su uno spazio vuoto sul desktop dove non sono presenti icone e selezionare Nuovo.
2. Fare clic sull'opzione del menu contestuale di scelta rapida per visualizzare la procedura guidata.
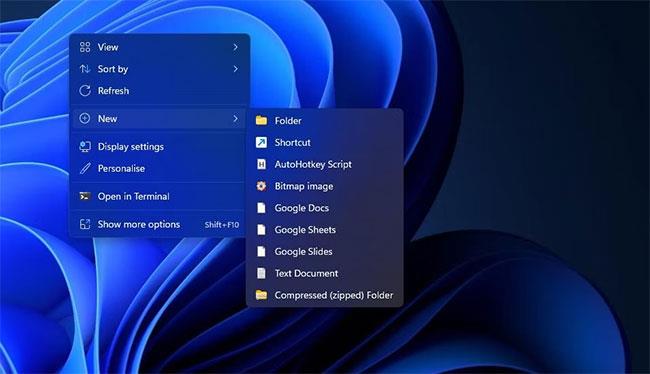
Opzioni di scelta rapida
3. Quindi inserisci questo codice GUID nella casella della posizione:
explorer.exe shell:::{A8A91A66-3A7D-4424-8D24-04E180695C7A}
4. Selezionare Avanti per visualizzare la casella Digitare un nome .
5. Eliminare il titolo predefinito e l'input di Dispositivi e stampanti nella casella di testo.
6. Fare clic su Fine per aggiungere il collegamento sul desktop Dispositivi e stampanti.
7. Fare doppio clic su Dispositivi e stampanti sul desktop per visualizzare l'applet del Pannello di controllo.
Quel collegamento avrà un'icona Explorer della libreria di cartelle, che non è l'ideale per l'applet Dispositivi e stampanti. Per cambiare la sua icona in qualcosa di migliore, fai clic con il pulsante destro del mouse sull'icona Dispositivi e collegamenti per selezionare Proprietà. Seleziona l' opzione Cambia icone per visualizzare la finestra sottostante.
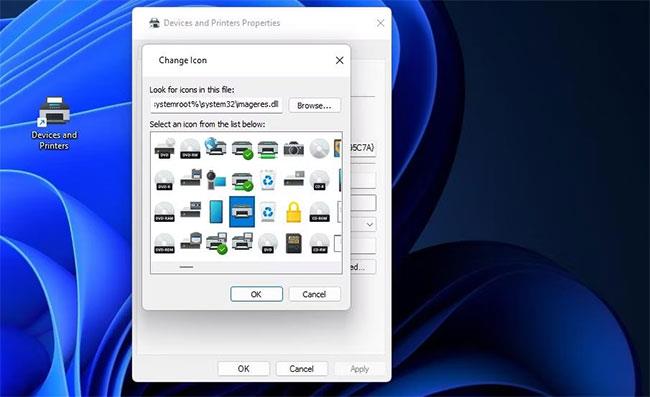
Finestra Cambia icone
La posizione predefinita di explorer.exe ha alcune icone tra cui scegliere. Tuttavia, puoi scegliere molte altre icone da imageres.dll. Inserisci %systemroot%\system32\imageres.dll nella casella Cerca icone e premi Invio. Quindi, seleziona l'icona di una stampante o di un altro dispositivo da lì e fai clic sul pulsante OK > Applica .
Come configurare i collegamenti a Dispositivi e Stampanti sulla barra delle applicazioni e nel menu Start
È facile creare un collegamento a Dispositivi e stampanti sulla barra delle applicazioni da un collegamento sul desktop. Fai clic con il pulsante destro del mouse sul collegamento sul desktop Dispositivi e collegamenti e seleziona Mostra altre opzioni . Seleziona l' opzione Aggiungi alla barra delle applicazioni nel menu classico.
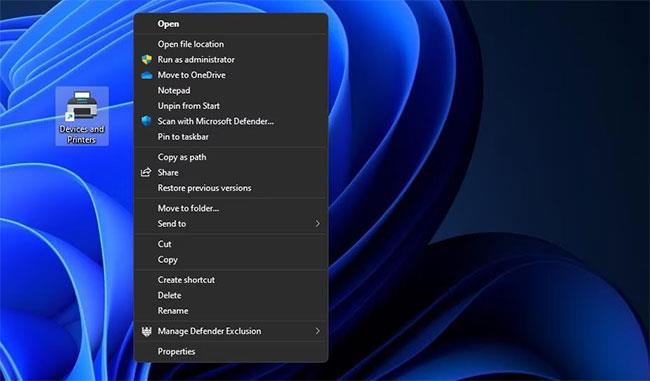
Opzione Aggiungi alla barra delle applicazioni
Se preferisci le scorciatoie dei menu, puoi invece selezionare Aggiungi a Start proprio sopra l'opzione sulla barra delle applicazioni. Verrà quindi visualizzato il collegamento Dispositivi e stampanti nella sezione fissata nella parte anteriore del menu Start. Puoi posizionare il collegamento nella parte superiore del menu facendo clic con il pulsante destro del mouse su di esso e selezionando Sposta in alto .
Come impostare le scorciatoie da tastiera per dispositivi e stampanti
Niente batte l'accessibilità delle scorciatoie da tastiera. Ti consentono di aprire qualsiasi cosa in qualsiasi momento e ovunque in Windows premendo le combinazioni di tasti corrispondenti. Ecco come creare un tasto di scelta rapida per aprire l'applet Dispositivi e stampanti in Windows 11:
1. Creare un collegamento sul desktop Dispositivi e stampanti come indicato nel metodo uno.
2. Fare clic una volta sul collegamento Dispositivi e stampanti per selezionarlo senza aprirlo.
3. Premere il tasto di scelta rapida Alt + Invio per visualizzare la finestra delle proprietà del collegamento.
4. Successivamente, fare clic all'interno della casella Tasto di scelta rapida per attivarla.
5. Premere il tasto D (abbreviazione di dispositivo ), questo tasto imposterà il tasto di scelta rapida Ctrl + Alt + D.
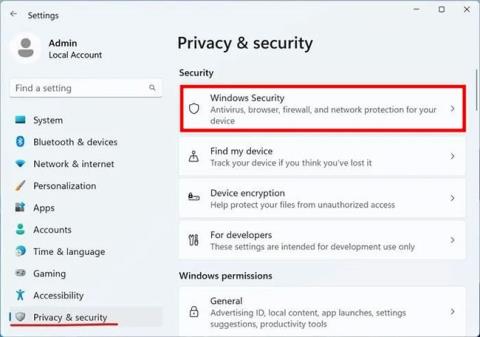
Casella di tasti di scelta rapida
6. Selezionare Applica per salvare il nuovo tasto di scelta rapida Dispositivi e stampanti.
7. Fare clic su OK per chiudere la finestra Proprietà dispositivi e stampanti .
Il tasto di scelta rapida Ctrl + Alt + D aprirà Dispositivi e stampanti ogni volta che lo premi. Se lo desideri, puoi modificare la scorciatoia con una lettera diversa, ma la parte Ctrl + Alt di questo tasto di scelta rapida non può essere modificata. Ricorda che l'eliminazione del collegamento sul desktop Dispositivi e stampanti rimuoverà anche il tasto di scelta rapida per aprirlo.
Come impostare i collegamenti del menu contestuale per dispositivi e stampanti
Puoi anche aggiungere un'opzione per aprire Dispositivi e stampanti al classico menu contestuale di Windows 11 . Tuttavia, impostare un collegamento di questo tipo non è semplice perché Windows non include alcuna opzione integrata per personalizzare il menu contestuale del desktop. Dovrai aggiungere manualmente la chiave DevicesAndPrinters al registro come segue:
1. Apri l' applicazione Editor del Registro di sistema di Windows 11 .
2. Fare clic sulla barra degli indirizzi nella parte superiore dell'Editor del Registro di sistema per eliminare la posizione corrente della chiave.
3. Immettere la posizione della chiave Shell e premere Invio:
HKEY_CLASSES_ROOT\DesktopBackground\Shell
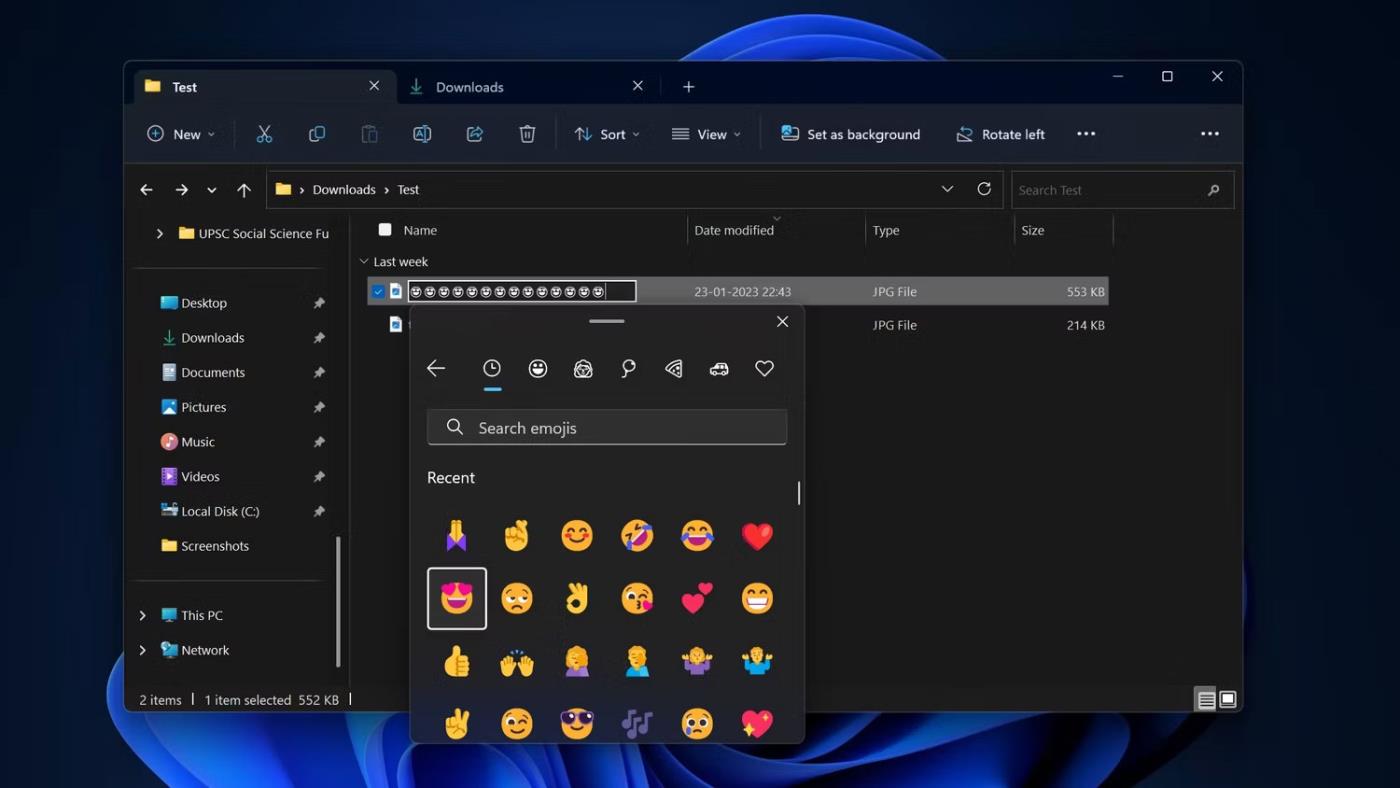
Finestra Modifica stringa per la stringa MUIVerb
4. Fare clic con il pulsante destro del mouse sulla chiave Shell per selezionare Nuovo.
5. Selezionare Chiave nel sottomenu Nuovo .
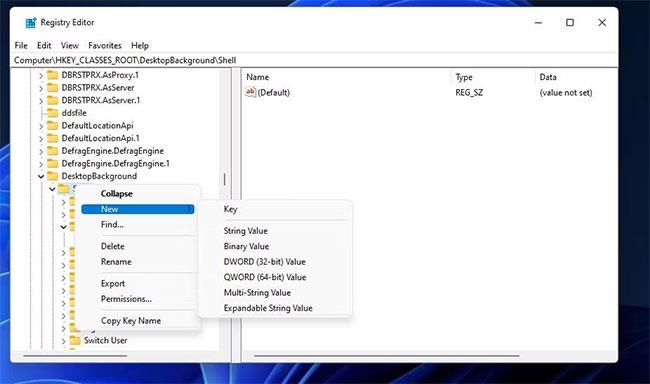
Opzioni nuove e chiave
6. Quindi, inserisci DevicesAndPrinters nella casella di testo della nuova chiave.
7. Fare clic con il pulsante destro del mouse su DevicesAndPrinters per selezionare le opzioni Nuovo e Valore stringa .
8. Immettere MUIVerb come titolo della stringa.
9. Fare doppio clic su MUIVerb per visualizzare la casella Dati valore di quella stringa.
10. Immettere Dispositivi e stampanti nella casella di testo Valore e selezionare OK per uscire.
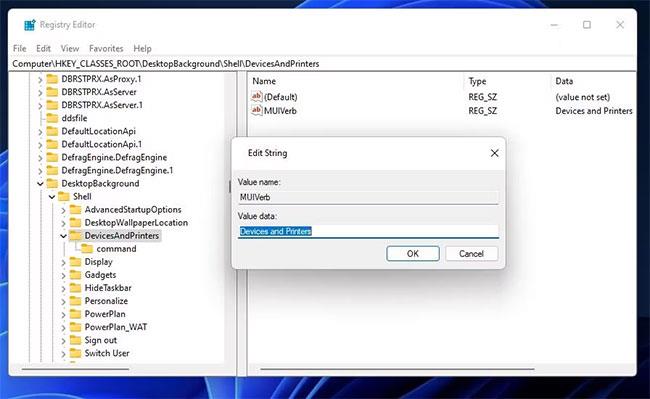
Finestra Modifica stringa per la stringa MUIVerb
11. Fare nuovamente clic con il pulsante destro del mouse sulla chiave DevicesAndPrinters e selezionare Nuovo > Chiave .
12. Quindi, fare clic con il pulsante destro del mouse sulla stringa (Predefinita) della nuova chiave di comando e selezionare Modifica.
13. Immettere questa posizione GUID nella casella Valore :
explorer.exe shell:::{A8A91A66-3A7D-4424-8D24-04E180695C7A}
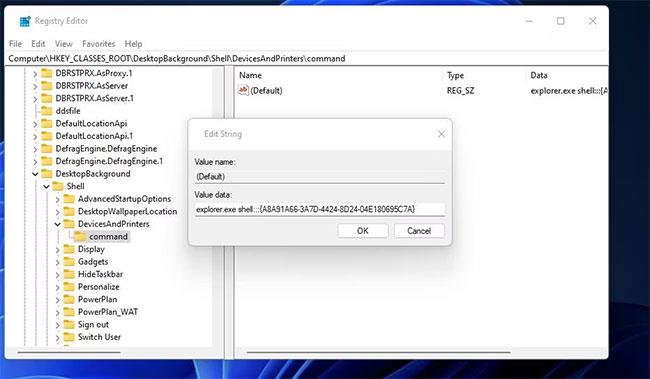
Immettere la posizione del GUID nella casella Valore
14. Selezionare l' opzione OK nella finestra Modifica stringa .
Ora diamo un'occhiata al nuovo collegamento Dispositivi e stampanti nel classico menu contestuale del desktop in Windows 11. Fai clic in un punto qualsiasi dell'area del desktop con il tasto destro del mouse e seleziona Mostra altre opzioni . Seleziona Dispositivi e stampanti nel sottomenu classico per aprire l'applet.
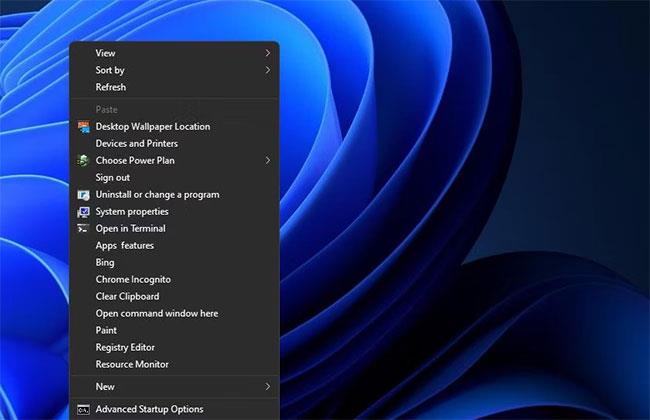
Selezionare Dispositivi e stampanti per aprire l'applet
Puoi annullare facilmente questa modifica del registro eliminando la relativa chiave. Torna alla chiave DevicesAndPrinters che hai aggiunto nell'editor del Registro di sistema. Fare clic con il pulsante destro del mouse su DevicesAndPrinters e selezionare Elimina > Sì .
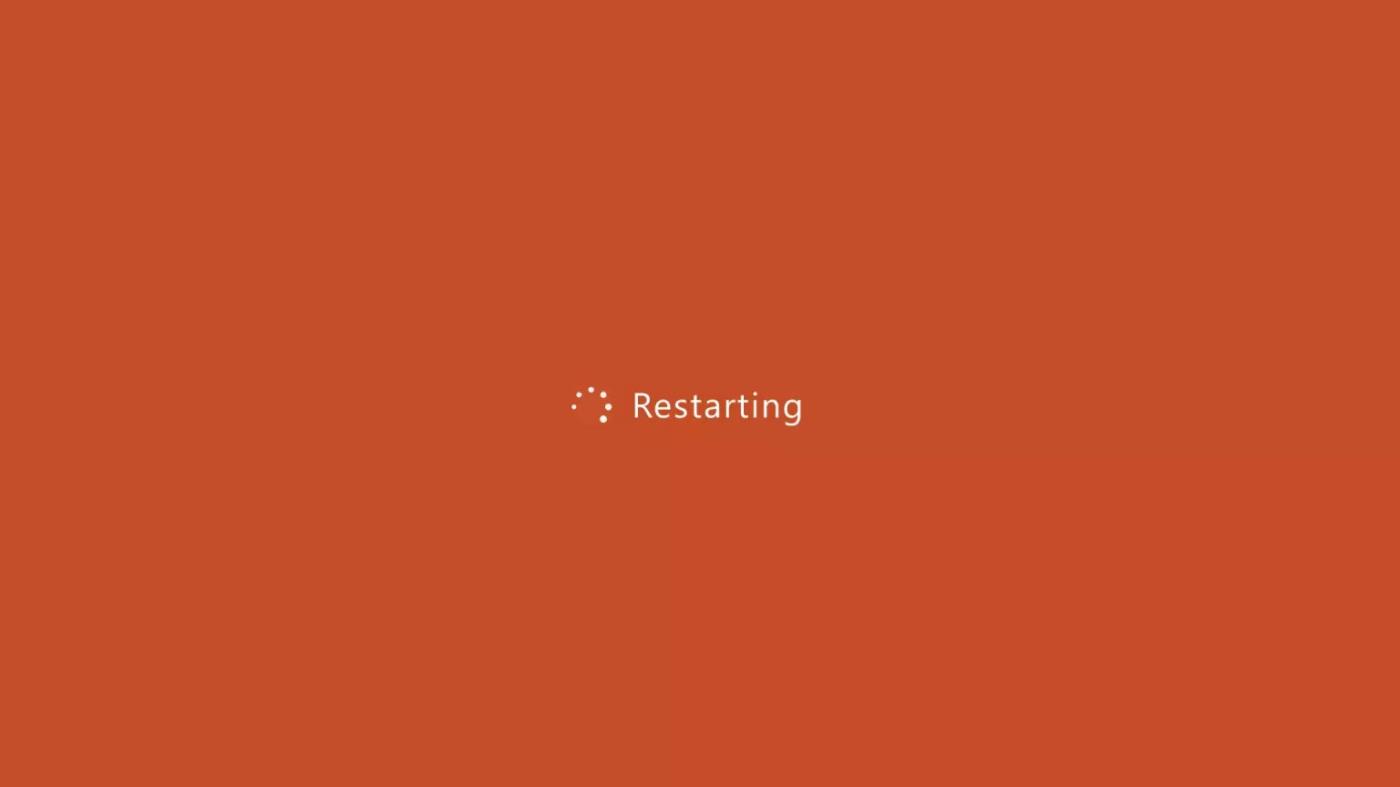
Elimina la chiave DevicesAndPrinters aggiunta nell'editor del Registro di sistema
Come configurare i collegamenti a dispositivi e stampanti in Esplora file
La sezione Questo PC di Esplora file è un altro posto in cui puoi aggiungere scorciatoie per aprire cartelle e applet del Pannello di controllo come Dispositivi e Stampanti. Non c'è alcuna opzione in Explorer per aggiungere un collegamento lì. Tuttavia, puoi aggiungere dispositivi e stampanti a questo PC utilizzando il software di personalizzazione gratuito Winaero Tweaker come segue:
1. Vai alla pagina di download di Winaero Tweaker.
2. Decomprimere e installare il software Winaero Tweaker. La guida alla personalizzazione di Windows con Winaero include istruzioni dettagliate per l'installazione dell'applicazione.
3. Esegui Winaero Tweaker in Windows 11.
4. Fare doppio clic sulla categoria Impostazioni Esplora file .
5. Selezionare l'opzione Personalizza le cartelle di questo PC .
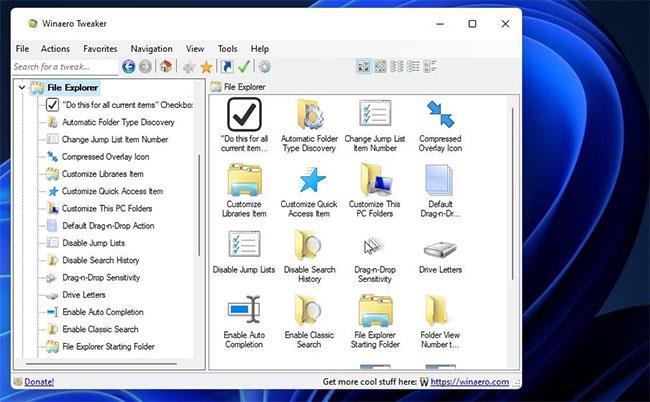
Seleziona l'opzione Personalizza le cartelle di questo PC
6. Fare clic su Aggiungi posizione shell per accedere alla finestra mostrata di seguito.
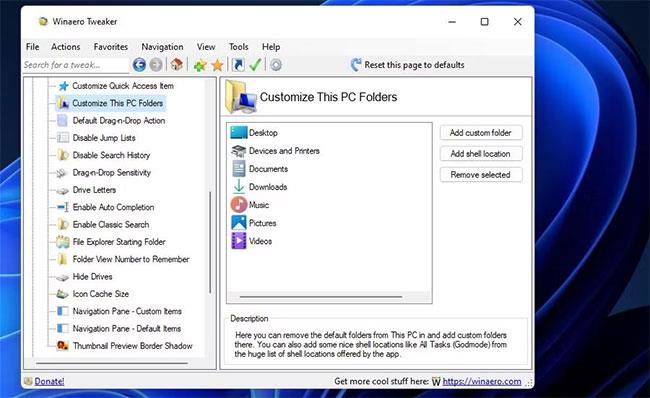
Fare clic su Aggiungi posizione shell
7. Selezionare Dispositivi e stampanti e fare clic sul pulsante Aggiungi.
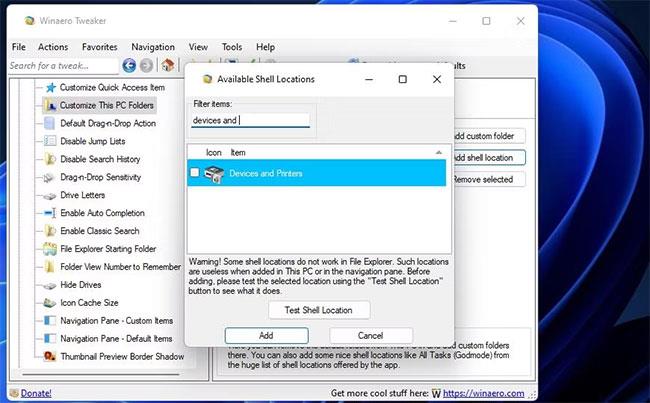
Fare clic sul pulsante Aggiungi
Ora vedrai Dispositivi e stampanti nella sezione Questo PC di Esplora file. Apri la cartella Explorer e il file manager, quindi fai doppio clic su Questo PC nella barra laterale sinistra. Quindi fai clic su Dispositivi e stampanti nella barra laterale per aprirlo da lì.
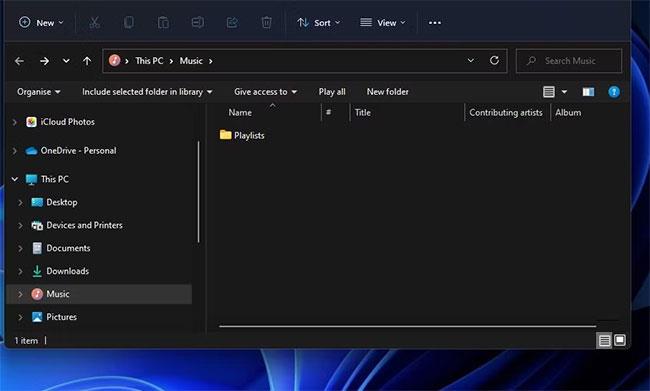
Fai clic su Dispositivi e stampanti nella barra laterale per aprirlo
Esistono 5 metodi per aggiungere un collegamento a Dispositivi e stampanti a Windows 11. L'impostazione di un collegamento sul desktop, sulla barra delle applicazioni, in Esplora file, nel menu contestuale o come collegamento da tastiera ti consentirà di accedere in modo rapido e semplice a un'applet del Pannello di controllo. Utile per la gestione dei dispositivi periferici . Aggiungi qualsiasi tipo di collegamento a dispositivi e stampanti che preferisci.