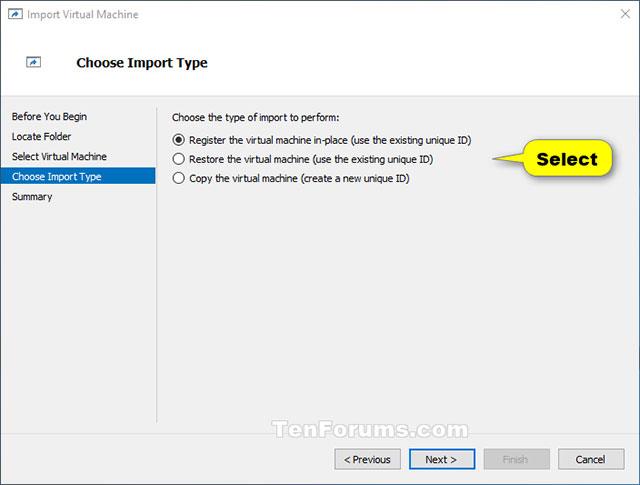informazioni generali
Come sappiamo, Hyper-V consente di eseguire sistemi informatici virtuali su un server fisico. Questi sistemi virtualizzati (noti anche come ospiti) possono essere utilizzati e gestiti in modo simile ai sistemi informatici fisici, tuttavia esistono essenzialmente in ambienti virtualizzati e isolati.
Puoi utilizzare le funzioni di esportazione e importazione di Hyper-V per clonare rapidamente le macchine virtuali. Le macchine virtuali esportate possono essere utilizzate per eseguire il backup dei dati oppure possono anche essere un modo per spostare una macchina virtuale tra host Hyper-V.
E la funzione di reimportazione ti consente di ripristinare le macchine virtuali. Non è necessario esportare una macchina virtuale prima di poterla importare nuovamente. In poche parole, la funzione di importazione tenterà di ricreare la macchina virtuale da tutto ciò che è disponibile. La funzione per importare una macchina virtuale registra quella macchina virtuale con l'host Hyper-V. Una macchina virtuale esportata può essere reimportata nel server da cui è stata creata oppure può anche essere importata in un nuovo server.
Questo articolo ti mostrerà come importare una macchina virtuale Hyper-V (client) sul tuo computer Windows 10 (server). Tuttavia, è necessario accedere a Windows come amministratore per importare la macchina virtuale Hyper-V.
Nota: Hyper-V è supportato solo nelle edizioni Windows 10 Pro, Windows 10 Enterprise e Windows 10 Education .
Come importare macchine virtuali Hyper-V in Windows 10
Procedere con l'importazione della macchina virtuale Hyper-V utilizzando Hyper-V Manager
1. Apri Gestione Hyper-V.
2. Nel riquadro sinistro, selezionare l'host Hyper-V in cui si desidera importare una macchina virtuale (ad esempio, "BRINK-DESKTOP") e fare clic su Importa macchina virtuale nel riquadro Azioni sulla destra (vedere Riquadro Azioni ). schermata qui sotto).

3. Nella finestra Prima di iniziare , fare clic su Avanti (vedere la schermata seguente).
4. Fare clic su Sfoglia , quindi individuare e selezionare la cartella (ad esempio, "Windows 7 Ultimate") contenente la macchina virtuale (file .vmcx) che si desidera importare, fare clic su Seleziona cartella e quindi su Avanti (vedere la schermata di screenshot di seguito).

5. Seleziona la macchina virtuale (ad esempio, "Windows 7 Ultimate") che desideri importare e fai clic su Avanti (vedi screenshot di seguito).

6. Seleziona il tipo di input che desideri eseguire, fai clic su Avanti e vai al passaggio 7 o 8 di seguito (a seconda del tipo di input selezionato (vedi screenshot di seguito).
|
Tipo di ingresso
|
Descrivere
|
|
Registrare la macchina virtuale sul posto (registrare la macchina virtuale sul posto)
|
La posizione corrente del file di esportazione è il luogo da cui verrà eseguita la macchina virtuale. Una volta importata, la macchina virtuale avrà lo stesso ID di quando è stata esportata. Pertanto, se la macchina virtuale è già registrata con Hyper-V, deve essere eliminata prima di poter procedere con l'importazione. Una volta completata l'importazione, i file di esportazione diventano file in esecuzione e non possono essere eliminati.
|
|
Ripristina la macchina virtuale (Ripristina la macchina virtuale)
|
Viene data la possibilità di archiviare i file VM in una posizione specifica o di utilizzare le posizioni predefinite per Hyper-V. Questo tipo di importazione creerà copie dei file esportati e le sposterà nella posizione selezionata. Una volta importata, la macchina virtuale avrà lo stesso ID di quando è stata esportata. Pertanto, se la macchina virtuale è già in esecuzione in Hyper-V, è necessario eliminarla prima di poter completare l'importazione. Una volta completata l'importazione, i file esportati non vengono interessati e possono essere eliminati o reimportati.
|
|
Copiare la macchina virtuale (Copia macchina virtuale)
|
Questo tipo di importazione è simile al tipo di ripristino precedente, in quanto scegli una posizione per i file VM. La differenza è che quando importi una macchina virtuale, avrà un nuovo ID univoco. Ciò consente di importare più volte le macchine virtuali nello stesso host.
|
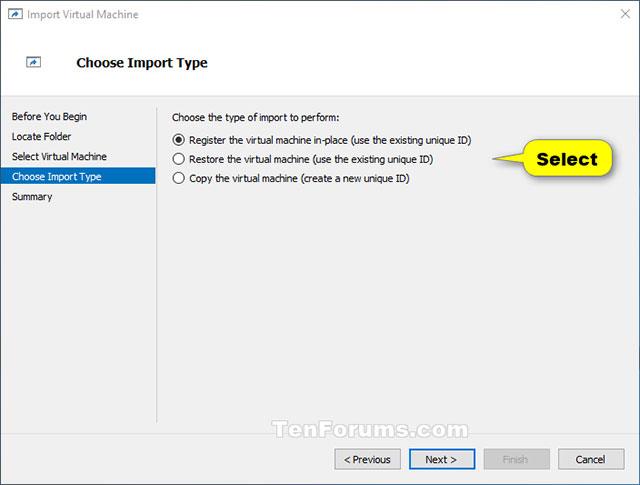
7. Se scegli Registra la macchina virtuale sul posto
Fai clic su Fine nella finestra Riepilogo e vai al passaggio 9 di seguito (vedi screenshot di seguito).

8. Se scegli Ripristina la macchina virtuale o Copia la macchina virtuale
R) Se lo si desidera, è possibile specificarne di nuove o utilizzare immediatamente le cartelle esistenti per archiviare i file della macchina virtuale. Al termine, fare clic su Avanti . (vedi schermata qui sotto).

B) Sfoglia e seleziona la cartella in cui desideri archiviare i dischi rigidi virtuali importati (file .vhdx) per questa macchina virtuale e fai clic su Avanti (vedi screenshot sotto).

Nella finestra Riepilogo , fare clic su Fine e andare al passaggio 9 di seguito. (vedi schermata qui sotto)
Nota: potrebbe essere necessario del tempo prima che il computer finisca di copiare i file della macchina virtuale e del disco rigido nelle posizioni delle cartelle selezionate.

9. La macchina virtuale Hyper-V (ad es. "Windows 7 Ultimate") è ora stata importata nell'host Hyper-V selezionato (ad es. "BRINK-DESKTOP"). (vedi schermata qui sotto)

10. Dopo aver terminato l'importazione della macchina virtuale, puoi chiudere Hyper-V Manager, se lo desideri.
Importa macchine virtuali Hyper-V utilizzando PowerShell
1. Apri PowerShell .
2. Eseguire il passaggio 3 (sul posto), il passaggio 4 (sul posto) (sul posto) o il passaggio 5 (copia) di seguito per il tipo di input che si desidera eseguire.
3. Registrare la macchina virtuale sul posto (utilizzando l'ID univoco esistente)
Attenzione
La posizione corrente dei file di esportazione è quella in cui verrà eseguita la macchina virtuale. Quando viene importata, la macchina virtuale ha lo stesso ID di quando viene esportata. Pertanto, se la macchina virtuale è già registrata con Hyper-V, deve essere eliminata prima che il processo di importazione possa procedere. Una volta completata l'importazione, i file di esportazione diventano file di stato in esecuzione e non possono essere eliminati.
A) Digita il comando seguente in PowerShell, premi Invio e vai al passaggio 6 di seguito (vedi screenshot di seguito).
Import-VM -Path “percorso completo del file della macchina virtuale .vmcx”
Nota: sostituisci "percorso completo del file della macchina virtuale .vmcx" nel comando precedente con il percorso completo effettivo in cui si trova il file della macchina virtuale .vmcx che desideri importare.
Per esempio
Import-VM -Percorso 'D:\Macchine virtuali\Windows 7 Ultimate\Macchine virtuali\7BEDECF9-E91F-4115-9E86-BBFEE136D881.vmcx'


4. Ripristina la macchina virtuale ((utilizzando l'ID univoco esistente)
Attenzione
Hai la possibilità di archiviare i file VM in una posizione specifica o utilizzare le posizioni predefinite per Hyper-V. Questo tipo di importazione creerà copie dei file esportati e le sposterà nella posizione selezionata. Quando viene importata, la macchina virtuale ha lo stesso ID di quando viene esportata. Pertanto, se la macchina virtuale è già in esecuzione in Hyper-V, è necessario eliminarla prima di poter completare l'importazione. Una volta completata l'importazione, i file esportati non vengono interessati e possono essere eliminati o reimportati.
A) Digita il seguente comando in PowerShell, premi Invio e vai al passaggio 6 di seguito (vedi screenshot).
(Per utilizzare la directory Hyper-V predefinita per importare e copiare macchine virtuali .vmcx e file .vhdx su dischi rigidi virtuali)
Import-VM -Path 'percorso completo del file .vmcx' -Copia
O
(Per specificare la cartella Hyper-V per l'importazione e la copia di macchine virtuali .vmcx e file .vhdx su dischi rigidi virtuali)
Import-VM -Path 'percorso completo dei file .vmcx' -Copy -VhdDestinationPath 'percorso completo della directory per copiare i file .vhdx' -VirtualMachinePath 'percorso completo della directory per copiare i file .vmcx'
Nota
- Sostituisci "percorso completo file .vmcx" nei comandi precedenti con il percorso completo effettivo in cui si trova il file della macchina virtuale .vmcx che desideri importare.
- Sostituisci "percorso completo della cartella in cui copiare il file .vhdx" nel secondo comando sopra con il percorso effettivo della cartella in cui desideri copiare il file del disco rigido virtuale .vhdx della macchina virtuale che desideri importare.
- Sostituisci il "percorso completo della directory in cui copiare il file .vhdx nel secondo comando sopra con il percorso effettivo della directory in cui desideri copiare il file della macchina virtuale .vmcx della macchina virtuale che desideri importare.
Per esempio:
Import-VM -Path 'D:\Vitual Machines\Windows 7 Ultimate\Virtual Machines\7BEDECF9-E91F-4115-9E86-BBFEE136D881.vmcx' -Copy -VhdDestinationPath 'D:\Vitual Machines\Windows 7 Ultimate - Copy' -VirtualMachinePath "D:\Macchine virtuali\Windows 7 Ultimate - Copia"

5. Copia la macchina virtuale (Copia la macchina virtuale) (crea un nuovo ID univoco)
Questo tipo di importazione è simile al tipo di ripristino sopra, in quanto si seleziona una posizione per i file VM. La differenza è che quando la macchina virtuale viene importata, avrà un nuovo ID univoco. Ciò consente di importare più volte le macchine virtuali nello stesso host.
A) Digita il seguente comando in PowerShell, premi Invio e vai al passaggio 6 di seguito (vedi screenshot).
(Utilizzare la directory Hyper-V predefinita per importare e copiare macchine virtuali .vmcx e file .vhdx su dischi rigidi virtuali)
Import-VM -Path 'percorso completo del file .vmcx' -Copy -GenerateNewId
O
(Specificare la cartella Hyper-V per importare e copiare macchine virtuali .vmcx e file .vhdx su dischi rigidi virtuali)
Import-VM -Path 'percorso completo dei file .vmcx' -Copy -VhdDestinationPath 'percorso completo della directory per copiare i file .vhdx' -VirtualMachinePath 'Percorso completo della directory per copiare i file .vmcx' -GenerateNewId
Attenzione
- Sostituisci "percorso completo file .vmcx" nei comandi precedenti con il percorso completo effettivo in cui si trova il file della macchina virtuale .vmcx che desideri importare.
- Sostituisci "percorso completo della cartella in cui copiare i file .vhdx" nel secondo comando sopra con il percorso effettivo della cartella in cui desideri copiare il file del disco rigido virtuale .vhdx della macchina virtuale che desideri importare.
- Sostituisci "percorso completo della cartella in cui copiare i file .vhdx" nel secondo comando sopra con il percorso effettivo della cartella in cui desideri copiare i file della macchina virtuale .vmcx della macchina virtuale che desideri importare.
Per esempio:
Import-VM -Path 'D:\Vitual Machines\Windows 7 Ultimate\Virtual Machines\7BEDECF9-E91F-4115-9E86-BBFEE136D881.vmcx' -Copy -VhdDestinationPath 'D:\Vitual Machines\Windows 7 Ultimate - Copy' -VirtualMachinePath 'D:\Macchine virtuali\Windows 7 Ultimate - Copia' -GenerateNewId

6. Una volta terminato, puoi chiudere PowerShel se lo desideri.
Buona fortuna!
Vedi altro: