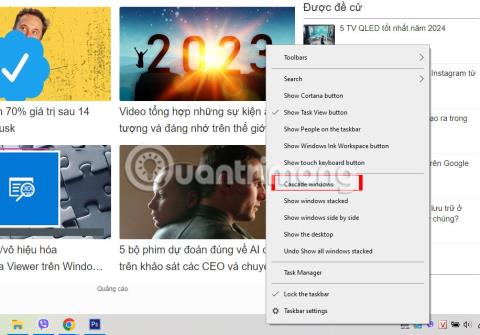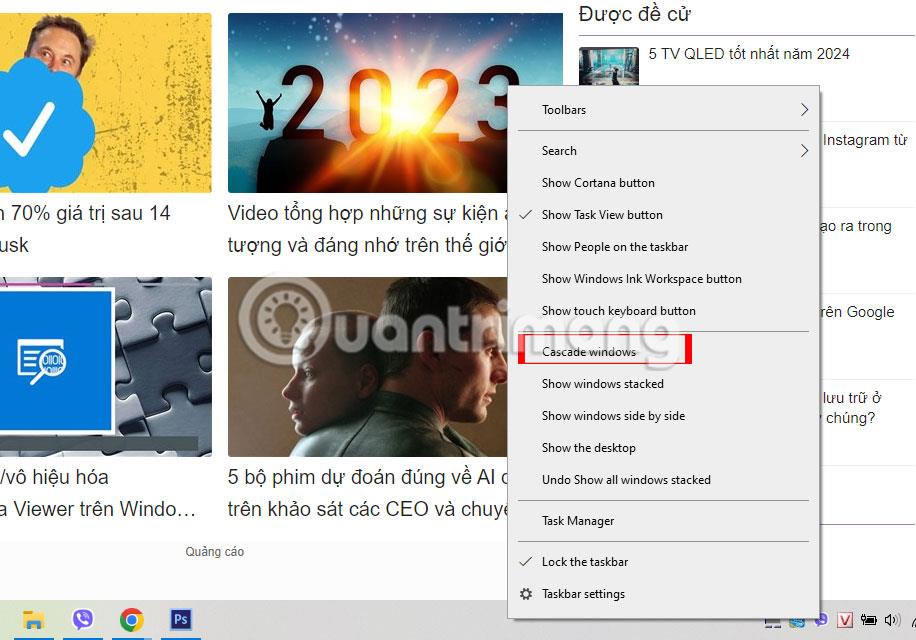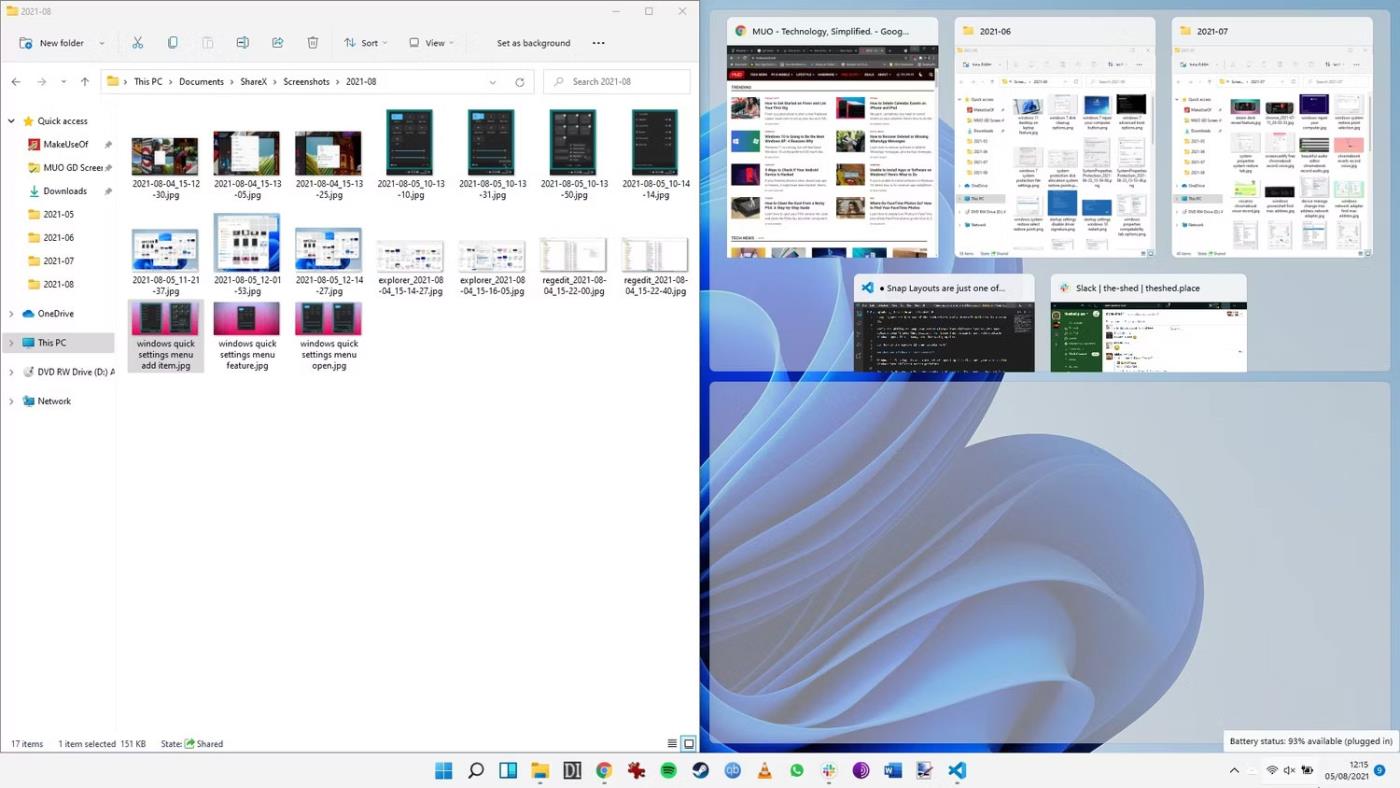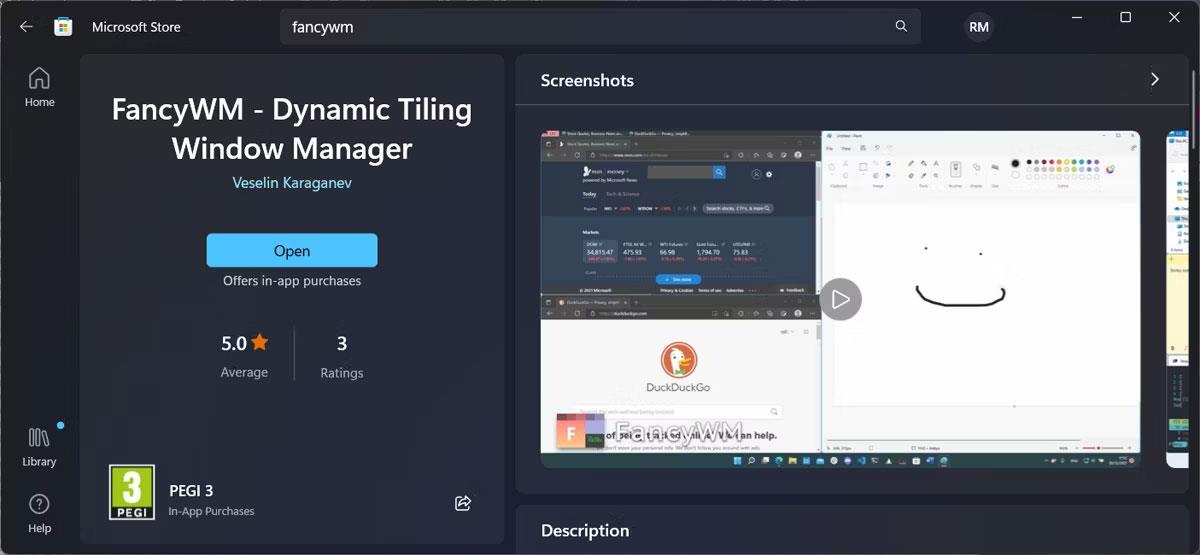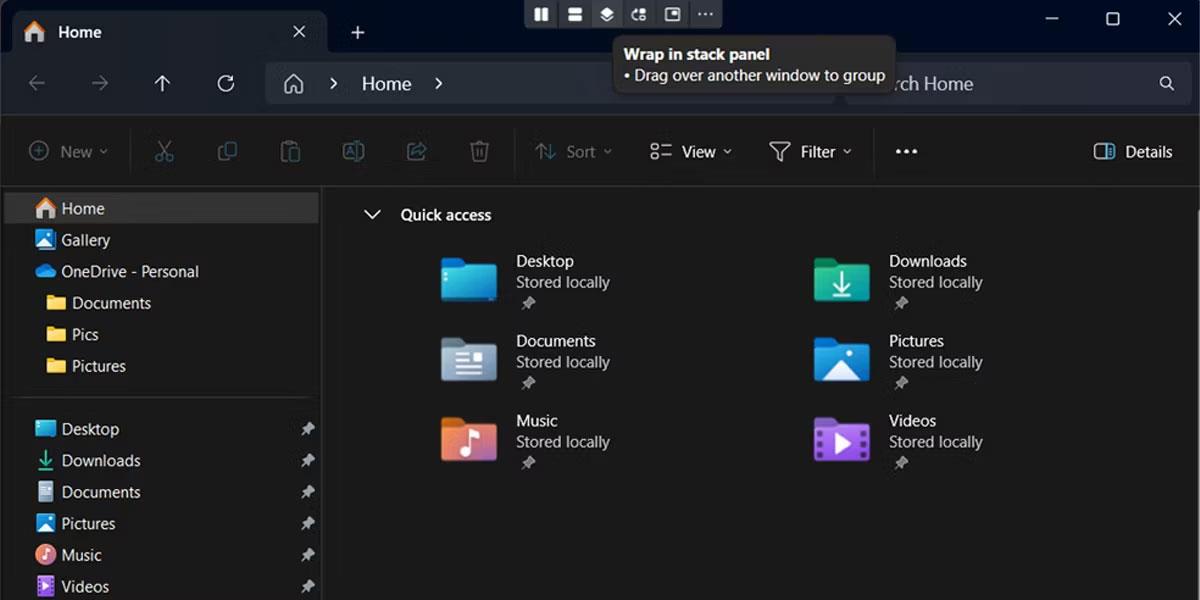In Windows, puoi utilizzare l' opzione Finestre a cascata per disporre tutte le finestre aperte in modo che si sovrappongano con le barre del titolo visibili in modo da poter passare rapidamente da una finestra all'altra.
Se disponi di più monitor, le finestre aperte possono essere impilate solo sul monitor aperto e non sull'altro monitor. Questo articolo ti mostrerà come impilare tutte le finestre in Windows 10 e 11.
Come impilare le finestre aperte in Windows 10
Se apri spesso più finestre durante il multitasking, potrebbe essere necessario del tempo per individuare rapidamente una finestra specifica. Puoi scorrere manualmente qualsiasi cartella o applicazione aperta premendo Alt + Tab , ma esiste un metodo più veloce.
Su Windows 10, puoi organizzare ordinatamente ciascuna finestra per vederne la barra del titolo. Fai clic con il pulsante destro del mouse su uno spazio vuoto nella barra delle applicazioni e seleziona Finestre a cascata . Windows 10 ora riorganizzerà tutte le finestre non ridotte a icona.
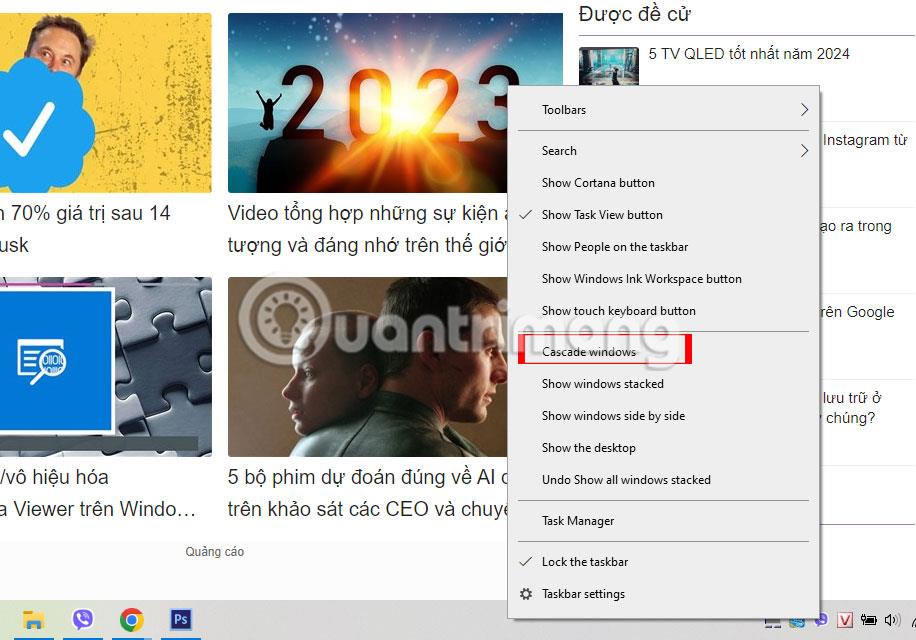
Mostra i programmi attivi utilizzando l'opzione Cascade Windows
Per riportarle alla posizione originale, fare nuovamente clic con il pulsante destro del mouse sulla barra delle applicazioni e selezionare Annulla per sovrapporre tutte le finestre . Se questa opzione non è disponibile sul tuo computer, potresti avere attivato la modalità Tablet. Avvia Centro operativo e fai clic sul riquadro Tablet per disattivarlo.
È possibile impilare le finestre in Windows 11?
Ci sono brutte notizie se hai eseguito l'aggiornamento da Windows 10 a Windows 11 e stai cercando l' opzione Cascade windows . Windows 11 non dispone di una funzionalità integrata che ti consenta di impilare tutte le finestre aperte. Quindi quali sono le alternative?
Puoi utilizzare il layout Snap di Windows 11 per riorganizzare le finestre. Puoi anche spostarti tra le finestre ridotte a icona.
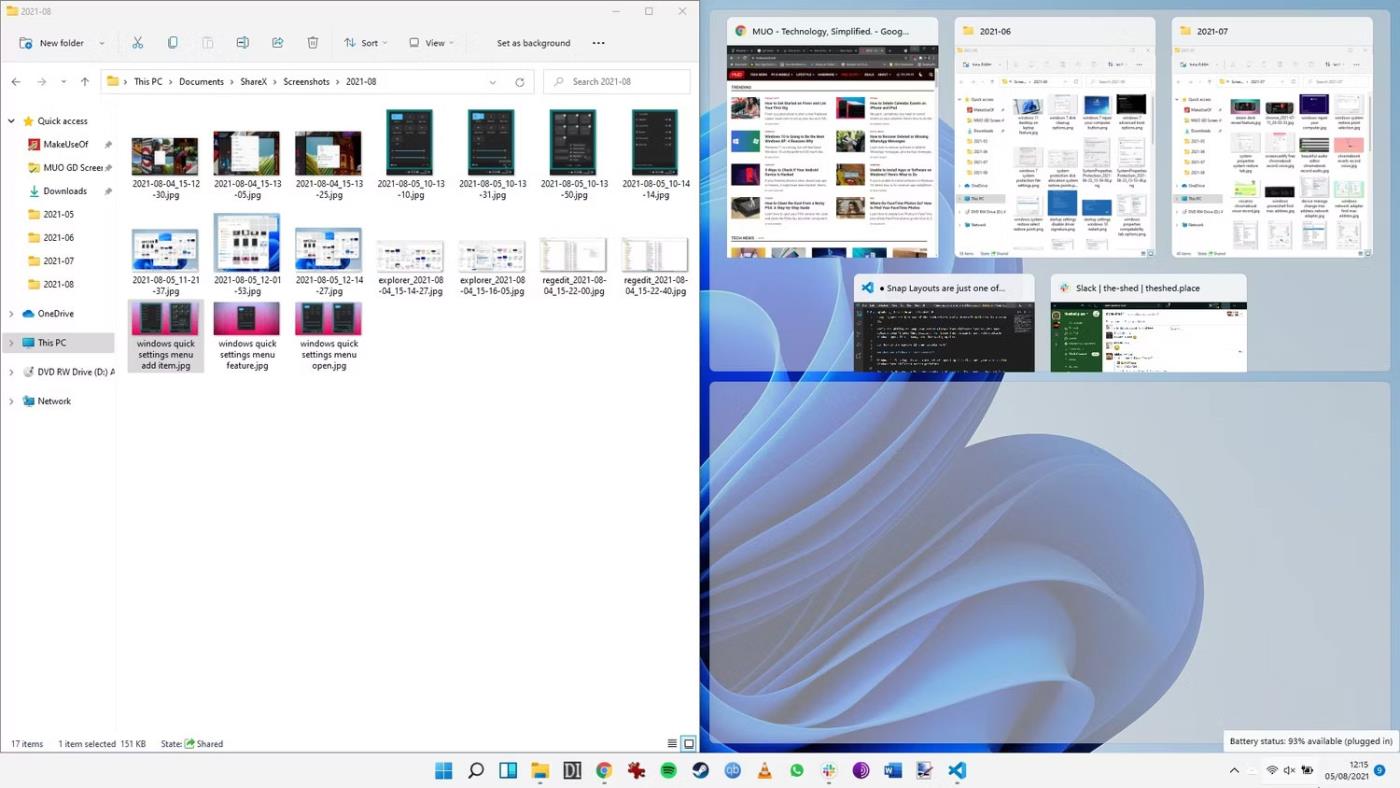
Snap Layout Windows 11 con 3 finestre
Inoltre, puoi utilizzare PowerToys per rendere le finestre più gestibili. Tuttavia, dovrai utilizzare un'altra app per replicare correttamente l'opzione di impilamento in Windows 11.
Come impilare le finestre su Windows 11
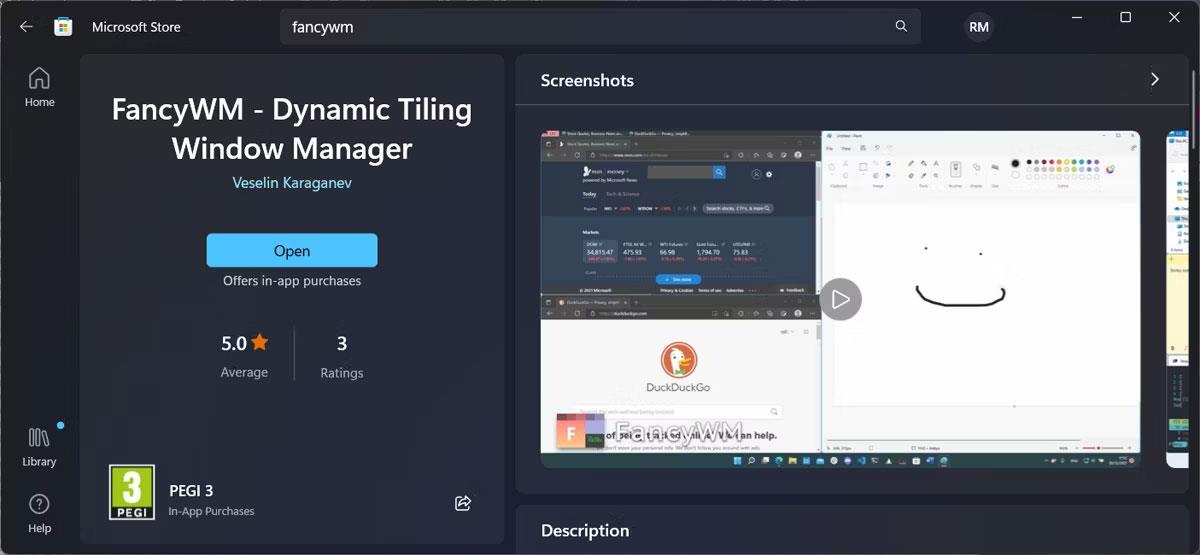
App FancyWM nel Microsoft Store
In Windows 11, uno dei migliori strumenti per questo lavoro è un gestore di stack open source chiamato FancyWM , disponibile gratuitamente su Microsoft Store. Avvia l'app Microsoft Store e cerca "fancywm" o vai direttamente alla pagina FancyWM nel Microsoft Store . Una volta installato, puoi utilizzare FancyWM per creare layout personalizzati, gestire gruppi di finestre e sfruttare tutti i tuoi desktop e schermi virtuali.
Per impilare le finestre, posiziona il cursore sulla barra del titolo per fare in modo che FancyWM visualizzi il suo menu mobile. Quindi fare clic e trascinare il pulsante del pannello Avvolgi nello stack . In alternativa, premi il tasto Windows + Maiusc , quindi premi S per impilare le finestre.
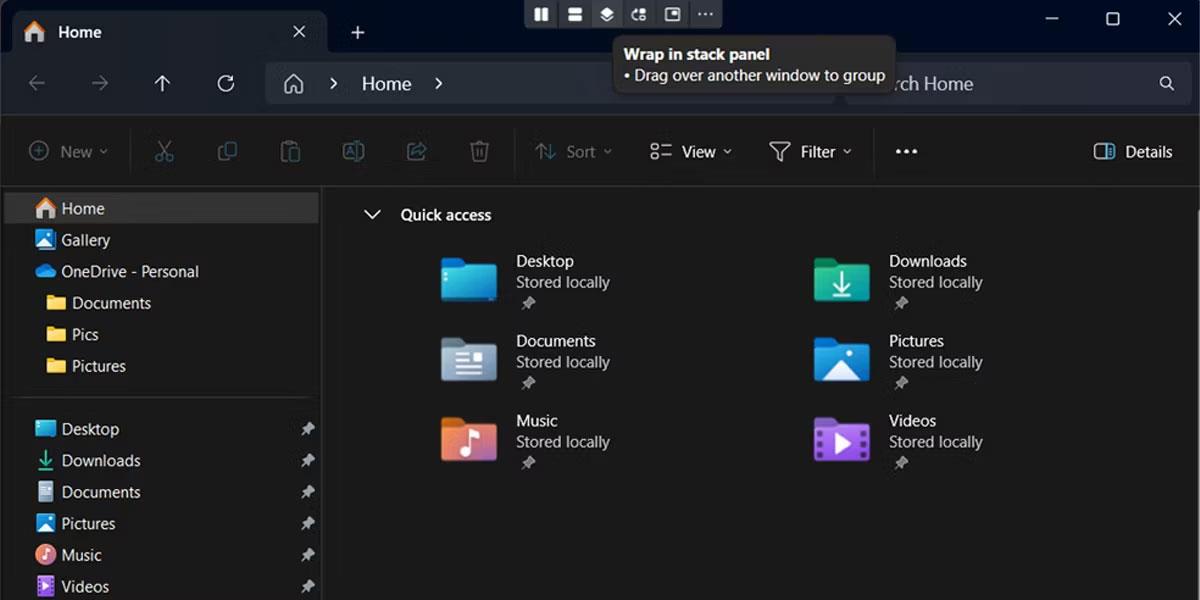
Finestre sovrapposte in Windows 11
L'impilamento di tutte le finestre aperte ti aiuta a trovare ciò che stai cercando con un semplice sguardo al desktop. Se disponi di una configurazione a doppio monitor, le finestre verranno impilate sul monitor su cui sono aperte. Se ancora non riesci a trovare la finestra che stai cercando, molto probabilmente è fuori schermo.
Ti auguro successo!