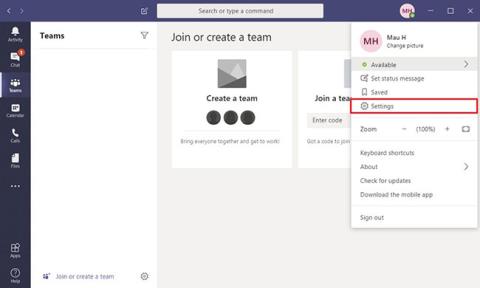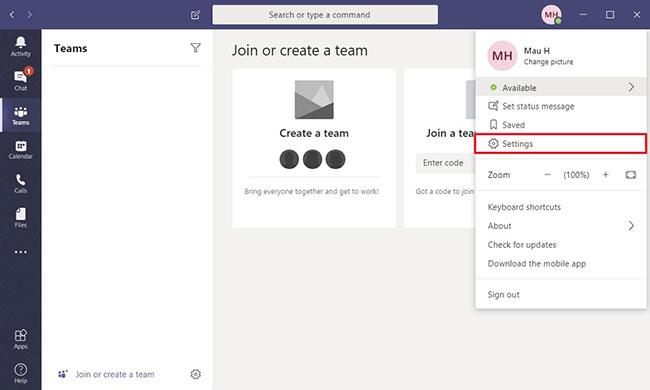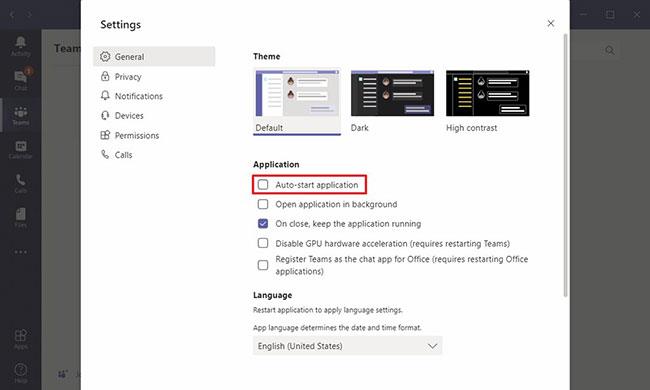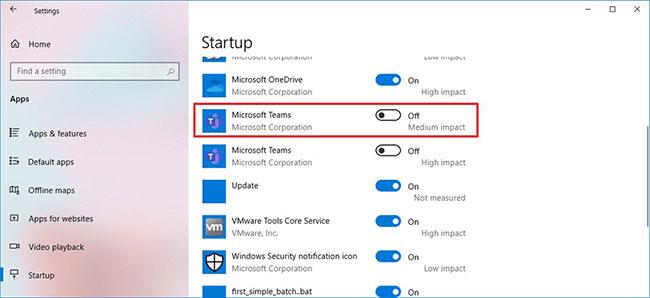Microsoft Teams è un ottimo strumento di messaggistica e collaborazione in tempo reale che molte persone utilizzano, non solo per comunicare con i colleghi in ufficio, ma anche per organizzare riunioni e presentazioni remote per persone che lavorano da casa o da un altro luogo.
L'unica cosa da notare su Teams è che una volta installata, l'applicazione si avvierà automaticamente all'avvio del computer, anche se non è necessario utilizzarla. Tuttavia, puoi disattivare questo comportamento modificando le impostazioni nell'app o utilizzando l' app Impostazioni.
In questa guida imparerai i passaggi per disattivare l'opzione per consentire l'avvio automatico di Microsoft Teams su Windows 10.
Come disattivare l'avvio automatico di Microsoft Teams utilizzando l'applicazione
Impedisci l'avvio automatico di Teams su Windows 10 come segue:
1. Apri Microsoft Teams .
2. Fare clic sull'icona dell'account per aprire il menu principale.
3. Seleziona l'opzione Impostazioni .
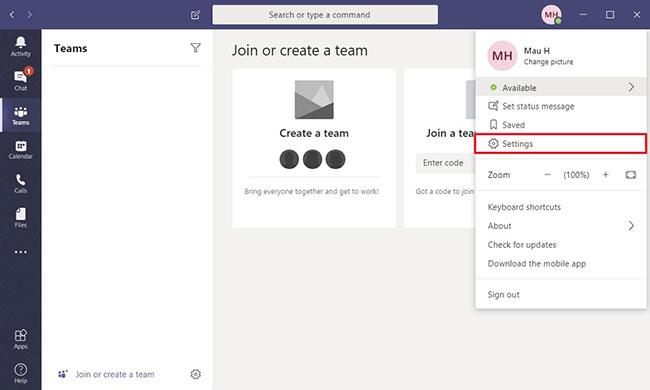
Seleziona l'opzione Impostazioni
4. Fare clic su Generale.
5. Nella sezione Applicazione , deselezionare l' opzione Avvio automatico dell'applicazione.
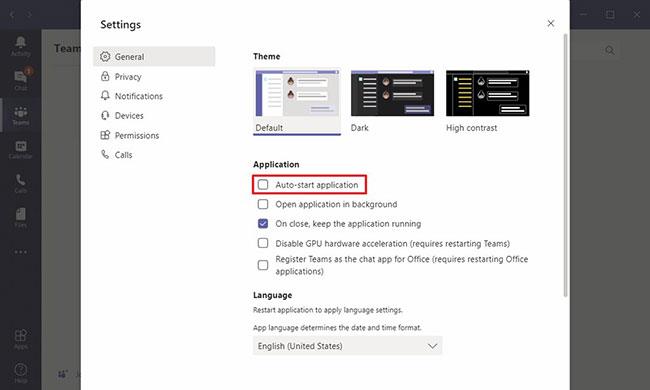
Rimuovere l'opzione di avvio automatico dell'applicazione
Una volta completati i passaggi, dopo aver riavviato il computer, Microsoft Teams non si avvierà più automaticamente quando accedi al tuo account.
Come disattivare l'avvio automatico di Microsoft Teams utilizzando Impostazioni
Impedisci l'apertura automatica di Teams all'avvio come segue:
1. Apri Impostazioni.
2. Fare clic su App.
3. Fare clic su Avvio.
4. Disattiva l'interruttore Microsoft Teams .
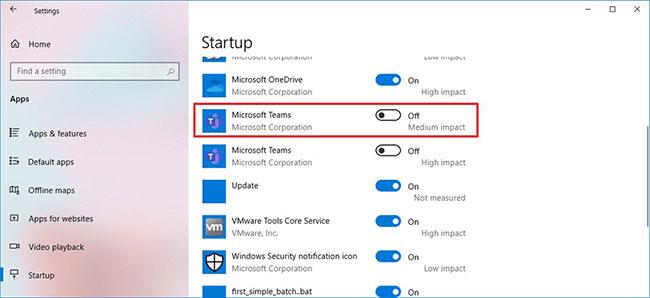
Disattiva l'interruttore Microsoft Teams
Dopo aver completato i passaggi, Teams non si accenderà più automaticamente all'avvio del computer.
Sebbene la disattivazione dell'avvio automatico di Microsoft Teams tramite Impostazioni funzioni solo su Windows 10, puoi utilizzare i passaggi dell'app sulle piattaforme supportate, inclusi macOS e Linux.
Se non usi l'app, ma è stata installata automaticamente sul tuo dispositivo, puoi utilizzare questi passaggi per disinstallare Microsoft Teams .