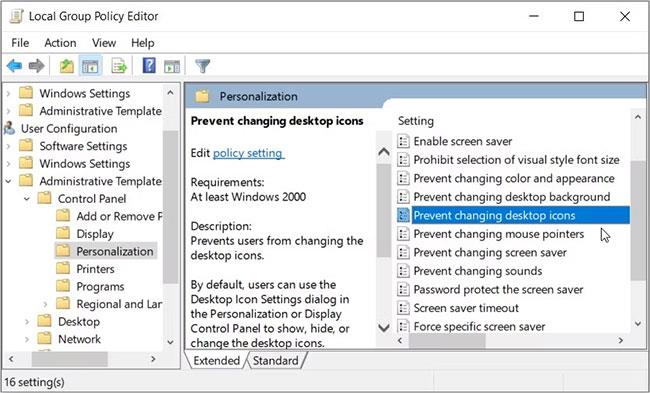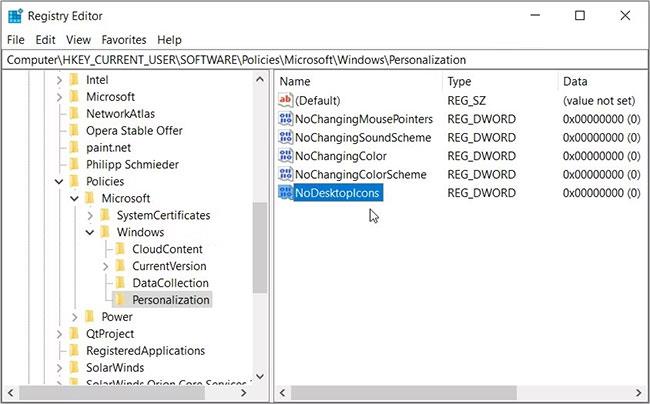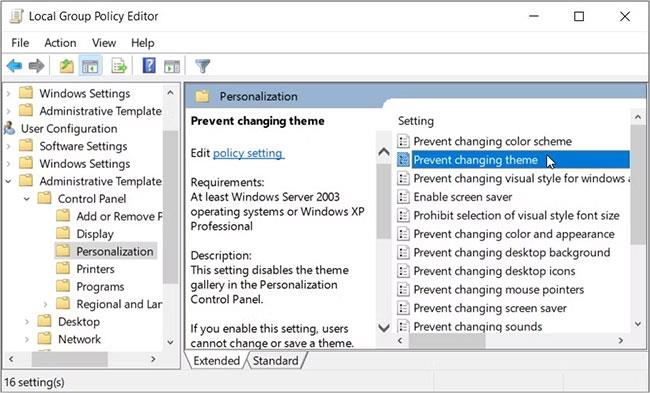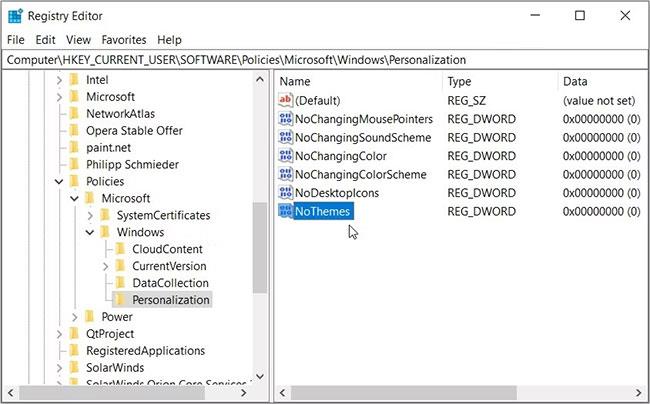Esistono molti modi diversi per modificare le icone e i temi del desktop su Windows. Tuttavia, è fastidioso quando altri utenti apportano queste modifiche senza avvisarti.
Se desideri suggerimenti su come limitare l'accesso alle icone del desktop e alle impostazioni del tema, sei nel posto giusto. Il seguente articolo ti mostrerà come disabilitare queste impostazioni utilizzando l'Editor criteri di gruppo locale e l'editor del Registro di sistema.
Come impedire ad altri di modificare le icone del desktop
Innanzitutto, esploriamo come disabilitare le impostazioni delle icone del desktop utilizzando l'Editor criteri di gruppo locali e l'editor del Registro di sistema.
Utilizzare l'editor dei criteri di gruppo locali

Puoi modificare varie impostazioni di Windows utilizzando l'Editor Criteri di gruppo locali (LGPE). Questo incredibile strumento è disponibile su tutte le versioni di Windows, ad eccezione di Windows Home.
Fortunatamente, ci sono alcuni trucchi LPGE che puoi applicare su Windows Home. Da lì avrai pieno accesso allo strumento.
Tuttavia, l’applicazione di questi suggerimenti LGPE a volte può richiedere troppo tempo. Quindi, è meglio passare direttamente al metodo successivo se il tuo dispositivo non supporta LGPE.
In caso contrario, ecco come puoi utilizzare LGPE per limitare l'accesso alle impostazioni delle icone del desktop:
1. Premi Win + R per aprire la finestra di dialogo Esegui comando .
2. Digitare gpedit.msc e fare clic su OK per aprire Editor criteri di gruppo locali .
3. Passare a Configurazione utente > Modelli amministrativi > Pannello di controllo > Personalizzazione .
4. Fare doppio clic sull'opzione Impedisci modifica delle icone del desktop sul lato destro.
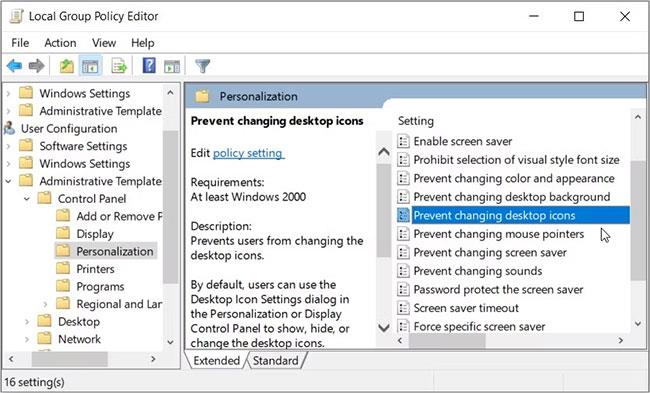
Utilizza Criteri di gruppo locali per impedire ad altri di modificare le icone del desktop
Successivamente, seleziona Abilitato dalle opzioni. Infine, fai clic su Applica > OK , quindi riavvia il computer.
Se desideri verificare se queste impostazioni sono state applicate, ecco cosa puoi fare:
1. Premi Win + I per aprire le impostazioni di sistema.
2. Fare clic sull'opzione Personalizzazione e quindi selezionare Temi nel riquadro di sinistra.
3. Successivamente, fai clic sull'opzione Impostazioni icona del desktop sul lato destro.
4. Le opzioni visualizzate nella schermata successiva verranno visualizzate in grigio. Ciò indica che le impostazioni sono inaccessibili e nessuno può modificarle.
Se desideri riattivare le impostazioni delle icone del desktop, ecco cosa devi fare:
1. Seguire i passaggi precedenti e fare doppio clic sull'opzione Impedisci modifica delle icone del desktop .
2. Successivamente, seleziona l' opzione Disabilitato o Non configurato.
3. Fare clic su Applica > OK . Infine, riavvia il dispositivo per salvare queste modifiche.
Utilizza l'editor del Registro di sistema

Puoi anche disabilitare le impostazioni delle icone del desktop utilizzando l'editor del Registro di sistema. Tuttavia, l'editor del registro di Windows contiene chiavi sensibili e deve essere maneggiato con cura.
Se modifichi le chiavi di registro errate, il sistema potrebbe bloccarsi. Quindi, per sicurezza, esegui il backup del registro prima di continuare.
Inoltre, puoi eseguire il backup dell'intero dispositivo Windows sul cloud prima di utilizzare l'editor del Registro di sistema. In questo modo, tutti i file di sistema saranno al sicuro nel caso qualcosa vada storto con il registro.
Ora, ecco come puoi limitare l'accesso alle impostazioni delle icone del desktop utilizzando l'editor del Registro di sistema:
1. Premi Win + R per aprire la finestra di dialogo Esegui comando.
2. Digitare Regedit e fare clic su OK per aprire l'editor del Registro di sistema.
3. Passare a HKEY_CURRENT_USER > Software > Criteri > Microsoft > Windows > Personalizzazione .
4. Fare clic con il pulsante destro del mouse nello spazio vuoto sul lato destro e selezionare Nuovo > Valore DWORD (32 bit) .
5. Assegnare al valore il nome NoDesktopIcons e premere Invio.
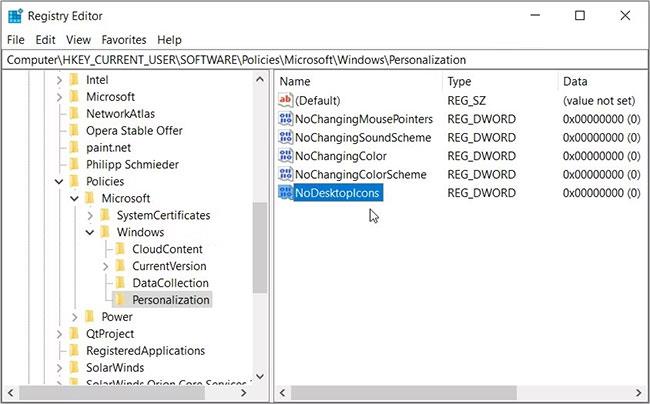
Utilizza l'editor del Registro di sistema per impedire ad altri di modificare le icone del desktop
Fare doppio clic sul valore NoDesktopIcons e impostare Value data su 1 . Fare clic su OK e quindi chiudere l'editor del Registro di sistema. Da lì, riavvia il PC per salvare queste modifiche.
Per riattivare le impostazioni delle icone del desktop, ecco cosa devi fare:
1. Segui i passaggi precedenti e fai doppio clic sul valore NoDesktopIcons.
2. Impostare Dati valore su 0 e quindi fare clic su OK.
3. Infine, chiudi l'Editor del Registro di sistema e riavvia il dispositivo per applicare queste modifiche.
Come impedire ad altri di modificare il tema del tuo desktop
Ora esploriamo come limitare l'accesso alle impostazioni del tema desktop utilizzando LGPE e l'editor del Registro di sistema.
Utilizzare l'editor dei criteri di gruppo locali
Ecco come disattivare le impostazioni del tema del desktop utilizzando l'Editor criteri di gruppo locali:
1. Premi Win + R per aprire la finestra di dialogo Esegui comando .
2. Digitare gpedit.msc e fare clic su OK per aprire l'Editor criteri di gruppo locali.
3. Passare a Configurazione utente > Modelli amministrativi > Pannello di controllo > Personalizzazione .
4. Fare doppio clic sull'opzione Impedisci modifica tema .
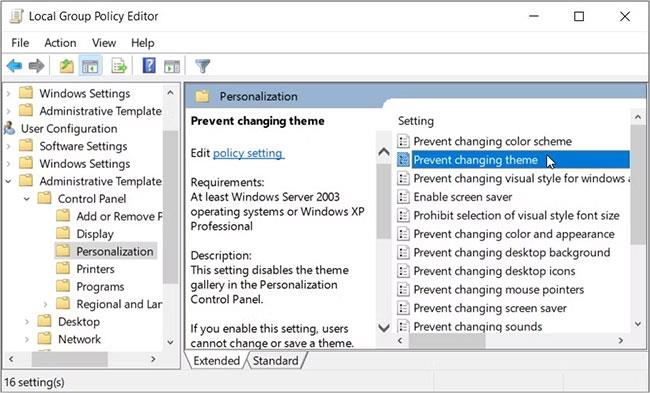
Utilizza l'Editor Criteri di gruppo locali per impedire ad altri di modificare il tema del desktop
Successivamente, seleziona l' opzione Abilitato. Da lì, fai clic su Applica > OK , quindi riavvia il computer.
Ora, ecco come puoi verificare se queste impostazioni sono state applicate:
1. Premi Win + I per aprire Impostazioni di sistema.
2. Fare clic sull'opzione Personalizzazione e quindi selezionare Temi nel riquadro di sinistra. Le opzioni visualizzate nella schermata successiva saranno disattivate.
Nel caso in cui decidi di riattivare le impostazioni del tema del desktop, segui questi passaggi:
1. Apri l' opzione Personalizzazione seguendo i passaggi precedenti.
2. Fare doppio clic sull'opzione Impedisci modifica del tema e selezionare l' opzione Disabilitata o Non configurata .
3. Fare clic su Applica > OK , quindi riavviare il dispositivo per salvare queste modifiche.
Utilizza l'editor del Registro di sistema
Inoltre, puoi utilizzare l'editor del Registro di sistema per limitare l'accesso alle impostazioni del tema del desktop. Vediamo come puoi farlo:
1. Premi Win + R per aprire la finestra di dialogo Esegui comando .
2. Digitare Regedit e fare clic su OK per aprire l'editor del Registro di sistema.
3. Passare a HKEY_CURRENT_USER > Software > Criteri > Microsoft > Windows > Personalizzazione .
4. Fare clic con il pulsante destro del mouse nello spazio vuoto sul lato destro e selezionare Nuovo > Valore DWORD (32 bit) .
5. Assegnare al valore il nome NoThemes e quindi premere Invio.
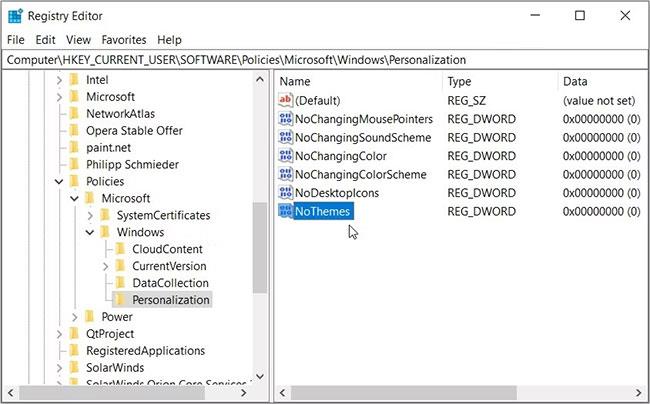
Utilizza l'editor del Registro di sistema per limitare l'accesso alle impostazioni del tema del desktop
Fare doppio clic sul valore NoThemes e impostare Value data su 1 . Fare clic su OK e quindi chiudere l'editor del Registro di sistema. Infine, riavvia il PC per salvare queste modifiche.
Per riattivare le impostazioni del tema del desktop, attenersi alla seguente procedura:
1. Aprire la chiave Personalizzazione (cartella) seguendo i passaggi precedenti.
2. Fare doppio clic sul valore NoThemes e impostare Dati valore su 0 .
3. Fare clic su OK , chiudere l'Editor del Registro di sistema, quindi riavviare il dispositivo per salvare queste modifiche.
Condividere un dispositivo Windows con altri è davvero fantastico. Tuttavia, può essere piuttosto fastidioso se altri utenti continuano a modificare le impostazioni del sistema.
Se desideri limitare l'accesso alle icone del desktop e alle impostazioni del tema, prova le soluzioni menzionate nell'articolo. Da lì, puoi vedere altri incredibili suggerimenti su come personalizzare le tue icone e i tuoi temi.