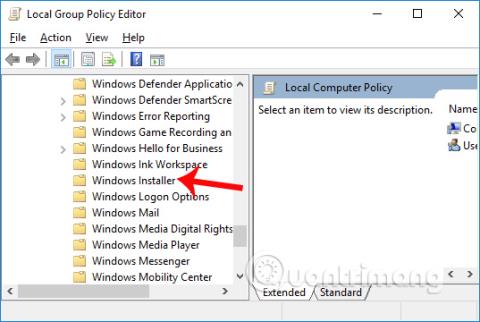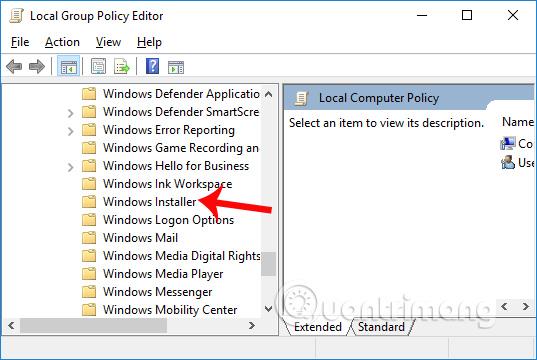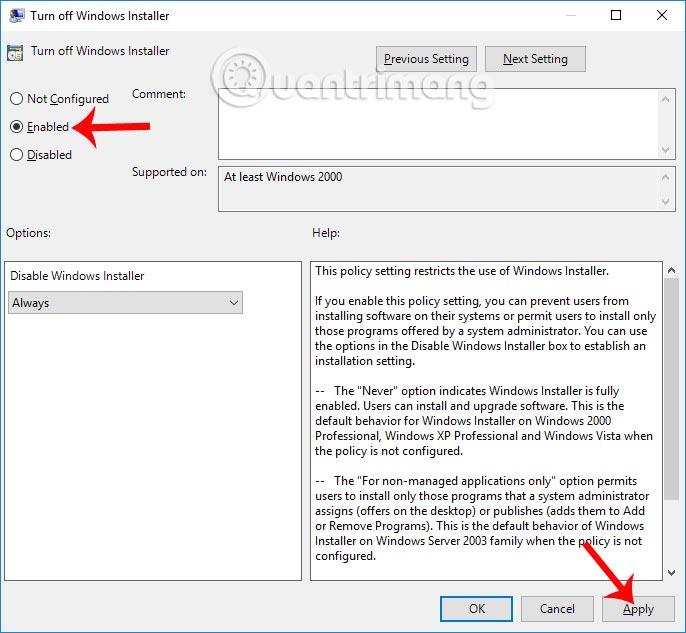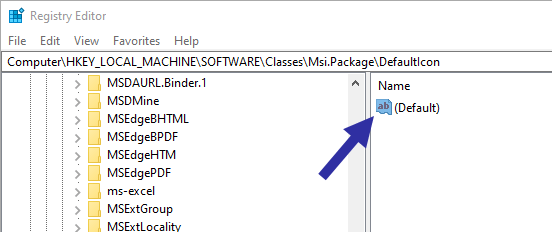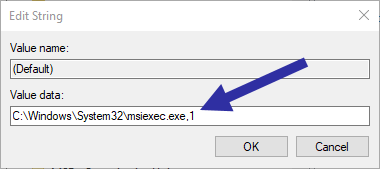Per prevenire la possibilità che programmi dannosi entrino nel tuo computer o che altri installino software sul tuo computer senza il tuo consenso, su Windows esiste un'opzione per impedire ad altri di installare software. Semplicemente modificando le impostazioni esistenti sul sistema, senza la necessità di altro software di supporto, abbiamo il pieno diritto di disabilitare la capacità di altri di installare software sul computer.
Tuttavia, questa impostazione è stata disabilitata nel sistema e dobbiamo abilitare questa funzione. L'articolo seguente ti mostrerà come impedire ad altri di installare software sul tuo computer Windows.
Impedisci ad altri di installare software utilizzando Criteri di gruppo
Passo 1:
Prima di tutto, premiamo la combinazione di tasti Windows + R per aprire la finestra di dialogo Esegui . Quindi inserisci la parola chiave gpedit.msc e fai clic su OK per accedere.

Passo 2:
Nell'interfaccia dell'Editor criteri di gruppo locali, accediamo al percorso della cartella come di seguito.
- Configurazione computer > Modelli amministrativi > Componenti di Windows > Windows Installer
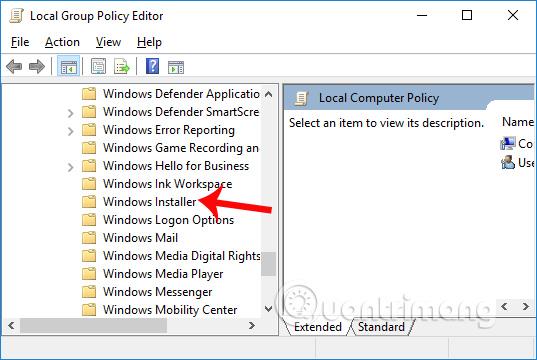
Guardando il contenuto a destra, facciamo doppio clic su Disattiva Windows Installer .
Passaggio 3:
Viene visualizzata l'interfaccia Disattiva Windows Installer. Qui, seleziona Abilitato . Quindi scorri verso il basso fino a Disattiva Windows Installer e passa all'opzione Sempre . Infine fare clic su Applica e quindi fare clic su OK in basso per salvare le modifiche.
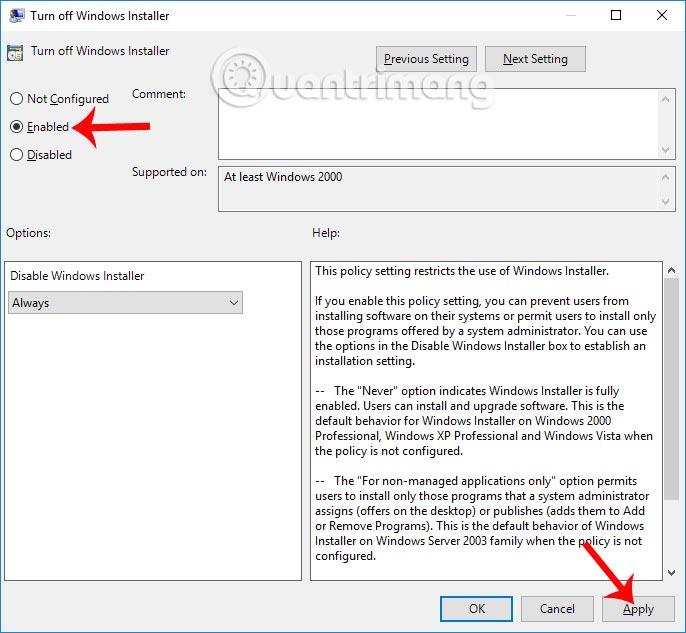
Con questo metodo, altri non saranno in grado di installare software sul tuo computer. Le applicazioni di Windows Store possono comunque essere installate normalmente. Per tornare alla vecchia impostazione, seguire anche i passaggi precedenti per passare da Abilita all'impostazione Non configurato .
Pertanto, quando qualcuno installa software sul tuo computer, riceverai una notifica e non potrai continuare l'installazione. Ciò limiterà in qualche modo alcuni casi che interessano il sistema quando software strano e pericoloso invade il computer.
Impedisci ad altri di installare software utilizzando il registro di Windows
Se utilizzi Windows Home Edition, puoi utilizzare il Registro di sistema di Windows per impedire ad altri di installare software sul tuo computer Windows. Prima di procedere con i passaggi seguenti, eseguire il backup del registro per sicurezza.
1. Apri Editor del Registro di sistema dal menu Start. Successivamente, vai alla seguente posizione.
HKEY_LOCAL_MACHINE\Software\Classes\Msi.Package\DefaultIcon
2. Una volta qui, vedrai un valore denominato "Default". Fare doppio clic su di esso.
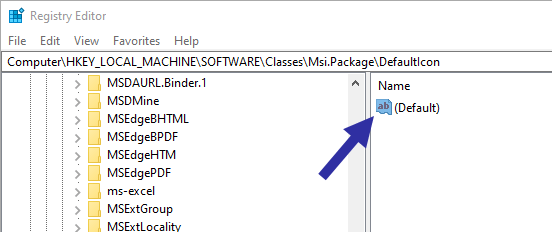
Fare clic sul valore denominato "Predefinito"
3. Nel campo dati valore, sostituire "0" con "1". Non modificare i percorsi esistenti. Fare clic sul pulsante OK per salvare le modifiche.
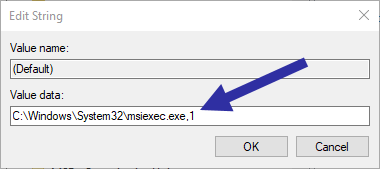
Nel campo dati valore, sostituisci "0" con "1"
4. Successivamente, chiudi l'editor del Registro di sistema e riavvia Windows.
E 'fatto! D'ora in poi Windows bloccherà chiunque tenti di installare software sul tuo computer.
Come puoi vedere, impedire ad altri di installare nuovo software in Windows è abbastanza semplice. Tuttavia, questo non è un metodo perfetto. Gli utenti possono comunque installare il software fornito con l'estensione .EXE. Per sicurezza, fornisci sempre ai tuoi utenti un account standard, invece di un account amministratore. Poiché la maggior parte del software Windows richiede diritti di amministratore, significa essenzialmente che stai bloccando l'installazione di nuovo software.
Tuttavia, gli utenti standard possono comunque installare software che non richiede diritti di amministratore. Ma quel tipo di software avrà un effetto minimo sul sistema, perché non può modificare o accedere ad alcuna impostazione o file nel sistema.
Ti auguro successo!