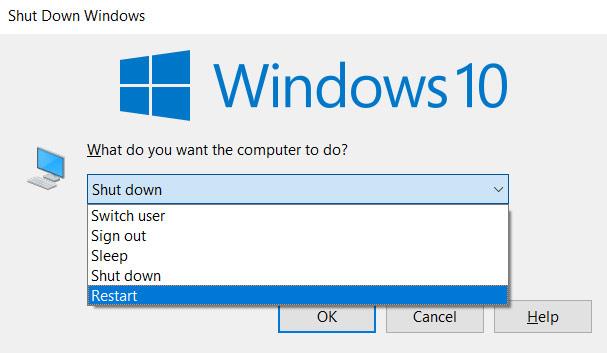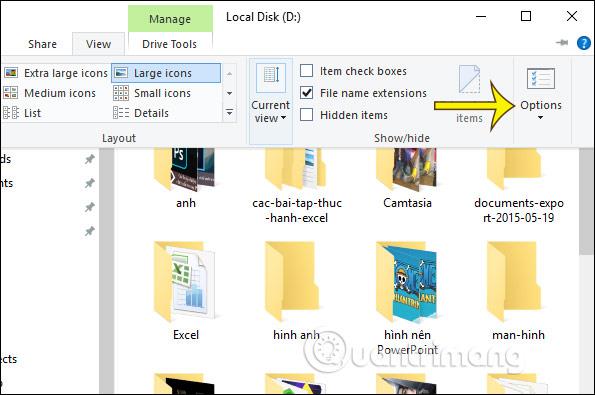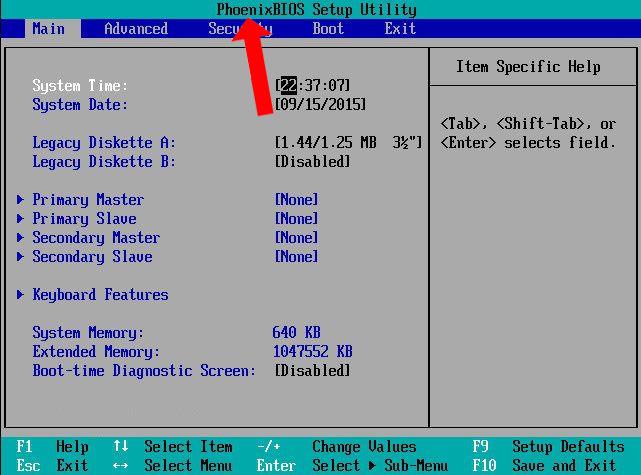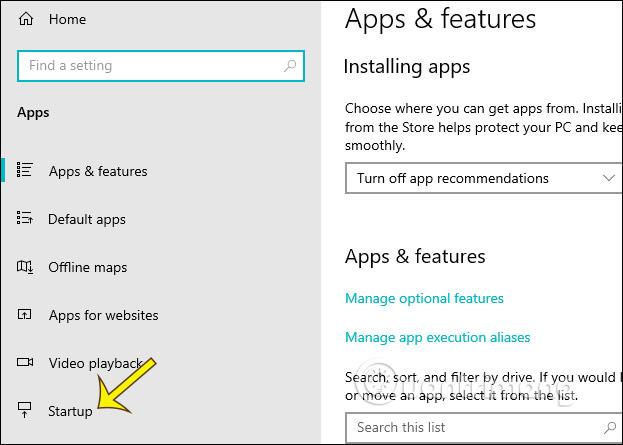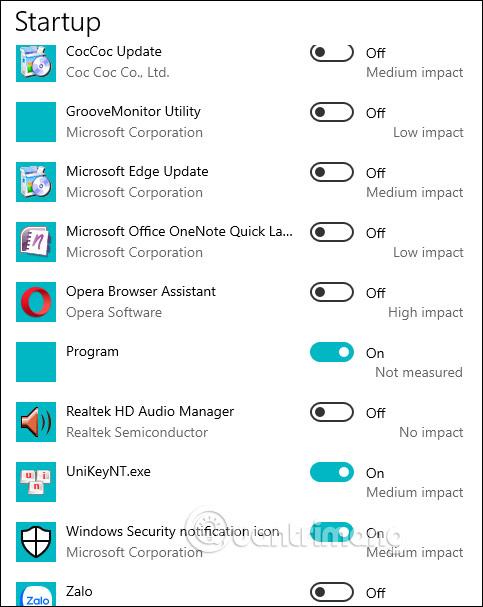Il fatto che Windows 10 (a partire dal Fall Creator Update) consenta la riapertura automatica delle applicazioni (inclusi i browser e le relative schede) che erano in esecuzione al momento di un precedente arresto rende difficile sopportare molti utenti.
Il motivo è perché la maggior parte degli utenti spesso apre molte applicazioni e schede del browser contemporaneamente e quando non le utilizzano più, spesso spengono il computer.
Per evitare che una serie di vecchie applicazioni e schede del browser vengano visualizzate al riavvio del computer, gli utenti possono eseguire una delle seguenti operazioni:
1. Come chiudere rapidamente applicazioni e browser su Windows 10
- Premi Windows + D per ridurre a icona tutte le finestre aperte e visualizzare il desktop.
- Premi Alt + F4 per aprire la finestra di dialogo Spegni Windows.
- Selezionare Spegni o Riavvia -> premere il pulsante OK (o premere il tasto Invio ).
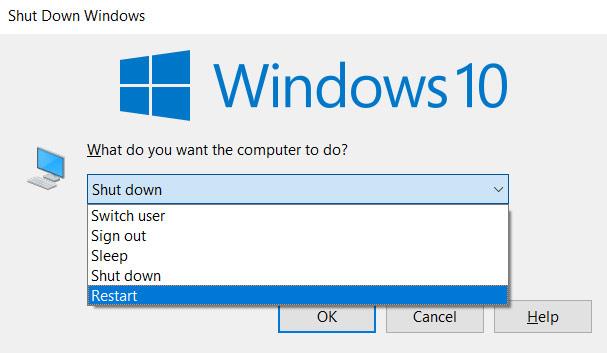
Al successivo avvio del computer, non si aprirà automaticamente alcuna applicazione.
Come disattivare completamente l'apertura automatica delle applicazioni in Windows 10:
Fai clic sul pulsante Start -> seleziona Impostazioni -> inserisci le opzioni di accesso tramite parola chiave nella casella di ricerca Trova un'impostazione.
Nella sezione Privacy , imposta l'interruttore su Utilizza le mie informazioni di accesso per completare automaticamente la configurazione del dispositivo dopo un aggiornamento o riavvia su Disattivato.

2. Come impedire a Windows di riaprire le cartelle
Non solo le applicazioni possono riaprirsi su Windows, ma anche le cartelle possono riavviarsi automaticamente quando apriamo Windows. Cartelle che si riavviano automaticamente come la cartella Documenti o la cartella Download. Per disattivare la riapertura automatica delle cartelle, seguire le istruzioni seguenti.
Nell'interfaccia Esplora file, facciamo clic su Visualizza , quindi su Opzioni di seguito per modificare le impostazioni su Windows.
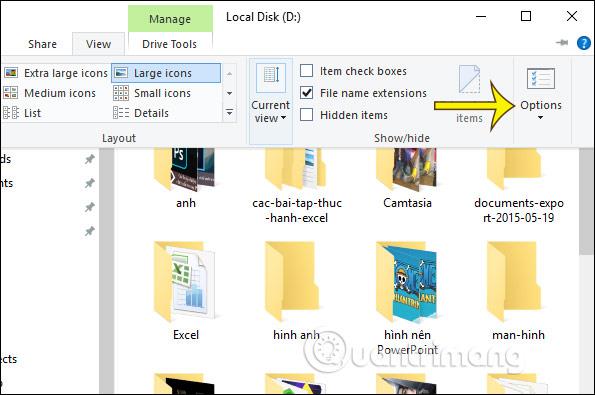
Visualizzando la nuova interfaccia, facciamo clic sulla scheda Visualizza . Quindi guarda nella sezione Impostazioni avanzate e trova l'opzione Ripristina le finestre della cartella precedente all'accesso e deseleziona questa opzione per non riaprire la cartella precedente all'apertura di Windows. Infine fai clic su OK qui sotto per salvare. Questi passaggi di configurazione vengono eseguiti in modo simile anche su Windows 7 e Windows 8.
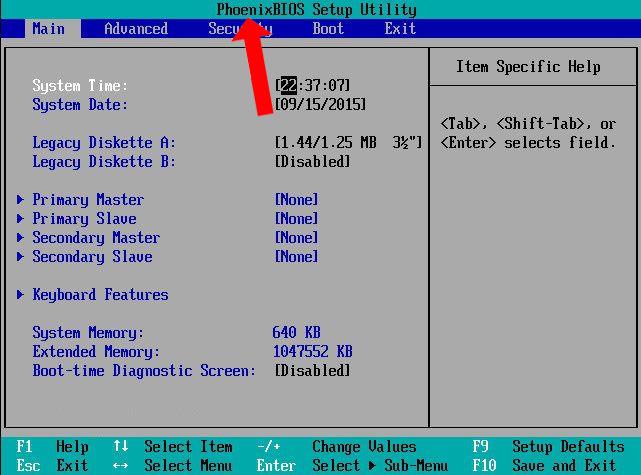
3. Come disattivare le applicazioni con avvio automatico
Su Windows 10, è disponibile una sezione delle impostazioni separata per personalizzare se le applicazioni possono essere avviate con Windows o meno. Premi la combinazione di tasti Windows + I per aprire le Impostazioni di Windows sul tuo computer. Quindi fare clic su App e selezionare Avvio nell'elenco sul lato sinistro dello schermo.
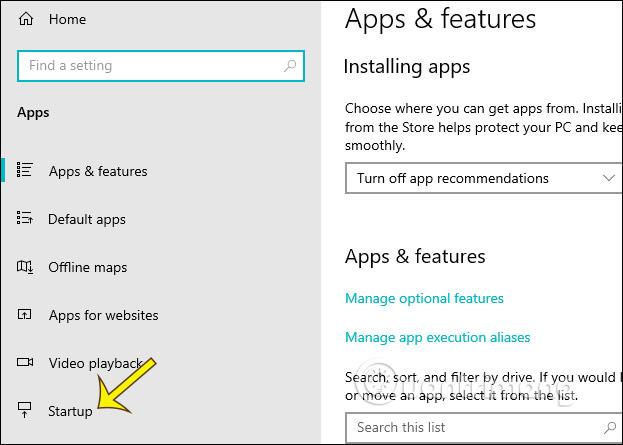
Guardando a destra vedrai tutte le applicazioni avviate automaticamente con Windows. Per disattivarlo è sufficiente passare alla modalità Spento . Tieni presente che alcune applicazioni devono essere avviate con Windows per eseguire attività sul sistema. Ad esempio, l'applicazione Dropbox deve avviarsi automaticamente con Windows per sincronizzare i dati sul computer.
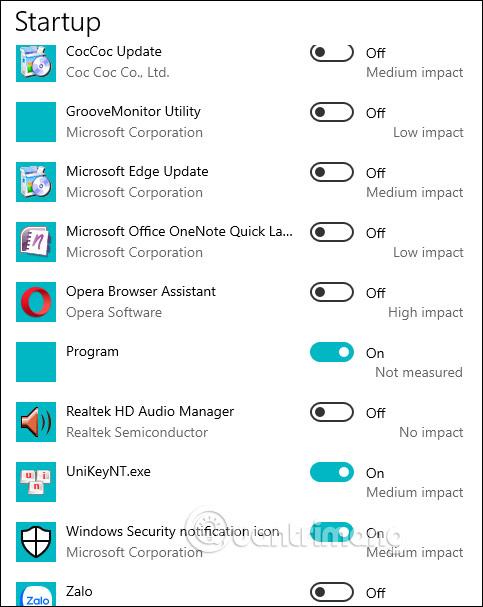
Vedi altro: