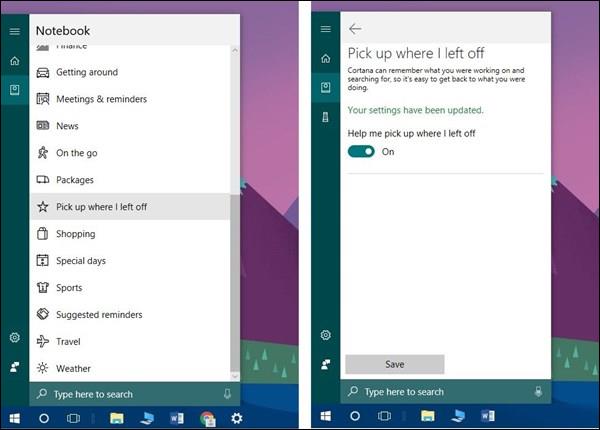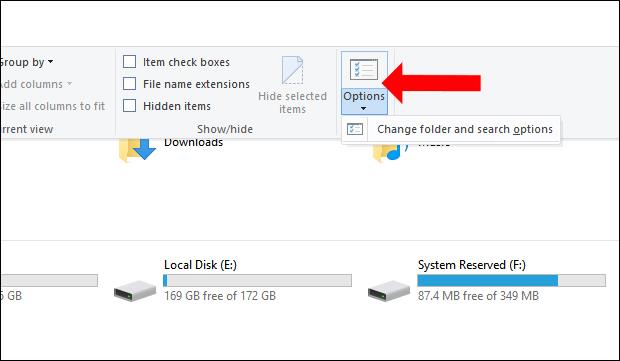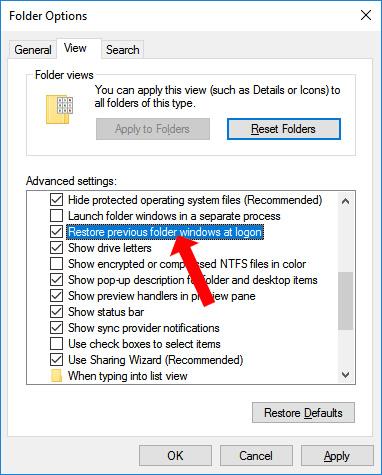Per aiutare gli utenti a riaprire attività precedentemente completate su Windows 10, possiamo utilizzare la funzionalità Timeline o la funzionalità Riprendi da dove avevo interrotto di Cortana su Windows 10 Fall Creators. Soprattutto con la funzione Riprendi da dove avevo interrotto, puoi riaprire cartelle e applicazioni l'ultima volta che hai lavorato, prima di spegnere o riavviare il computer.
Tuttavia, questa funzionalità non è sempre adatta all'uso sui computer, in particolare sui computer con configurazione di fascia media. Oppure, se non desideri riaprire tutte le sessioni precedenti, puoi reimpostare il sistema per disattivare questa funzionalità.
Come disattivare la riapertura automatica delle applicazioni su Windows 10
1. Su Windows 10 Fall Creators
Se utilizzi questa versione, basta accedere all'icona Cortana sulla barra delle applicazioni, quindi selezionare l'icona Notebook , trovare la funzione Riprendi da dove lascio disattivata per disattivarla e il gioco è fatto.
Puoi fare riferimento all'articolo su come impedire a Windows 10 Fall Creators Update di riaprire le applicazioni dopo il riavvio .
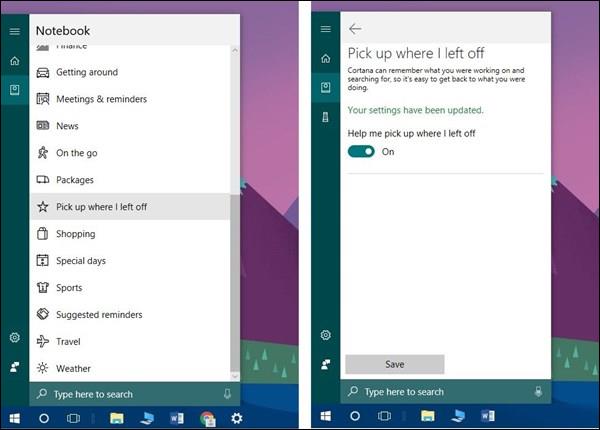
2. Con la versione Windows 10 Spring Creators 1803
Se utilizzi questa versione, apri Impostazioni , seleziona Cortana , fai clic su Cortana sui miei dispositivi . Nell'opzione Aiutami a riprendere da dove avevo lasciato su altri dispositivi , imposta lo stato sulla modalità Disattivato.

3. Riapri automaticamente la cartella su Windows 10
Nel caso in cui l'utente desideri semplicemente riaprire la cartella precedentemente utilizzata, anche Windows dispone di questa funzionalità, applicabile da Windows 7 e versioni successive. Pertanto, le applicazioni o il software non si riavvieranno automaticamente, causando rallentamenti.
Aprire l' interfaccia di Esplora risorse , quindi fare clic sulla scheda Visualizza e selezionare Opzioni .
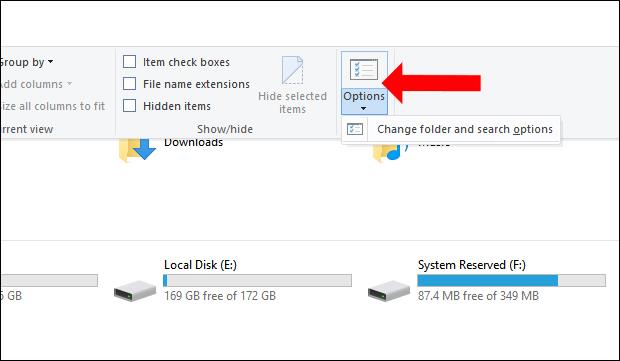
Viene visualizzata una nuova interfaccia con la finestra di dialogo, fare clic su Visualizza quindi trovare Ripristina Ripristina le finestre della cartella precedente all'accesso e selezionare da utilizzare. Quindi ogni volta che si riavvia il sistema, verrà visualizzata la cartella precedentemente aperta. Nel caso in cui chiudi una cartella e poi riavvii o spegni il computer, la cartella non si riavvierà.
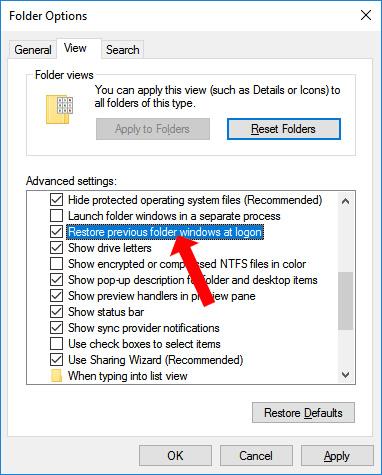
La riapertura di applicazioni e software da una sessione precedente su Windows 10 rallenterà il computer e anche la chiusura dell'applicazione rallenterà il computer. Se desideri semplicemente riavviare la cartella, puoi personalizzarla in Esplora risorse.
Vedi altro:
Ti auguro successo!