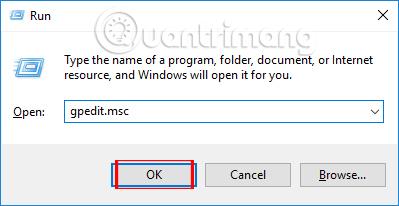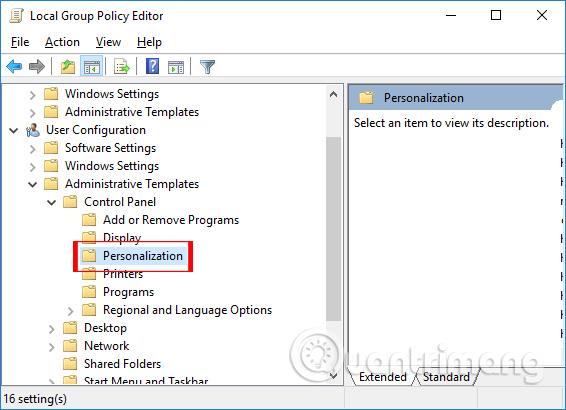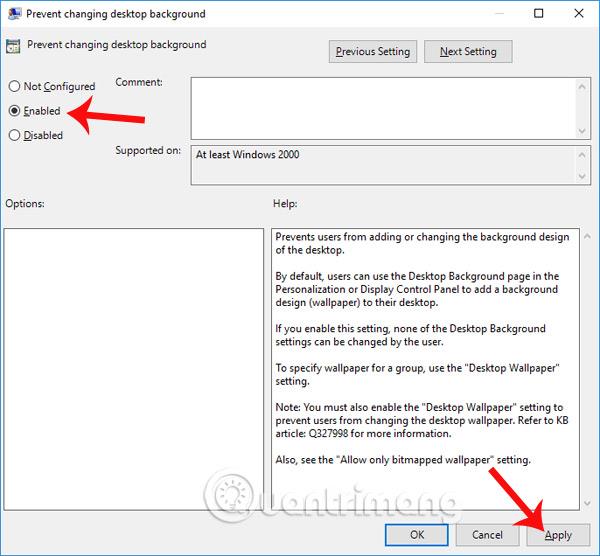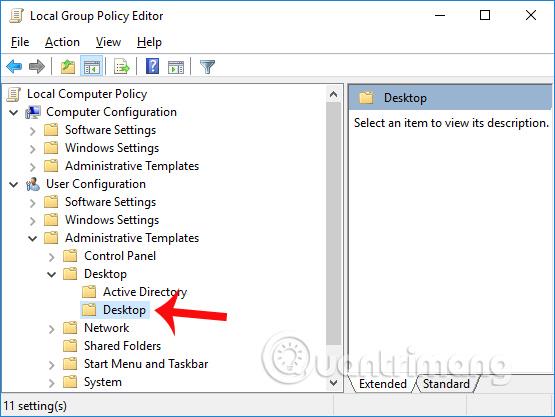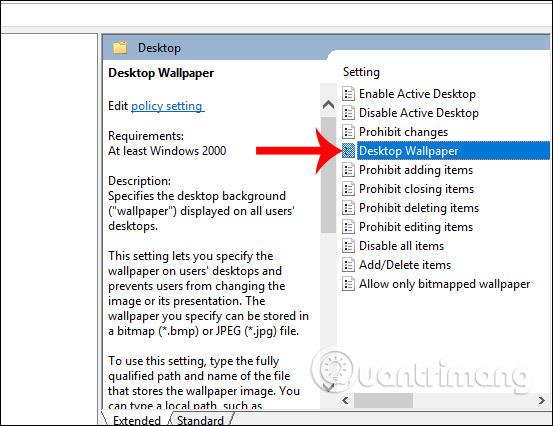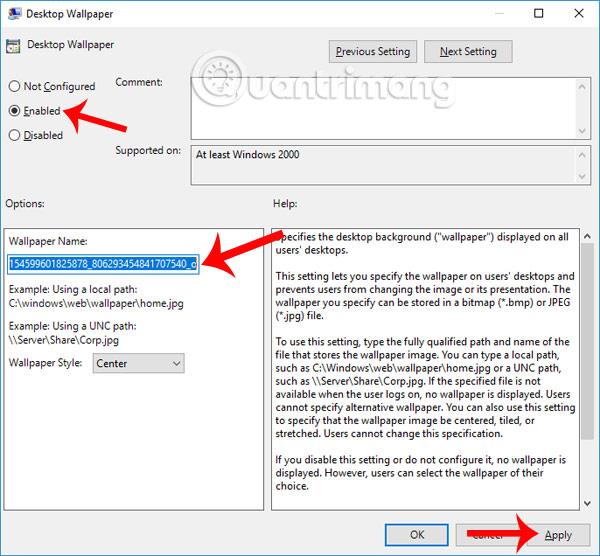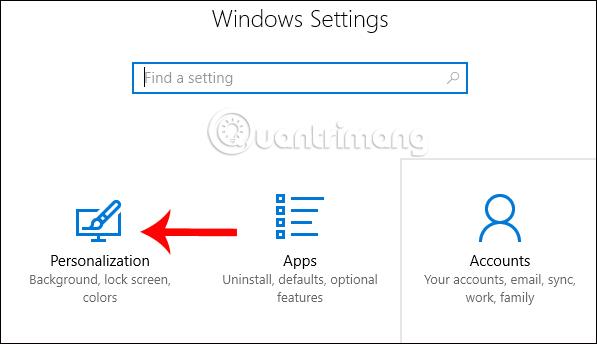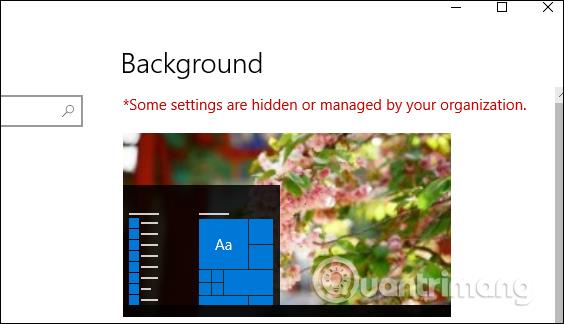Cambiare lo sfondo è un'operazione estremamente semplice e basilare sul computer. E a volte, cambiare lo sfondo porta anche un'atmosfera nuova al computer. Tuttavia, non sarà divertente quando qualcuno cambia lo sfondo del tuo computer senza il tuo consenso.
In precedenza, LuckyTemplates guidava i lettori su come limitare l'accesso alle impostazioni e al pannello di controllo di Windows 10 , impedire modifiche alle impostazioni e alle interfacce di sistema e può essere aperto solo con diritti di amministratore. Tuttavia, se desideri semplicemente bloccare il diritto di cambiare lo sfondo del computer e impostare lo sfondo predefinito di tua scelta, puoi fare riferimento al nostro articolo qui sotto.
Passo 1:
Sull'interfaccia del computer, premi la combinazione di tasti Windows + R per aprire la finestra Esegui. Quindi, inserisci la parola chiave gpedit.msc e fai clic su OK per accedere.
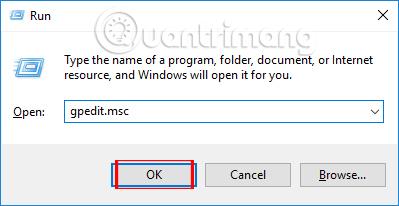
Passo 2:
Nell'interfaccia Criteri di gruppo locale visualizzata, accedi al percorso della cartella riportato di seguito.
- Configurazione utente > Modelli amministrativi > Pannello di controllo > Personalizzazione
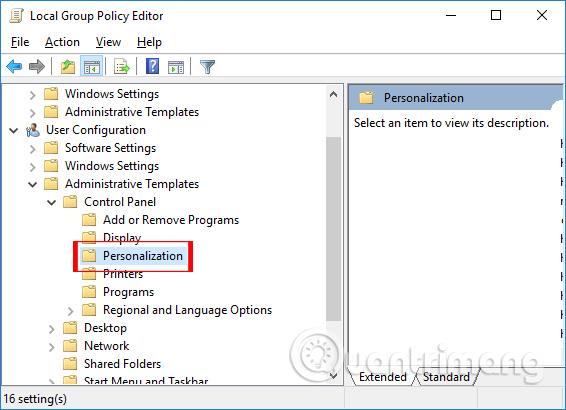
Osserva il contenuto a destra e fai doppio clic sulla proprietà Impedisci modifica dello sfondo del desktop .
Passaggio 3:
Viene visualizzata la finestra di dialogo Impedisci modifica dello sfondo del desktop. Selezionare il pulsante Abilitato , quindi fare clic su Applica e quindi su OK per applicare.
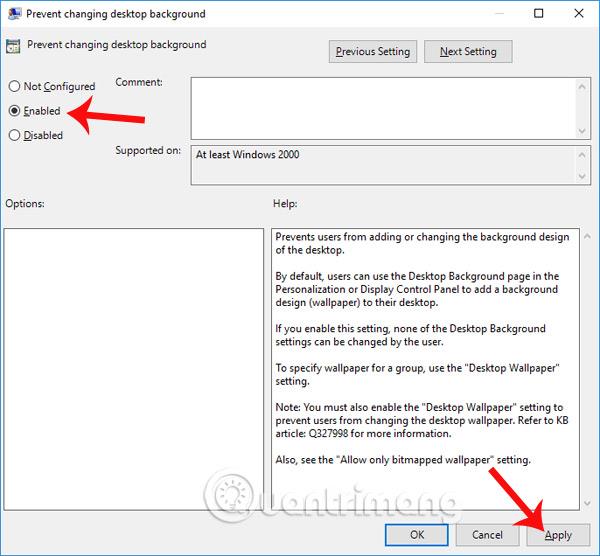
Passaggio 4:
Ritorna all'interfaccia Criteri di gruppo locali, continua ad accedere alla cartella secondo il percorso seguente.
- Configurazione utente > Modelli amministrativi > Desktop > Desktop
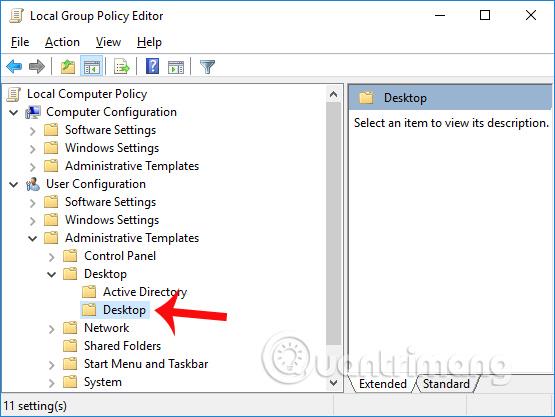
Guarda a destra e fai doppio clic sulla proprietà Sfondo del desktop .
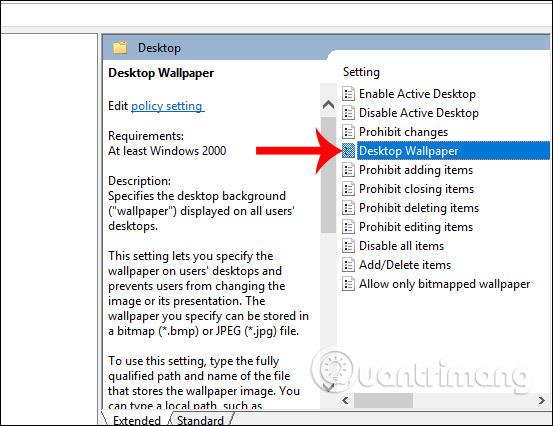
Passaggio 5:
Viene visualizzata la finestra di dialogo Sfondo del desktop. Seleziona Abilitato quindi vai su Nome sfondo, dobbiamo inserire il percorso della cartella per salvare l'immagine che vogliamo impostare come sfondo predefinito del computer.
Seleziona lo stile di impostazione dello sfondo in Stile sfondo, quindi fai clic su Applica e fai clic su OK per salvare le modifiche.
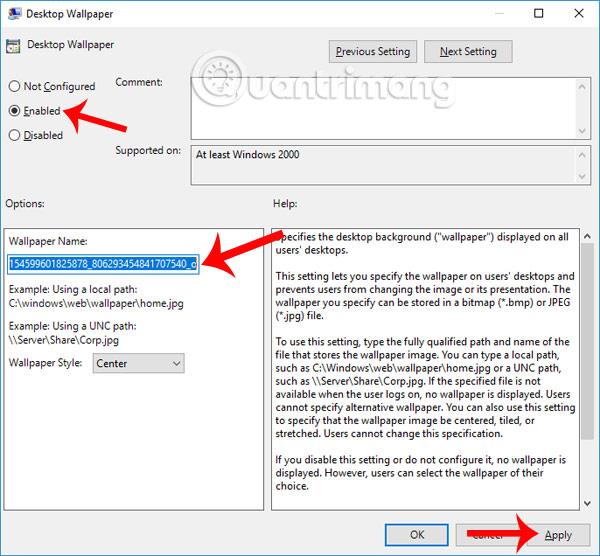
Passaggio 6:
Uscire dall'interfaccia corrente e premere la combinazione di tasti Windows + I per aprire l'interfaccia Impostazioni di Windows . Qui fai clic su Impostazioni di personalizzazione .
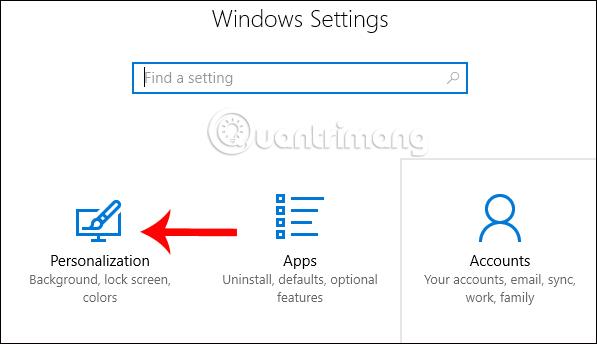
Passando alla nuova interfaccia, nella sezione Background , l'utente riceverà il messaggio Alcune impostazioni sono nascoste o gestite dalla tua organizzazione come mostrato di seguito. Ciò significa che le proprietà di modifica dello sfondo sono nascoste e nessuno può modificare lo sfondo che hai impostato.
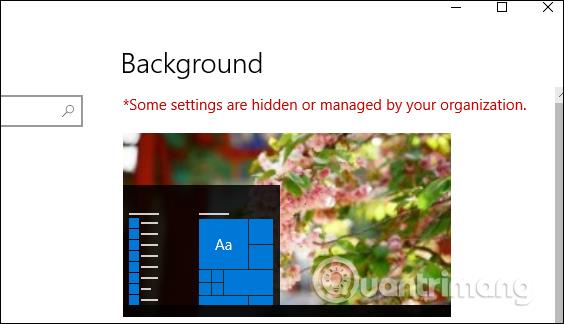
Nota per gli utenti , per annullare questa opzione, eseguiremo le stesse operazioni sopra ma passeremo da Abilitato a Non configurato per tornare all'impostazione che può cambiare lo sfondo del computer come prima.
Sopra c'è un piccolo trucco per aiutarti a prevenire modifiche non autorizzate allo sfondo del tuo computer, utilizza solo l'unico sfondo che abbiamo scelto. Inoltre, sono presenti una serie di altre proprietà che impediscono modifiche al sistema nelle impostazioni di Configurazione utente riportate sopra come riferimento.
Ti auguro successo!