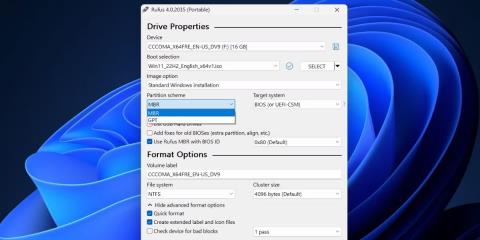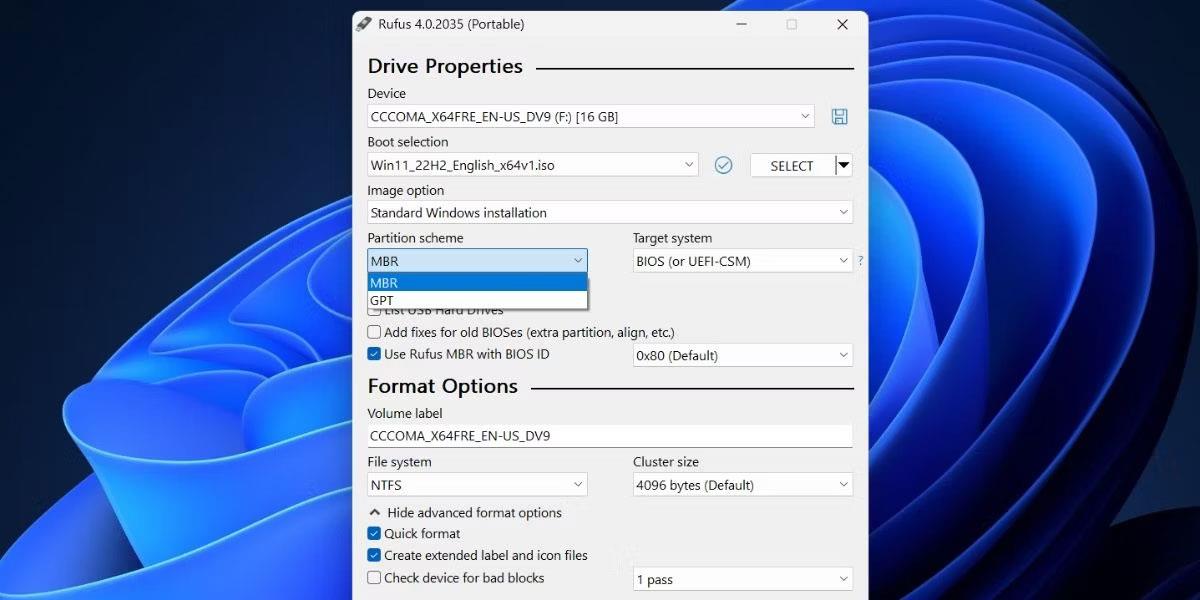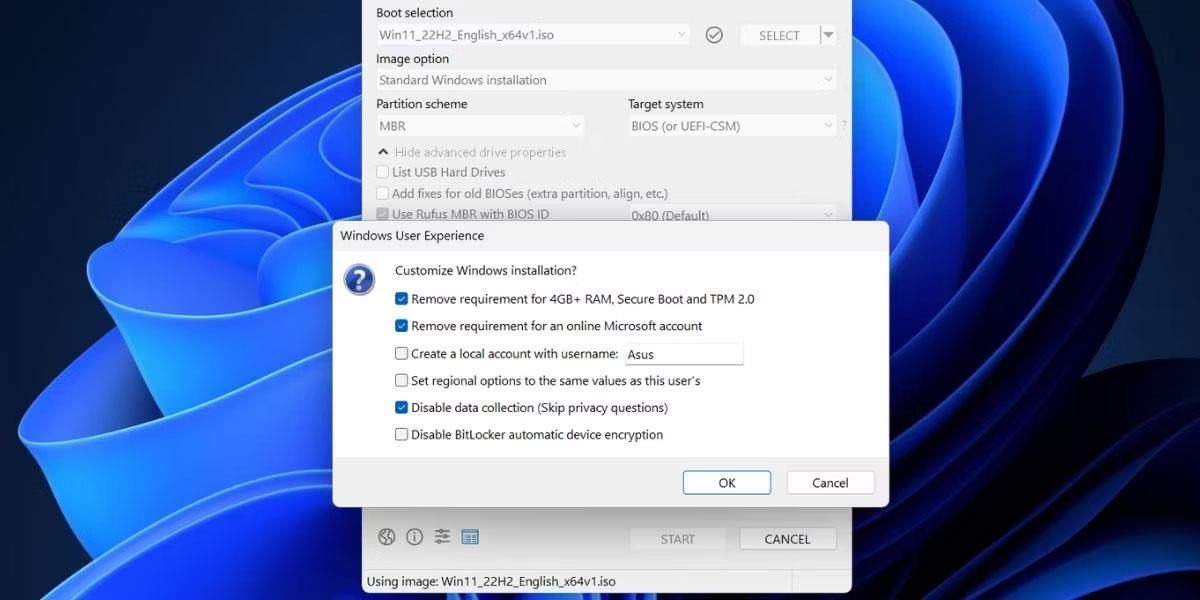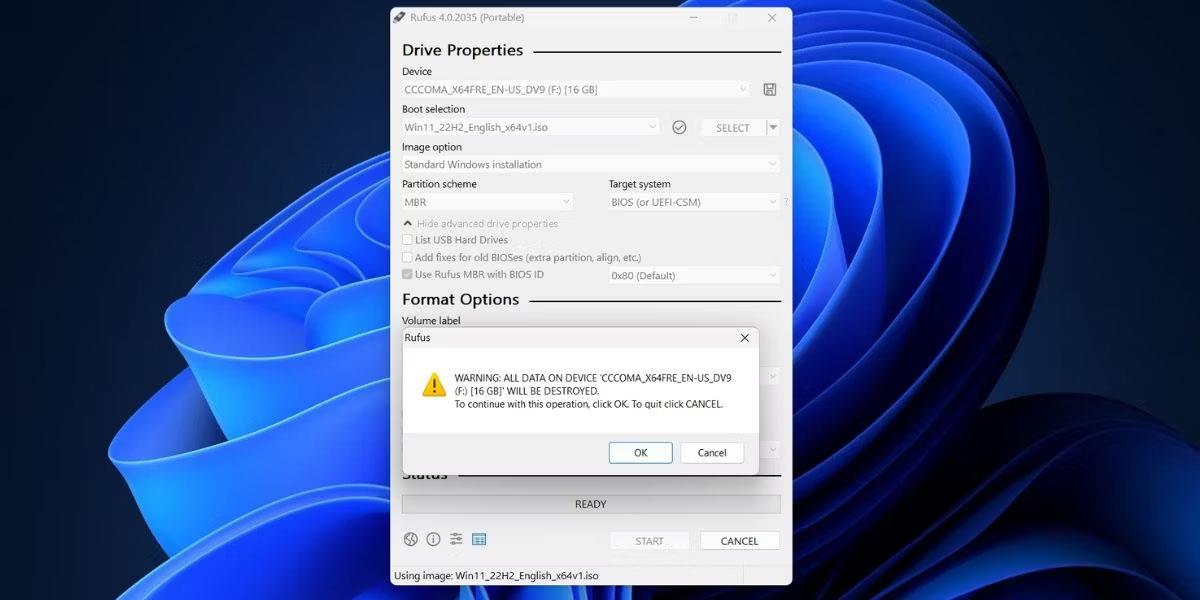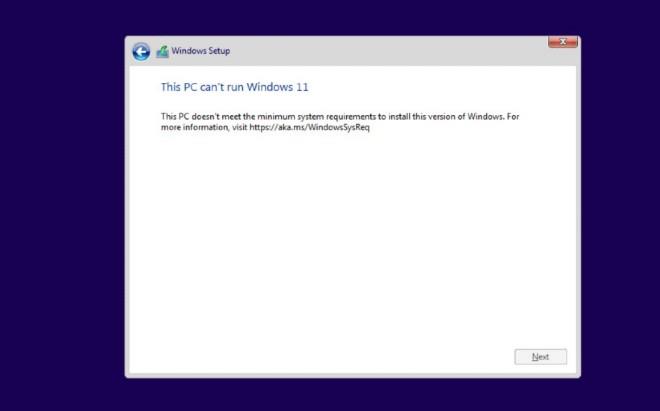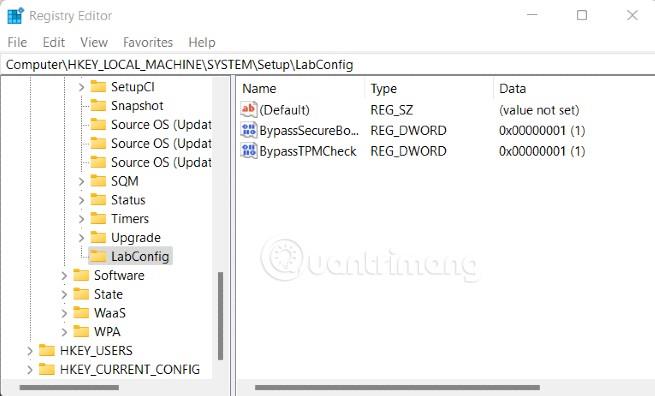Su Windows 11 , Microsoft richiede che i computer dispongano di TPM 2.0. Se non disponi di TPM 2.0 o non è attivato, non potrai installare Windows 11.
Quindi, come bypassare i requisiti TPM 2.0 durante l'installazione di Windows 11? La risposta è seguire le istruzioni di Quantrimang di seguito:
Come creare un avvio USB che ignori i requisiti di Windows 11 utilizzando Rufus
Innanzitutto, devi scaricare l'ultima versione di Rufus. È disponibile su Microsoft Store, GitHub e c'è anche un sito Web ufficiale in cui vengono pubblicati i dettagli sulle versioni nuove e future. L'articolo consiglia di scaricare la versione portatile di Rufus per evitare completamente il processo di installazione.
Avrai anche bisogno dell'ultima versione del file immagine ISO di Windows 11. Visita il sito Web ufficiale di Microsoft e scarica il file ISO da lì.
Dopo aver scaricato la versione portatile di Rufus, segui questi passaggi:
1. Vai alla cartella di download e fai doppio clic su Rufus per eseguire lo strumento.
2. Apparirà l'UAC. Fare clic sul pulsante Sì per continuare.
3. Collega l'USB al tuo sistema Windows 11. Assicurati che l'USB abbia una capacità di 8 GB o più. Rufus riconoscerà automaticamente l'USB.
4. Fare clic sul pulsante Seleziona nella sezione Selezione avvio . Cerca il file ISO sul tuo computer e selezionalo.
5. Successivamente, fai clic sull'opzione Schema di partizione . Seleziona MBR se desideri utilizzare questa USB su un sistema con BIOS o UEFI. Lascia intatti il sistema di destinazione e lo schema di partizione se prevedi di utilizzare questo avvio USB su un sistema UEFI.
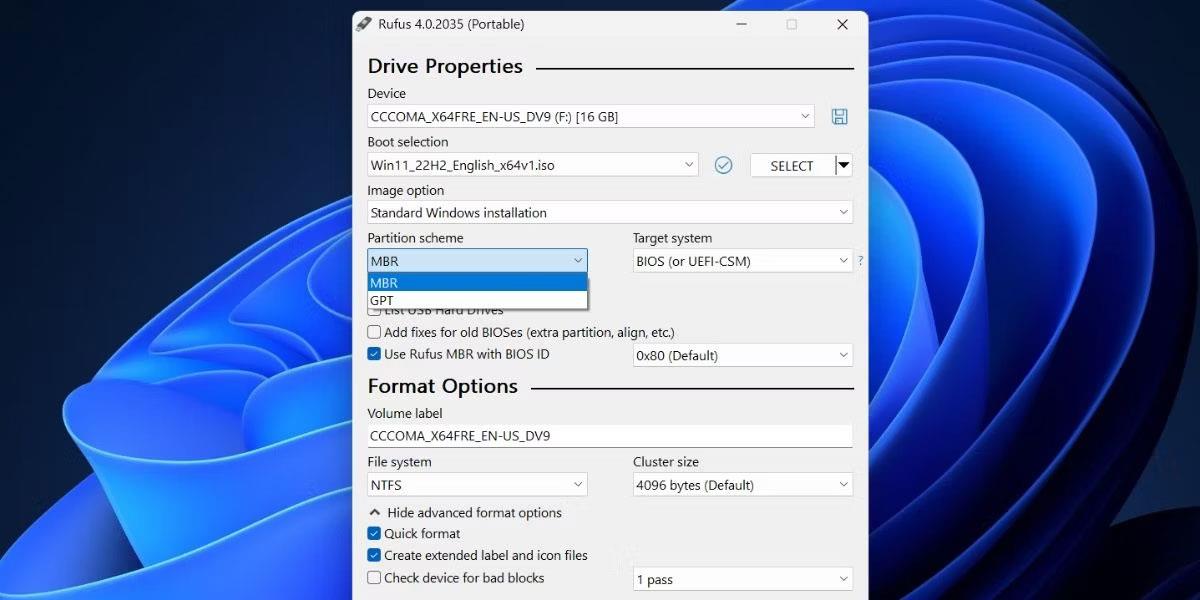
Crea USB avviabile con Rufus
6. Passare alla parte inferiore della finestra di Rufus e fare clic sul pulsante Start .
7. Si aprirà una finestra Esperienza utente Windows. Qui puoi applicare tutte le personalizzazioni che desideri all'USB di installazione di Windows 11. Fai clic sulla casella di controllo davanti all'opzione Rimuovi requisito per 4 GB + RAM, avvio protetto e TPM 2.0 .
8. Allo stesso modo, selezionare la casella di controllo Rimuovi requisito per un account Microsoft online e la casella di controllo Disattiva raccolta dati (Ignora domande sulla privacy) .
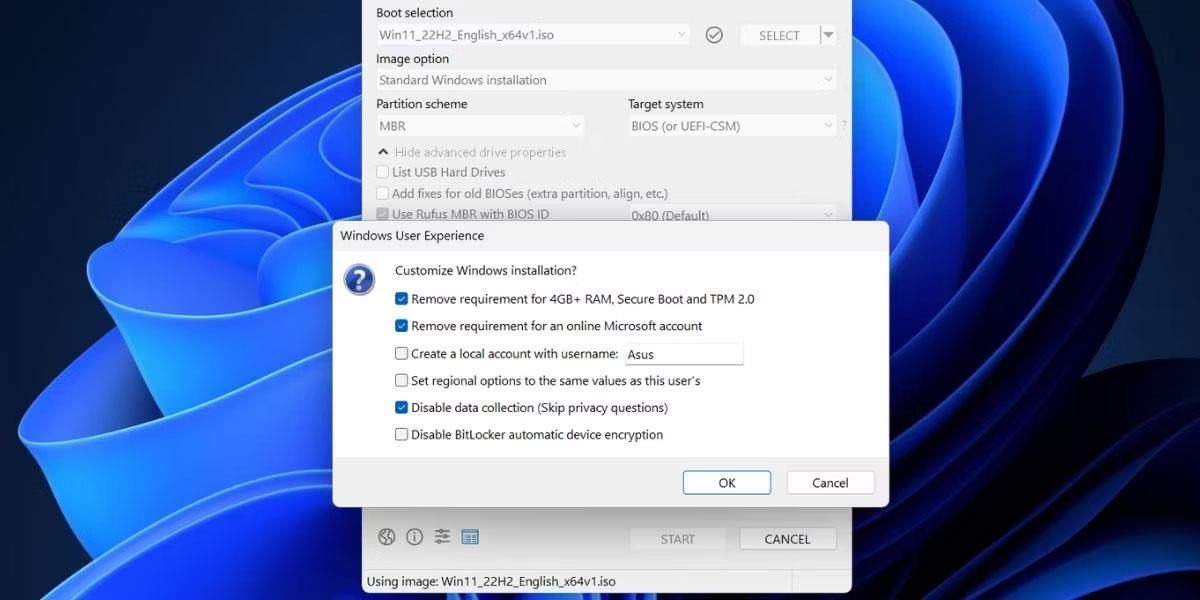
Seleziona Rimuovi requisito per un account Microsoft online e Disattiva raccolta dati (Salta domande sulla privacy)
9. Fare clic sul pulsante OK. Rufus genererà un avviso relativo alla cancellazione di tutti i dati sull'USB.
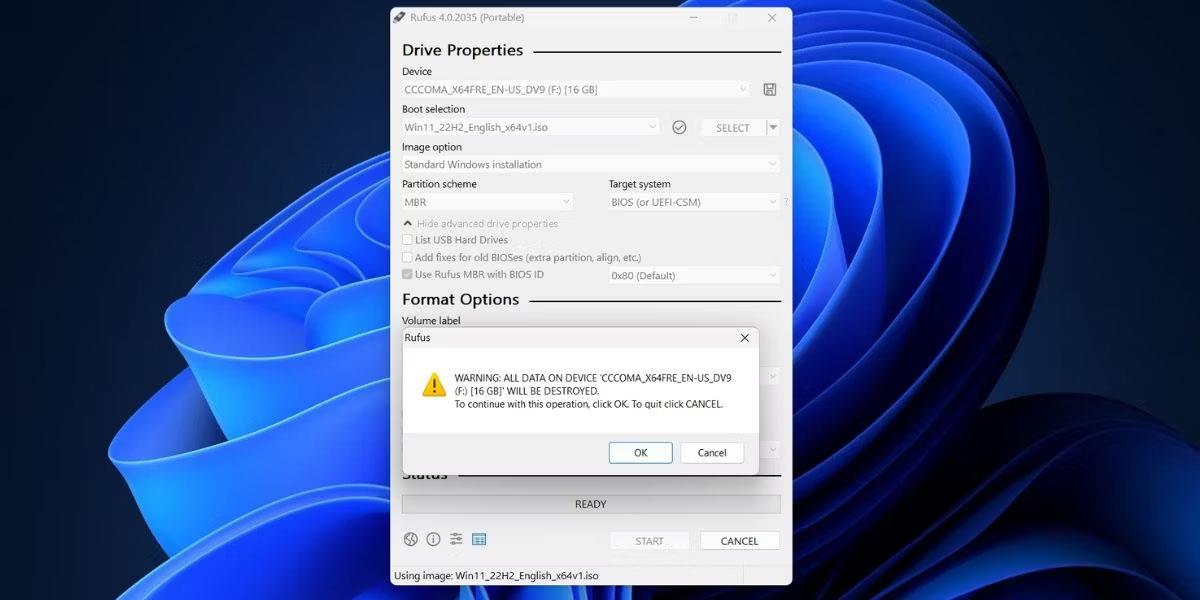
Rufus avverte di cancellare tutti i dati sull'USB
10. Infine, fai clic sul pulsante OK e attendi che Rufus crei un USB avviabile per Windows 11. Inserisci l'USB dopo aver visualizzato il messaggio Pronto .
Come bypassare il TPM 2.0 di Windows 11 e i requisiti minimi di configurazione secondo Microsoft
Questo è il metodo che Microsoft consiglia agli utenti di utilizzare se desiderano installare Windows 11 su computer che non soddisfano TPM 2.0 (almeno devono avere TPM 1.2) e non soddisfano i requisiti hardware minimi.
Ecco come:
Passaggio 1 : nella finestra CMD, immettere regedit.exe e premere Invio per aprire l'editor del Registro di sistema
Passaggio 2 : nella finestra Editor del Registro di sistema , accedi a:
HKEY_LOCAL_MACHINE\SYSTEM\Setup\MoSetup
Passaggio 3 : fare clic con il pulsante destro del mouse su MoSetup e selezionare Nuovo > Valore DWORD (32 bit) per creare un nuovo valore chiave denominato EnableUpgradesWithUnsupportedTPMOrCPU e impostarne il valore su 1 .

Modifica l'editor del registro per installare Windows 11 ignorando i requisiti TPM 2.0 e la configurazione hardware minima
Bypassare TPM 2.0 modificando l'editor del Registro di sistema durante l'installazione di Windows 11
Durante il processo di installazione di Windows 11 su un computer che non ha o non ha TPM 2.0 attivato, riceverai il messaggio "Questo PC non può eseguire Windows 11" come mostrato di seguito.
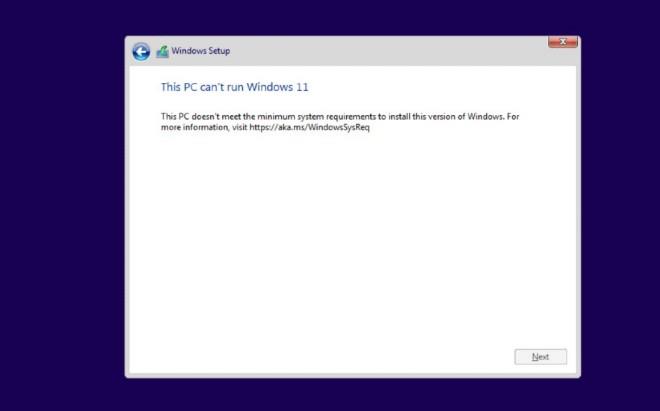
Qui puoi iniziare a modificare l'editor del registro per bypassare TPM 2.0. Ecco come:
Passaggio 1 : premi Maiusc + F10 per aprire la finestra della riga di comando (CMD)
Passaggio 2 : nella finestra CMD, immettere regedit.exe e premere Invio
Passaggio 3 : nella finestra Editor del Registro di sistema, accedi a:
HKEY_LOCAL_MACHINE\SYSTEM\Setup
Passaggio 4 : fare clic con il pulsante destro del mouse su Configurazione e selezionare Nuovo > Chiave per creare una nuova chiave denominata LabConfig
Passaggio 5 : crea 2 nuovi valori DWORD nella chiave LabConfig appena creata facendo clic con il pulsante destro del mouse su LabConfig e selezionando Nuovo > Valore DWORD (32 bit) . Assegna un nome ai due nuovi valori BypassTPMCheck e BypassSecureBootCheck
Passaggio 6 : fai doppio clic sui due valori appena creati, quindi inserisci 1 nella casella Dati valore , quindi premi Invio
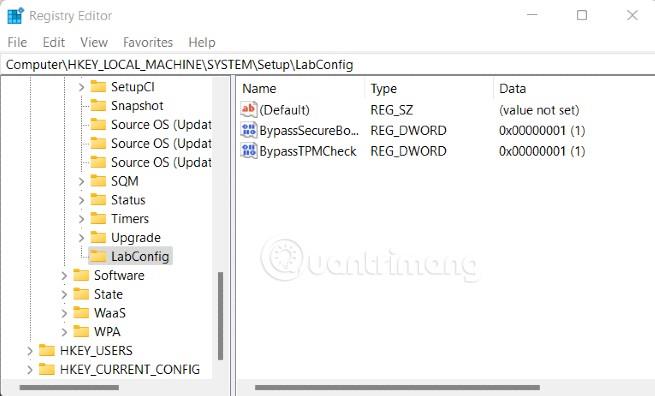
Dopo aver salvato ed uscito, il messaggio di errore riportato sopra scomparirà e potrai installare Windows 11 normalmente.
Ignora TPM 2.0 e Secure Boot modificando il file di installazione di Windows 11
Oltre a modificare l'editor del registro, puoi anche modificare il file di installazione di Windows 11 per ignorare i requisiti TPM 2.0 e avvio sicuro.
Prima di iniziare è necessario preparare quanto segue:
Passaggio 1 : montare il file ISO di Windows 11 su un'unità virtuale facendo clic con il pulsante destro del mouse sul file ISO > Apri con > Esplora risorse
Passaggio 2 : accedi alla cartella dei sorgenti , trova e copia il file install.wim del programma di installazione di Windows 11
Passaggio 3 : incolla il file install.wim nella cartella delle origini dell'USB di installazione di Windows 10. Scegli di incollare sul vecchio file ( Sostituisci il file nella destinazione ). In altre parole, sostituisci il file install.wim del programma di installazione di Windows 11 nel programma di installazione di Windows 10
Nota : se nella cartella di origine del programma di installazione di Windows 10 è presente un file install.esd , è necessario eliminarlo. Quindi incolla il file install.wim di Windows 11 .
Questo è tutto, puoi utilizzare l'USB per installare Windows 11 normalmente, ignorando i requisiti TPM 2.0 e Secure Boot.
Sopra sono riportati i due modi più semplici per ignorare il requisito TPM 2.0 e installare Windows 11 normalmente. Buona fortuna!