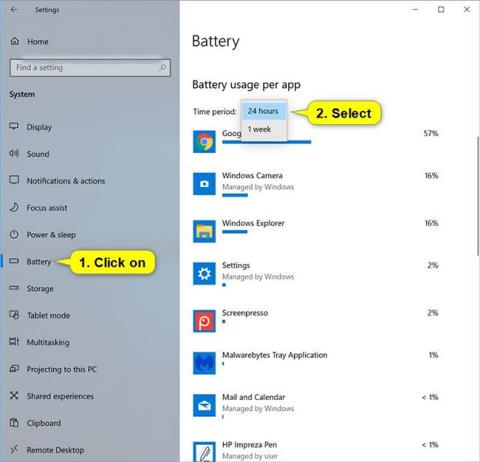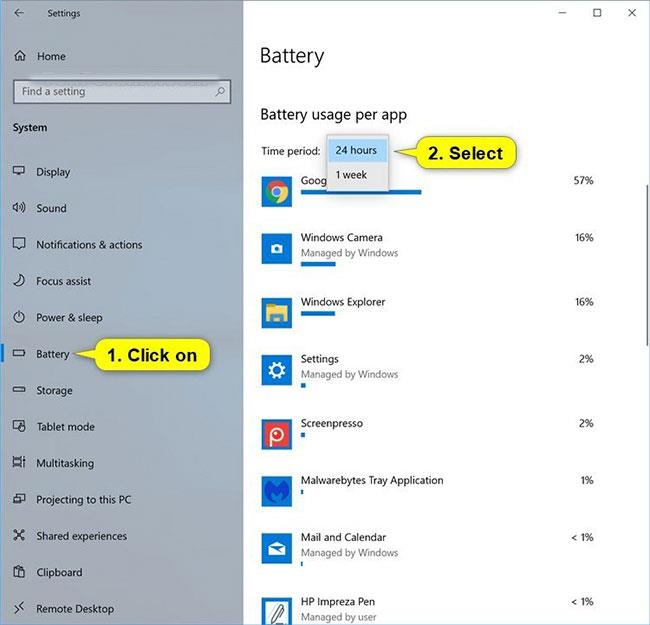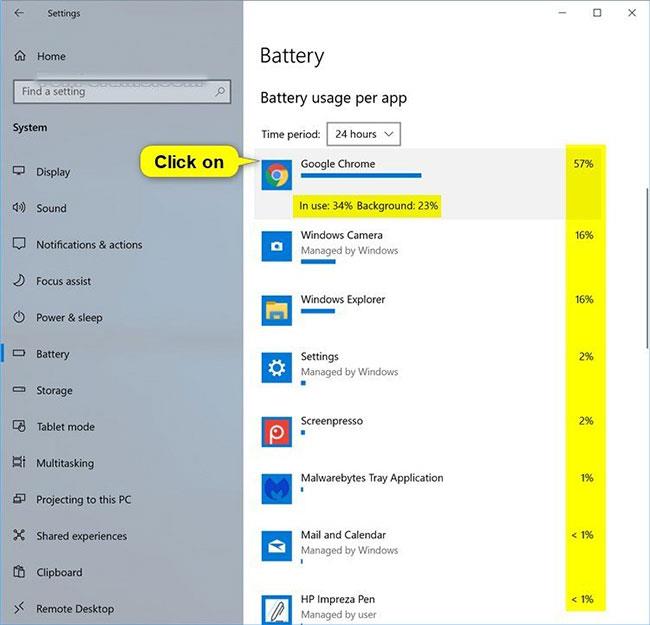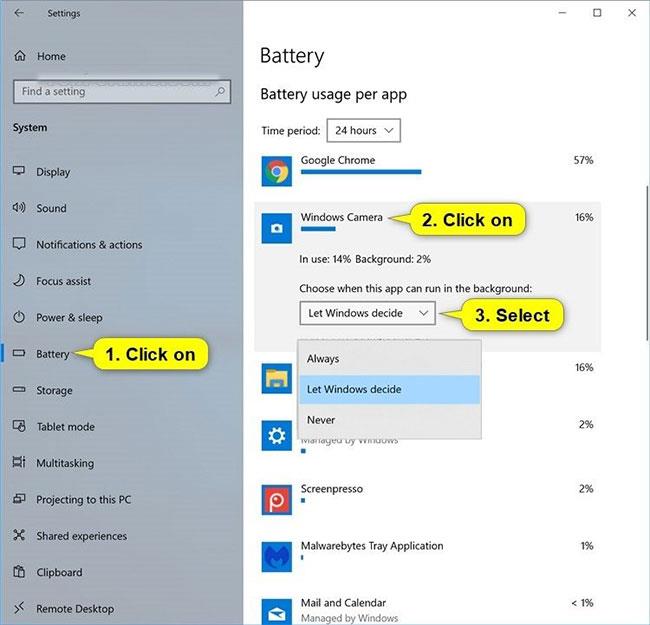A partire da Windows 10 versione 1607, puoi gestire l'utilizzo della batteria per app.
Vedrai un elenco di app e la percentuale di batteria consumata da ciascuna app (della batteria totale utilizzata dall'ultima ricarica).
Puoi anche impostare le app nell'elenco in modo che siano gestite da Windows o impedirne l'esecuzione in background quando sono alimentate a batteria e quando è attivo il risparmio batteria .
Questa guida ti mostrerà come visualizzare e gestire l'utilizzo della batteria per app in Windows 10 .
Opzione 1: visualizza l'utilizzo della batteria per app
1. Apri Impostazioni e fai clic sull'icona Sistema.
2. Fai clic su Batteria sul lato sinistro e seleziona 24 ore o 1 settimana nel menu Periodo di tempo per vedere come desideri che le app siano elencate nell'ordine.
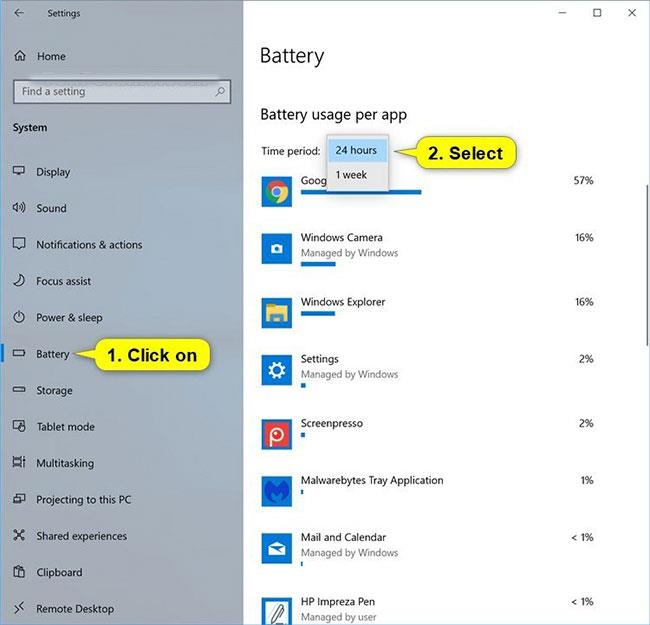
Seleziona 24 ore o 1 settimana
3. Ora vedrai la percentuale di utilizzo della batteria per app sulla destra per il periodo di tempo selezionato.
Nota : puoi toccare un'app elencata per visualizzare la percentuale In uso e Sfondo durante l'utilizzo della batteria.
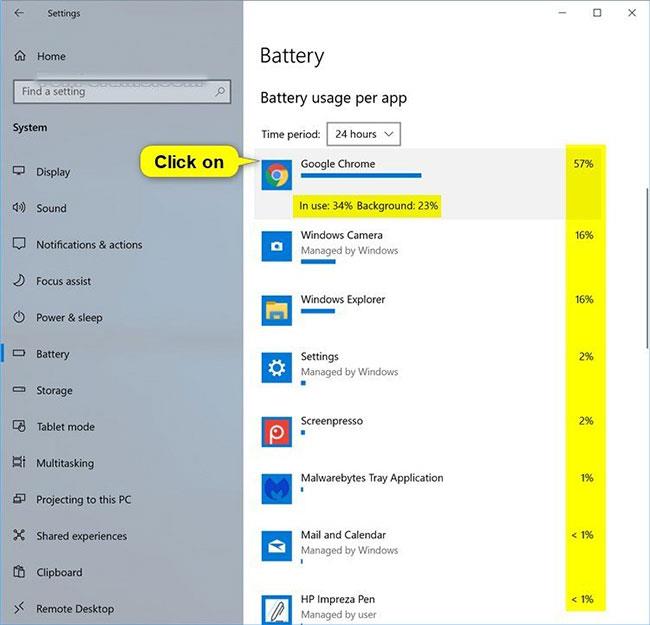
Vedrai la percentuale di utilizzo della batteria per app
Opzione 2: attiva o disattiva la gestione dell'utilizzo della batteria per app da parte di Windows
1. Apri Impostazioni e fai clic sull'icona Sistema.
2. Fare clic su Batteria sul lato sinistro.
3. Fai clic sull'app (ad esempio, "Fotocamera Windows" ) a destra che desideri modificare quando l'app può essere eseguita in background.
4. Se disponibile per questa app, seleziona Sempre, Lascia decidere a Windows o Mai in Scegli quando questa app può essere eseguita nel menu in background per ciò che desideri.
5. Al termine, puoi chiudere le Impostazioni , se lo desideri.
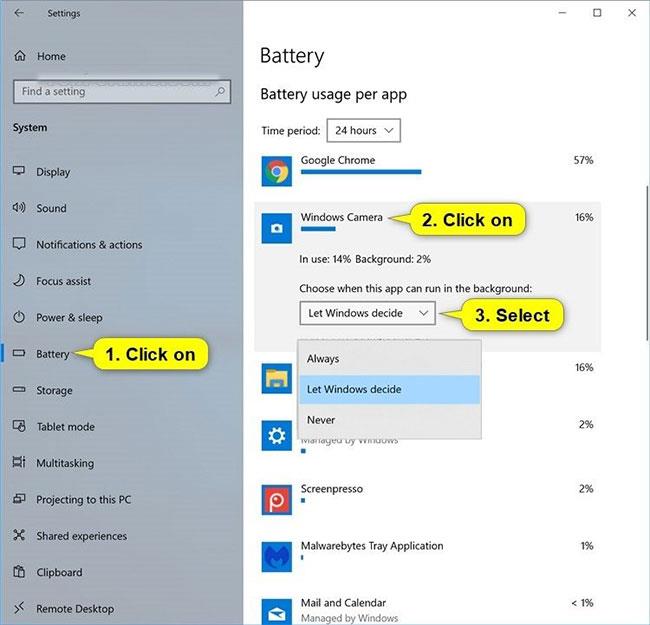
Seleziona Sempre, Lascia decidere a Windows o Mai