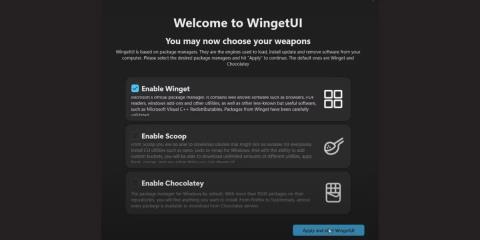Winget è uno strumento da riga di comando che può scaricare e installare pacchetti di applicazioni da MS Store e applicazioni disponibili nel suo repository. Gli utenti Windows desideravano ardentemente un gestore di pacchetti dedicato integrato nel sistema operativo finché Microsoft non ha deciso di fornirgliene uno. Questa opzione è migliore rispetto all'utilizzo di un gestore pacchetti aggiuntivo, ma non tutti gli utenti amano il terminale.
Se hai utilizzato Winget anche solo una volta, saprai che conoscere i comandi corretti è estremamente importante se vuoi evitare di commettere errori. Ma cosa succede se hai la versione GUI di Winget? WingetUI è una delle applicazioni che copre il livello dell'interfaccia utente su Winget. Scopriamo i dettagli attraverso il seguente articolo!
Come scaricare e installare WingetUI su Windows11
WingetUI è disponibile su GitHub e dispone anche di un sito Web dedicato per aggiornarti sulle nuove funzionalità. Tuttavia, troverai i collegamenti per il download solo su GitHub, Softpedia e Uptodown. Scarica il file di installazione da uno qualsiasi di questi server e quindi installalo sul tuo PC. Tieni presente che WingetUI funziona solo con Windows 10 e Windows 11 (solo versioni a 64 bit).
Una volta completata l'installazione, l'applicazione ti chiederà di selezionare i gestori di pacchetti che desideri utilizzare. Seleziona ora l' opzione Abilita Winget e fai clic sul pulsante Applica e avvia WingetUI .

Installa WingetUI
Come gestire i pacchetti di applicazioni utilizzando WingetUI su Windows 11
WingetUI divide l'intera applicazione in tre parti: Scopri pacchetti, Aggiornamenti software e Pacchetti installati . Puoi visualizzare tutti i pacchetti disponibili nell'app utilizzando la sezione Scopri pacchetti , mentre la sezione Aggiornamenti software elenca tutte le app con nuove versioni disponibili. Infine, la sezione Pacchetti installati ti consente di gestire i pacchetti applicativi sul tuo PC.
Ecco le seguenti cose che puoi fare utilizzando WingetUI:
1. Sfoglia l'elenco
Per sfogliare l'elenco delle app, fai clic sul pulsante Scopri pacchetti in alto. WingetUI elencherà tutti i pacchetti disponibili con il Winget di origine. Vedrai anche un contatore che mostra il numero totale di app elencate nell'archivio.
Clicca sulla barra di ricerca e inserisci il nome del pacchetto di applicazioni che desideri installare sul tuo PC. Elencherà tutte le versioni disponibili del pacchetto dell'applicazione insieme alla versione e all'ID del pacchetto.

Sfoglia l'elenco in WingetUI
2. Installa il pacchetto
Per installare il pacchetto, dovrai utilizzare la scheda Scopri pacchetto :
1. Dopo aver cercato e individuato il pacchetto, fare clic su di esso per selezionarlo.
2. Quindi, fai clic con il pulsante destro del mouse su di esso per aprire il menu contestuale. Prima di iniziare l'installazione, è necessario configurare le impostazioni.
3. Seleziona l'opzione Dettagli pacchetto dal menu contestuale.

Installa il pacchetto in WingetUI
4. Controlla l'origine del pacchetto. Inoltre, controlla la galleria di immagini per avere un'idea dell'interfaccia utente dell'app.
5. Scorrere verso il basso fino a Opzioni di installazione . Deseleziona Ignora controllo hash e Installazione interattiva . Se abiliti l'installazione interattiva, dovrai eseguire l'installazione manualmente, operazione che potrebbe richiedere più tempo.
6. Alcune applicazioni non possono essere installate sul tuo PC senza diritti di amministratore. Quindi, seleziona la casella di controllo Esegui come amministratore .

Seleziona la casella di controllo Esegui come amministratore
7. Puoi anche selezionare una versione specifica dell'app che stai tentando di installare. Espandere l' elenco a discesa Versione da installare . Puoi scegliere qualsiasi versione da qui. Lascia intatta l'opzione Ignora aggiornamenti futuri per questo pacchetto .

Seleziona una versione specifica dell'applicazione da installare
8. Successivamente, puoi scegliere l'architettura del pacchetto: x64, x86 o arm65, a seconda dell'architettura della CPU e del sistema operativo.
9. Infine, seleziona Ambito per l'installazione del pacchetto. Se desideri eseguire l'installazione sull'intero computer, seleziona l'opzione computer locale . Oppure seleziona Utente corrente se desideri installare l'applicazione solo per un profilo utente.

Selezionare Ambito per l'installazione del pacchetto
10. Fare clic sul pulsante Installa . Apparirà l'UAC. Fare clic sul pulsante Sì .

Fare clic sul pulsante Installa
Vedrai lo stato dell'installazione sul pulsante della finestra WingetUI. Windows emetterà una notifica al termine dell'installazione.
3. Disinstallare il pacchetto
Seguire questi passaggi per disinstallare un pacchetto utilizzando WingetUI:
1. Passare alla scheda Pacchetti installati . Fare clic con il tasto destro sul pacchetto che si desidera disinstallare.
2. Selezionare l'opzione Disinstalla come amministratore .

Disinstallare il pacchetto in WingetUI
3. Apparirà l'UAC. Fare clic sul pulsante Sì .
4. WingetUI rimuoverà il pacchetto installato.
4. Installare o disinstallare pacchetti in blocco
L'installazione e la disinstallazione batch sono semplici con WingetUI. Ecco come:
1. Seleziona ciascun pacchetto che desideri installare separatamente.
2. Quindi fare clic sul pulsante Installa i pacchetti selezionati in alto.

Pacchetti di installazione in blocco in WingetUI
3. WingetUI installerà ciascuna di queste applicazioni.
Per disinstallare in blocco i pacchetti, attenersi alla seguente procedura:
- Passa alla scheda Pacchetti installati . Quindi, fai clic e seleziona tutti i pacchetti che desideri rimuovere dal tuo PC.
- Fare clic sul pulsante Disinstalla pacchetti selezionati per rimuovere ciascun pacchetto selezionato.

Pacchetti di disinstallazione batch in WingetUI
5. Elenco dei pacchetti di esportazione/importazione
È possibile creare elenchi di esportazione di pacchetti personalizzati e archiviarli in file JSON o Txt . Ecco come:
1. Innanzitutto, seleziona tutti i pacchetti che desideri esportare dalla sezione Scopri pacchetti o dalla sezione Pacchetti installati .
2. Quindi, fare clic sull'opzione Esporta i pacchetti selezionati in un file .

Esporta l'elenco dei pacchetti in WingetUI
3. Inserisci un nome per il file di esportazione e salva il file ovunque sul tuo PC.

Inserisci un nome e un percorso in cui salvare il file
4. Successivamente potrai importare questo file su un altro PC o anche sul tuo PC utilizzando Winget o Winget UI.
Seguire questi passaggi per importare il file Winget JSON in WingetUI:
1. Vai alla sezione Scopri pacchetti nell'applicazione.
2. Fare clic sull'opzione Importa pacchetti da un file .
3. Sfoglia il tuo PC per trovare il file di importazione Winget e selezionarlo. Fare clic sul pulsante Apri .

Importa l'elenco dei pacchetti in WingetUI
WingetUI avvierà automaticamente l'installazione di tutti i pacchetti elencati nel file di importazione.
6. Controlla gli aggiornamenti software
Vai alla sezione Aggiornamenti software . WingetUI elencherà tutti i pacchetti con gli aggiornamenti disponibili. Per aggiornare un'applicazione, fai clic destro su di essa e seleziona l'opzione Aggiorna come amministratore .

Verificare la presenza di aggiornamenti software in WingetUI
Se desideri aggiornare tutti i pacchetti contemporaneamente, fai clic sull'icona del segno di spunta per selezionare tutti i pacchetti. Quindi, fai clic sul pulsante Aggiorna pacchetti selezionati .

Fare clic sul pulsante Aggiorna pacchetti selezionati