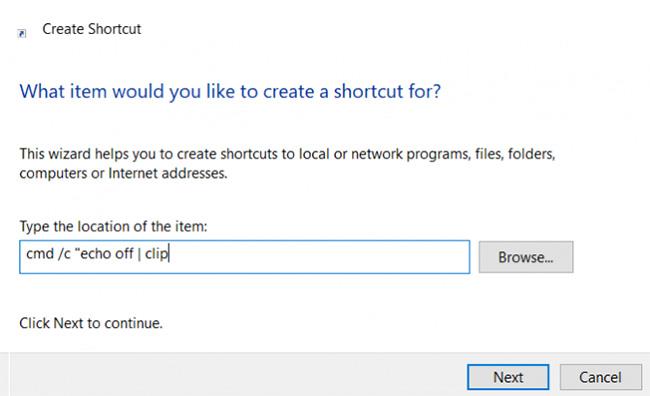Gli Appunti di Windows possono essere un compagno inestimabile, facendoti risparmiare molto tempo di digitazione e permettendoti di spostare facilmente i contenuti tra i documenti.
Oggi, lettori, unitevi a Quantrimang.com per considerare i modi per gestire gli appunti in modo professionale in Windows!
Cos'è gli appunti?
Appunti è una funzione che ti consente di copiare una quantità illimitata di informazioni e/o immagini (anche se probabilmente rallenterà il sistema, se provi a copiare e incollare centinaia di pagine). Questa non è una funzionalità unica di Windows. Anche altri sistemi operativi dispongono di appunti, sebbene con combinazioni di tasti diverse.
Su Windows puoi copiare qualcosa evidenziando il testo desiderato, quindi attivando gli appunti utilizzando la funzione CTRL+C della tastiera . Per incollare il contenuto copiato, premere CTRL + V .
Tuttavia, gli appunti hanno i suoi limiti. Senza alcune modifiche nel menu Impostazioni , è possibile salvare solo una cosa alla volta. Pertanto, quando copi qualcosa, gli appunti cancellano automaticamente la voce precedente. Gli appunti vengono cancellati anche quando il computer viene spento o riavviato.
Come salvare e visualizzare la cronologia degli appunti
A metà del 2018, Microsoft ha finalmente lanciato un nuovissimo Appunti di Windows. Ti consente di abilitare la cronologia degli appunti in base al dispositivo o persino di sincronizzare la cronologia degli appunti tra tutti i dispositivi Windows collegati a un account Microsoft.
Per abilitare le nuove funzionalità, fare riferimento alle istruzioni nell'articolo: Come utilizzare la cronologia degli Appunti in Windows 10 .
Come cancellare la cronologia degli appunti
Supponendo che tu abbia abilitato le nuove funzionalità degli Appunti di Windows, puoi eliminare singole voci premendo Win + V , facendo clic sui 3 punti accanto alla voce che desideri eliminare e selezionando Elimina.
Per dettagli su altri modi per eliminare gli appunti, fare riferimento all'articolo: Come eliminare gli appunti su Windows 10 .

Cancella la cronologia degli appunti
Altri metodi
Diciamo che non vuoi abilitare nuove funzionalità. Forse, per motivi di privacy, non vuoi tenere un registro completo di tutto ciò che hai copiato. Riesci ancora a vedere cosa è attualmente copiato negli appunti? E come puoi eliminare quell'elemento per svuotare gli appunti?
Usa i trucchi di Windows XP per visualizzare gli appunti
In Windows XP e Windows Vista, immettendo il comando clipbrd.exe nella finestra di dialogo Esegui vengono visualizzati gli appunti e il relativo contenuto. Microsoft ha rimosso questa funzionalità in Windows 7.
Tuttavia, se hai accesso a XP o Vista, il metodo clipbrd.exe funziona ancora; basta spostare il file EXE su Windows 10. È facile da fare. Su XP o Vista, vai alla cartella %windir%system32 , evidenzia il file EXE, premi CTRL + C e spostalo nello stesso percorso nell'installazione di Windows 10.
Se non disponi di una copia di XP o Vista, puoi scaricare il file direttamente da Windows Club .
Se il file scaricato non funziona, prova a eseguirlo in modalità Compatibilità con Windows XP Service Pack 2. Per apportare modifiche, fai clic con il pulsante destro del mouse sul file EXE, vai su Proprietà > Compatibilità , seleziona la casella accanto a Esegui questo programma in compatibilità modalità ed effettuare la selezione.
Cancella appunti
Per cancellare rapidamente gli appunti da occhi indiscreti, ci sono 3 soluzioni rapide che puoi utilizzare.
- Spegnere o riavviare il sistema.
- Evidenzia del testo semplice e premi CTRL + C per eliminare tutto ciò che hai copiato prima.
- Premi il tasto Stampa schermo mentre visualizzi un documento vuoto o qualcosa di simile.
Ci sono anche alcuni trucchi più avanzati che puoi provare.
1. Crea un collegamento dedicato
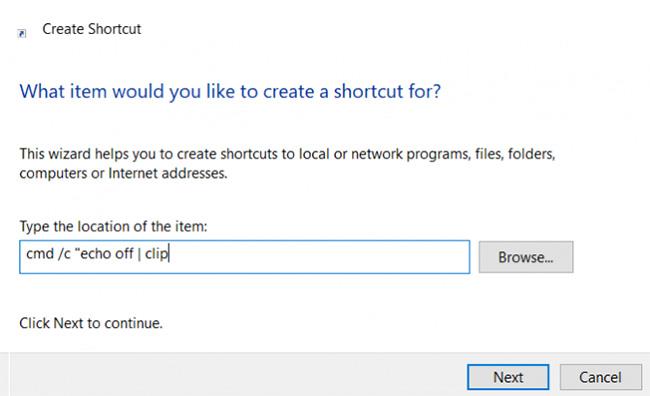
Crea un collegamento dedicato per cancellare gli appunti
Innanzitutto, puoi creare un collegamento sul desktop che, se cliccato, cancellerà gli appunti.
Segui questi passaggi per impostare un collegamento dedicato:
Passaggio 1: fare clic con il pulsante destro del mouse sullo schermo e selezionare Nuovo > Collegamento .
Passaggio 2: nella casella di scelta rapida, immettere:
cmd /c "echo off | clip
Passaggio 3: fare clic su Avanti e assegnargli un nome, ad esempio "Cancella appunti".
Passaggio 4: fare clic su Fine.
Se fai clic con il pulsante destro del mouse sulla nuova scorciatoia e selezioni Proprietà , puoi anche impostare un'icona e una scorciatoia da tastiera per la scorciatoia. Tuttavia, questo non è molto necessario.
2. Utilizzare trucchi di registro

Usa i trucchi del registro per cancellare gli appunti
La seconda opzione prevede la modifica del registro di Windows. Ricorda, la modifica di valori errati nel registro può causare il blocco del sistema. È necessario eseguire il backup delle impostazioni del registro prima di continuare.
Se ti senti sicuro, puoi aggiungere un'opzione al menu contestuale del tasto destro sul desktop per cancellare gli appunti. Utilizza i passaggi seguenti per vedere come:
Passaggio 1: premi Win + R per aprire lo strumento Esegui .
Passaggio 2: immettere regedit e premere Invio.
Passaggio 3: accedere a:
HKEY_CLASSES_ROOT\Directory\Background\
Passaggio 4: nel pannello di sinistra, fare clic con il pulsante destro del mouse su Shell e selezionare New > Key .
Passaggio 5: assegna un nome alla nuova voce di menu, ad esempio Cancella appunti.
Passaggio 6: fai clic con il pulsante destro del mouse sul nuovo elemento Cancella appunti , vai su Nuovo> Chiave e chiamalo Comando.
Passaggio 7: nel pannello di destra, fare doppio clic su Predefinito e selezionare Modifica.
B8: nella casella Dati valore , digitare:
cmd.exe /c echo off | clip
Passaggio 9: fare clic su OK.
Passaggio 10: premere F5 per aggiornare il registro e disattivarlo.
Ora vedrai la voce Cancella appunti nel menu contestuale del desktop. Ancora una volta, potrebbe essere necessario riavviare il sistema per farlo funzionare la prima volta.
Inoltre, i lettori possono fare riferimento ad alcuni gestori di appunti per rendere le cose più convenienti.