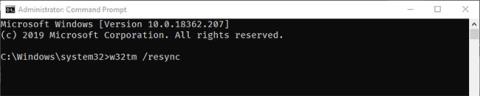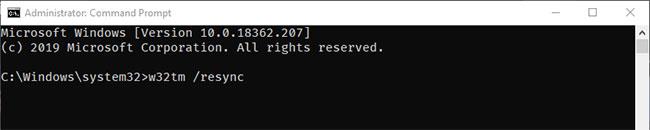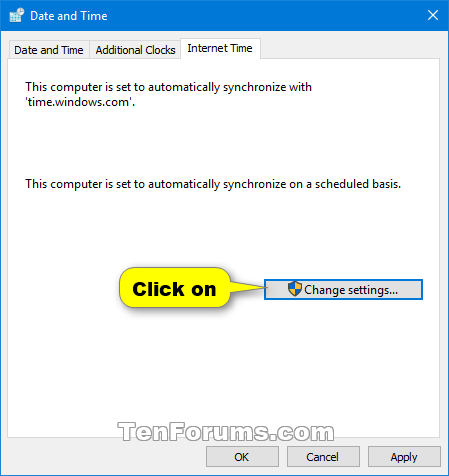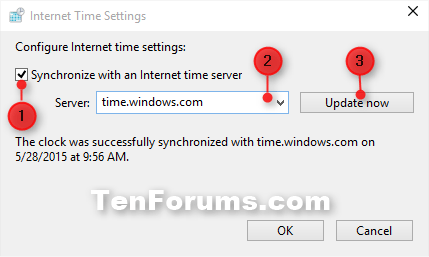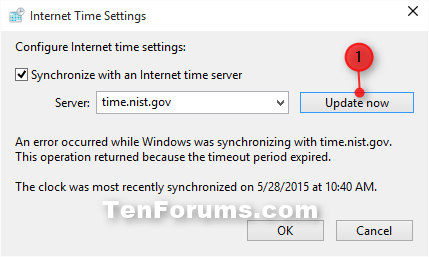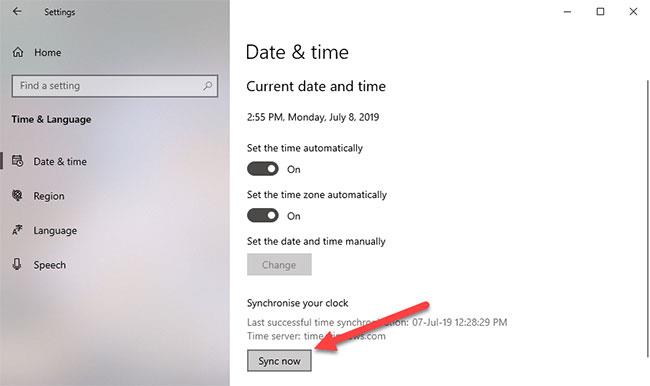Occasionalmente, Windows può comportarsi in modo strano e visualizzare l'ora sbagliata. Ciò è particolarmente vero quando si esegue il dual boot o alcuni programmi hanno problemi con le impostazioni dell'ora. Se mai ti dovesse capitare, puoi forzare la sincronizzazione dell'ora di Windows con un singolo comando.
Nota:
È necessario accedere come amministratore per sincronizzare l'ora del PC.
Se il tuo PC si trova su un dominio, non puoi sincronizzare l'ora con il server dell'ora Internet utilizzando le Impostazioni ora Internet. Invece, il tuo orologio si sincronizzerà automaticamente con il controller di dominio. Puoi comunque utilizzare il comando di sincronizzazione dell'ora nel prompt dei comandi per eseguire la sincronizzazione manuale con il controller di dominio in qualsiasi momento.
Comando per sincronizzare l'ora di Windows
Per forzare la sincronizzazione dell'ora in Windows utilizzando il prompt dei comandi, tutto ciò che devi fare è eseguire un'unica riga di comando.
Innanzitutto, apri il prompt dei comandi con diritti di amministratore .
Nella finestra del prompt dei comandi , eseguire il comando:
w32tm /resync
Non appena esegui il comando, Windows risincronizzerà l'ora in base al fuso orario corrente. Nel caso te lo stessi chiedendo, il fuso orario viene impostato automaticamente in base alla tua posizione. Inoltre, i dettagli dell'ora vengono aggiornati dal server time.windows.com predefinito (Windows Internet Time Server).
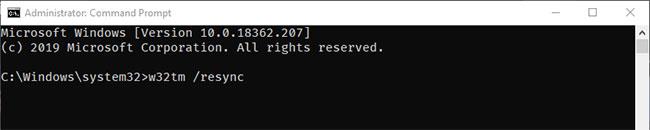
Comando per sincronizzare l'ora di Windows
Se il tuo sistema Windows si trova su un dominio, il comando precedente potrebbe non funzionare. In queste situazioni, utilizzare il comando:
w32tm /domain
Nota : a volte potresti visualizzare l'errore "Il computer non si è risincronizzato perché non erano disponibili dati orari ". Questo è abbastanza comune. Soprattutto in Windows 7 e 8. Prova a eseguire il comando più volte e finalmente funzionerà.
Utilizza un server temporale personalizzato
Come detto prima, Windows utilizza time.windows.com come server temporale predefinito. Se quel server temporale non funziona nel tuo caso o se desideri utilizzare un altro server temporale personalizzato, puoi farlo anche tu.
Apri il prompt dei comandi con diritti di amministratore ed esegui il comando seguente. Non dimenticare di sostituire time.server.url.com con l'URL effettivo del server temporale. È possibile utilizzare NTP Pool Project (https://www.ntppool.org/zone/@) per trovare indirizzi di server temporali di diversi paesi e località.
w32tm /config /update /manualpeerlist:time.server.url.com
Non appena esegui il comando, Windows accederà a quel server dell'ora, otterrà l'ora e la sincronizzerà con il tuo sistema.
Un altro modo per sincronizzare l'ora in Windows 10
Sincronizza l'ora con Internet Time Server in Impostazioni ora Internet
1. Aprire il Pannello di controllo (vista a icone) e fare clic sull'icona Data e ora .
2. Fare clic sulla scheda Orario Internet e fare clic sul pulsante Modifica impostazioni.
Nota:
Verranno inoltre visualizzate la data e l'ora dell'ultima sincronizzazione riuscita dell'orologio, insieme al nome del server Internet utilizzato.
Se il tuo PC si trova su un dominio, non avrai una scheda Orario Internet.
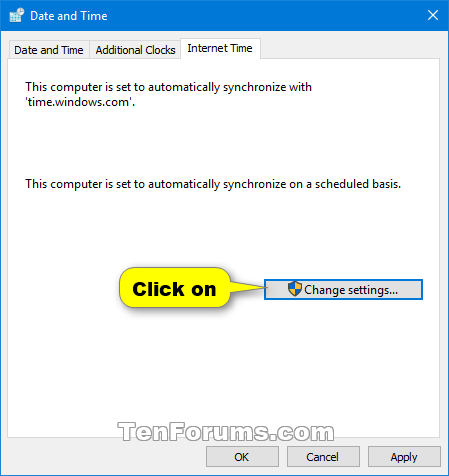
Fare clic sulla scheda Orario Internet e fare clic sul pulsante Modifica impostazioni
3. Se richiesto dall'UAC, fare clic su Sì per confermare.
4. Selezionare la casella Sincronizza con un server di riferimento orario Internet , selezionare un server di riferimento orario e fare clic su Aggiorna ora.
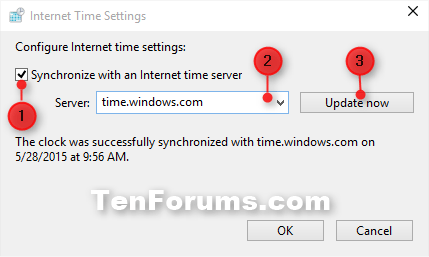
Seleziona la casella Sincronizza con un server temporale Internet, seleziona un server temporale e fai clic su Aggiorna ora
5. Se si verifica un errore, fare di nuovo clic su Aggiorna ora per vedere se è possibile sincronizzarsi correttamente ora. Se la data o l'ora del tuo PC sono impostate in modo troppo errato, possono verificarsi errori durante il tentativo di sincronizzare l'ora.
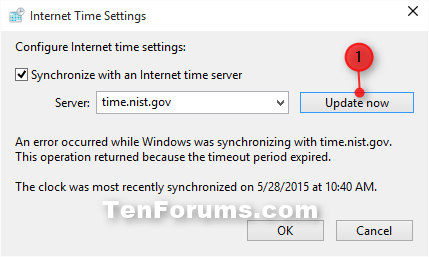
Se si verifica un errore, fai di nuovo clic su Aggiorna ora per vedere se è possibile sincronizzarsi correttamente ora.
6. Una volta sincronizzata l'ora con successo, toccare OK.
7. Fare clic su OK.
Sincronizza l'ora con Internet Time Server in Impostazioni
Invece, puoi anche sincronizzare l'ora tramite l'app Impostazioni di Windows 10. Infatti, rispetto al Prompt dei comandi o al Pannello di controllo , le nuove opzioni nell'app Impostazioni sono molto più facili da accedere e utilizzare.
Per sincronizzare l'ora tramite l' app Impostazioni , apri prima l' app Impostazioni premendo la scorciatoia da tastiera Win+ I.
Nell'app Impostazioni , vai su Ora e lingua > Data e ora . A destra, fai clic sul pulsante Sincronizza nella sezione Sincronizza l'orologio .
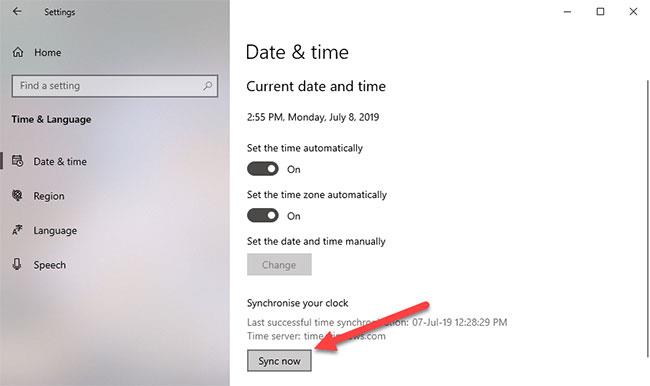
Fai clic sul pulsante Sincronizza nella sezione Sincronizza l'orologio
Non appena si fa clic su questo pulsante, Windows sincronizzerà l'ora. Ancora una volta, come accennato in precedenza, Windows utilizza il server temporale predefinito per sincronizzare l'ora. Se desideri sincronizzare l'ora tramite un server temporale personalizzato, utilizza il comando sopra per sincronizzare l'ora di Windows. Al momento in cui scriviamo, l' app Impostazioni non dispone di un'opzione per modificare il server temporale predefinito.