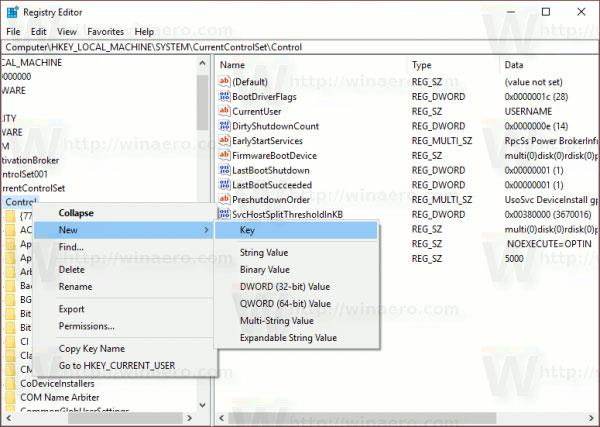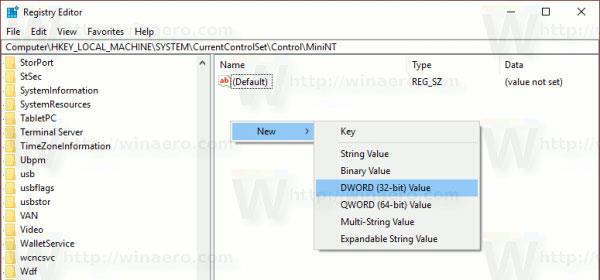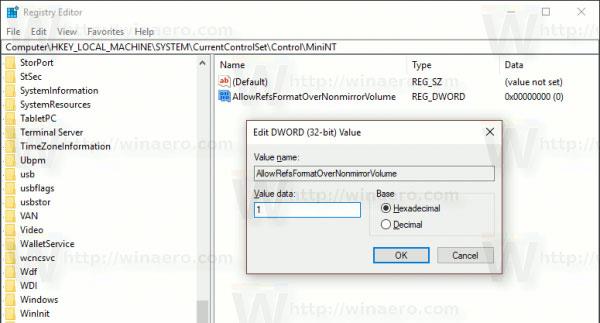A partire da Windows 8, nel sistema operativo è incluso un nuovo file system chiamato ReFS. In questo articolo, i lettori impareranno come formattare qualsiasi unità con ReFS in Windows 10.
File system ReFS
ReFS sta per Resilient File System. Il nome in codice di ReFS è "Protogon". Migliora NTFS in alcuni aspetti, rimuovendo alcune funzionalità.
ReFS è solo per file server. In Windows 10, infatti, è solo per il sistema operativo host.
Windows 10 Creators Update dispone di una versione aggiornata di ReFS. Nelle versioni precedenti di Windows 10, la versione ReFS era 1.2. Windows 10 versione 1703 viene fornito con ReFS versione 3.2. Per motivi di compatibilità, è ancora possibile formattare l'unità utilizzando ReFS versione 1.2.
Come formattare l'unità con ReFS in Windows 10
Per formattare un'unità con ReFS in Windows 10, procedere come segue.
1. Apri Editor del Registro di sistema .
2. Passare alla seguente chiave di registro:
HKEY_LOCAL_MACHINE\SYSTEM\CurrentControlSet\Control
3. Crea qui una nuova chiave denominata MiniNT per ottenere il seguente percorso:
HKEY_LOCAL_MACHINE\SYSTEM\CurrentControlSet\Control\MiniNT
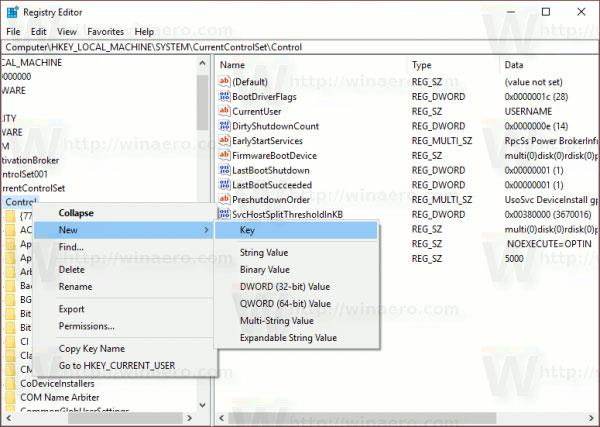
Crea una nuova chiave denominata MiniNT
4. Qui dovresti creare un nuovo valore DWORD denominato "AllowRefsFormatOverNonmirrorVolume". I dati del valore di questo parametro devono essere 0 o 1 . Impostalo su 1 per sbloccare la funzione ReFS.
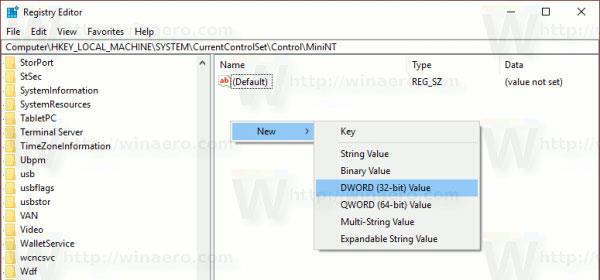
Crea un nuovo valore DWORD denominato "AllowRefsFormatOverNonmirrorVolume"
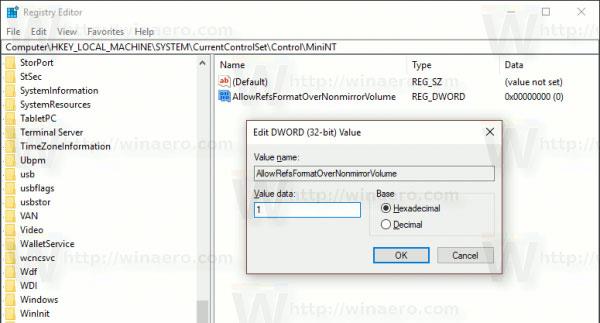
Impostare i dati del valore del parametro su 1
5. Chiudere l'applicazione Editor del Registro di sistema.
6. Ora esegui il seguente comando per formattare l'unità:
format z: /u /fs:refs /i:enable
Questo comando formatterà l'unità Z: con ReFS 3.2 . Utilizzare la lettera di unità corretta prima di continuare.
format z: /u fs:refsv1 /i:enable
Questo comando formatterà l'unità Z: con la vecchia versione ReFS 1.2 .
Nota : l' opzione /i:enable è richiesta per qualsiasi comando di formato ReFS. Abilita la funzione di ripristino dei flussi di integrità.
Ora elimina la chiave MiniNT che hai creato. Questa chiave di registro causerà problemi in Windows 10 facendo sì che il sistema operativo "pensi" di essere in esecuzione nell'ambiente preinstallazione di Windows - WinPE (come il programma di installazione di Windows 10). Eliminalo dopo aver formattato l'unità con ReFS.