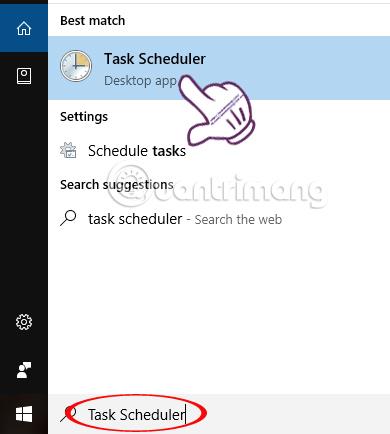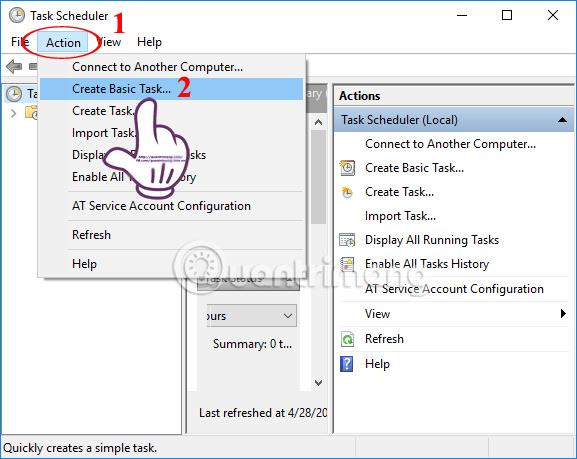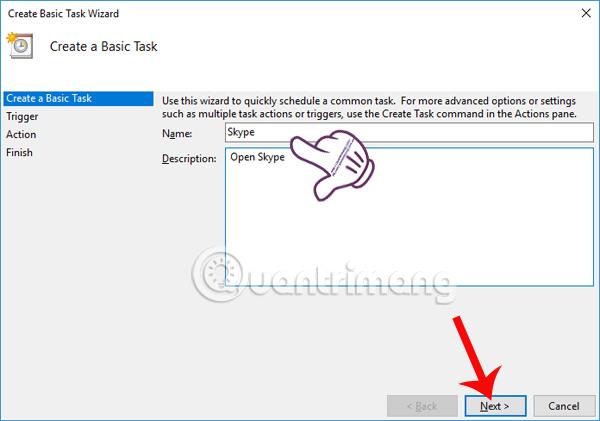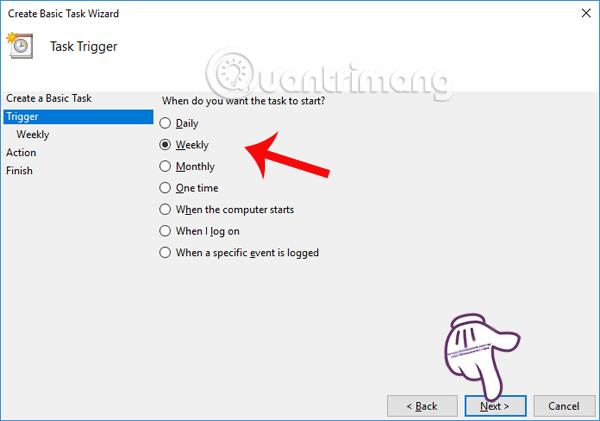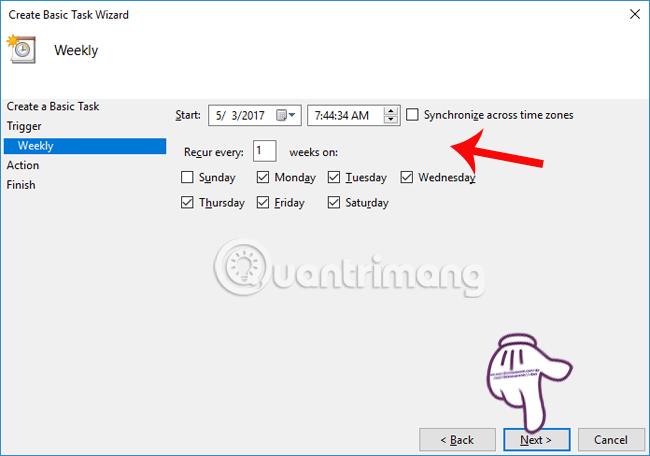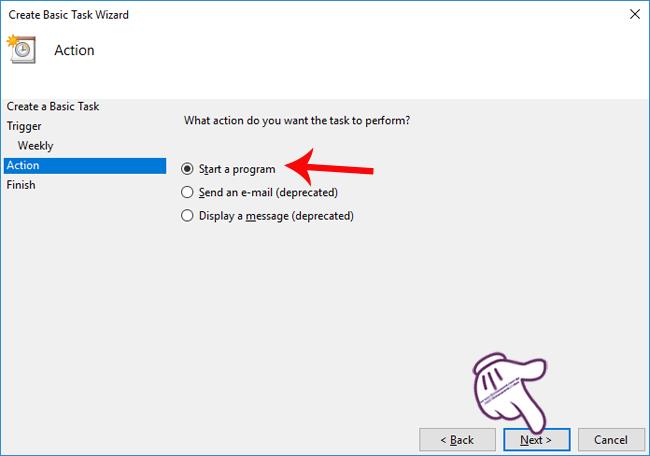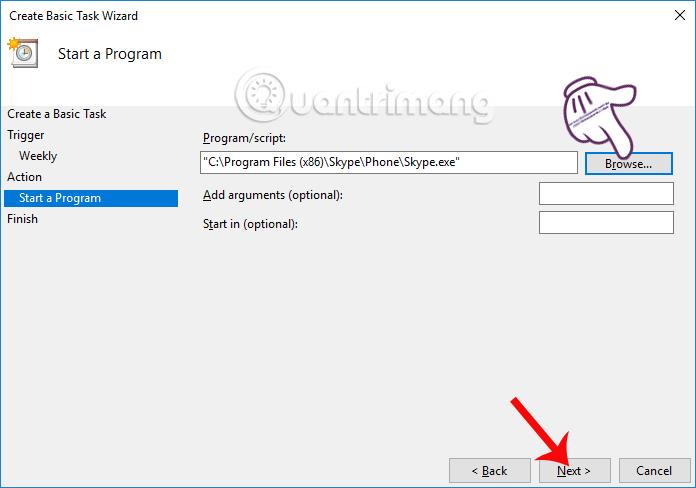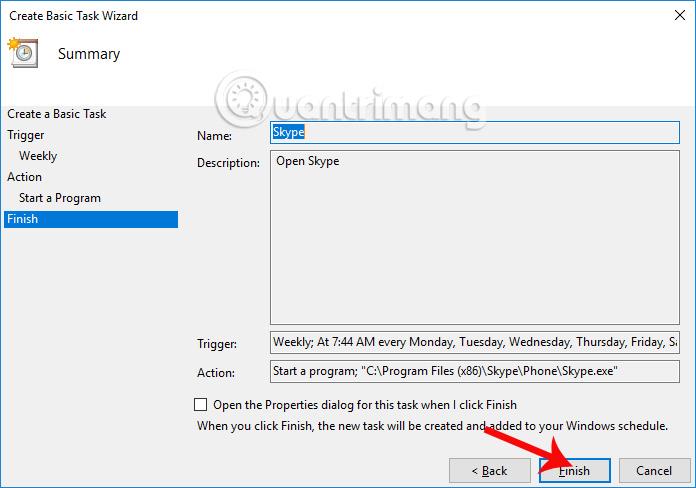Attualmente, alcuni software dispongono di una funzionalità integrata che ne consente l'esecuzione con il computer non appena l'utente lo accende, ma esistono molti software che non dispongono di tale funzionalità. Nel caso in cui desideri configurare alcuni programmi o software sul tuo computer per l'avvio automatico con Windows, puoi utilizzare la funzionalità Utilità di pianificazione di Windows.
L'Utilità di pianificazione è una funzionalità disponibile sui sistemi Windows. Quando utilizziamo questa funzione, tutto il software verrà avviato automaticamente, risparmiando tempo quando si lavora al computer. Nell'articolo seguente, ti mostreremo come utilizzare l'Utilità di pianificazione.
Come configurare il software per l'apertura automatica utilizzando l'Utilità di pianificazione
L'articolo seguente lo abbiamo fatto su Windows 10. Altre versioni di Windows sono diverse nell'interfaccia dello strumento, ma il metodo di implementazione è sempre lo stesso.
Passo 1:
Innanzitutto, nella barra di ricerca del tuo computer, inserisci la parola chiave Utilità di pianificazione e quindi fai clic sul risultato della ricerca.
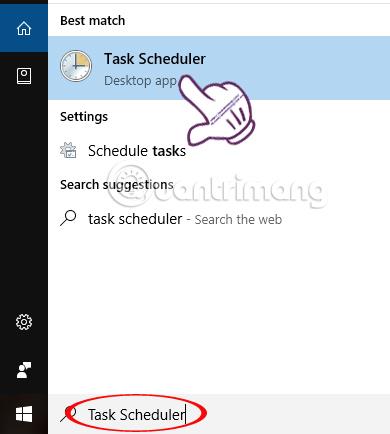
Passo 2:
Nell'interfaccia dell'Utilità di pianificazione, fare clic su Azione e quindi selezionare Crea attività di base...
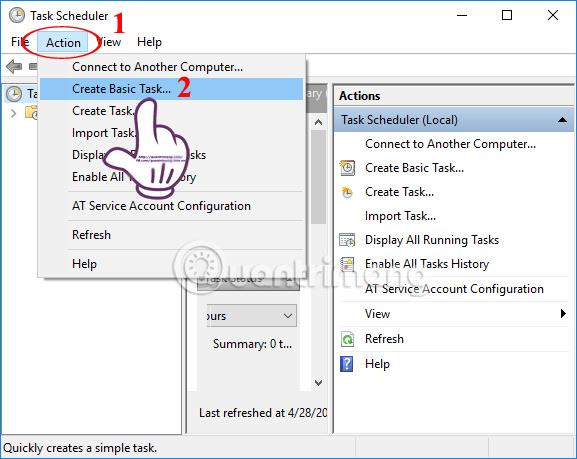
Passaggio 3:
Viene visualizzata l'interfaccia Creazione guidata di un'attività di base . Qui configureremo il software per l'avvio con il sistema Windows, attraverso 3 passaggi principali di configurazione.
Nella sezione Nome , inserirai il nome del software che desideri avviare con Windows. Le descrizioni descrivono ulteriormente il contenuto. Ad esempio, qui scelgo il software Skype. Quindi fare clic su Avanti di seguito.
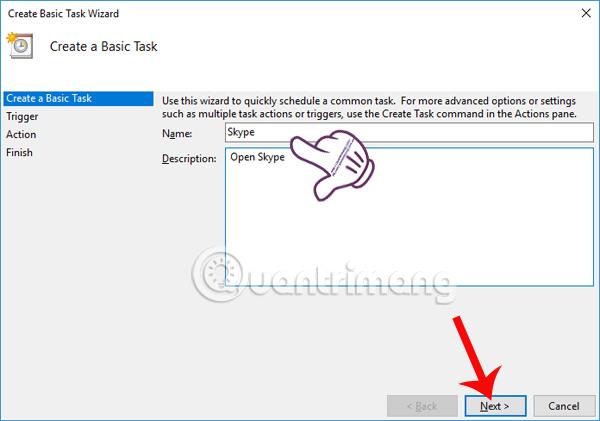
Passaggio 4:
Nella sezione Trigger , gli utenti imposteranno il periodo di tempo per avviare automaticamente l'applicazione. Quindi fare clic su Avanti per continuare.
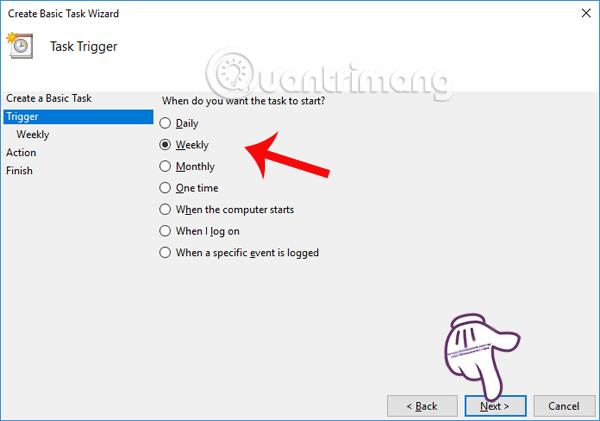
Si continua a impostare l'ora di avvio del programma utilizzando l'Utilità di pianificazione. Pianificheremo l'inizio dell'utilizzo di questo comando nella sezione Inizio. Successivamente, seleziona i giorni della settimana per avviare il software. Quindi fare clic su Avanti sotto l'interfaccia.
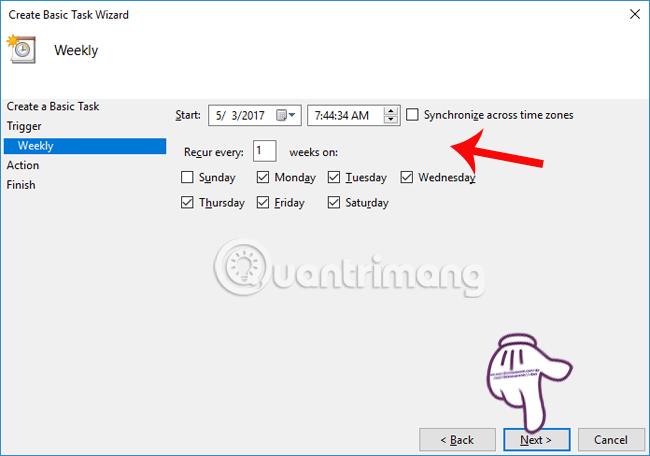
Passaggio 5:
Nella sezione Azione , facciamo clic su Avvia un programma e quindi su Avanti per continuare.
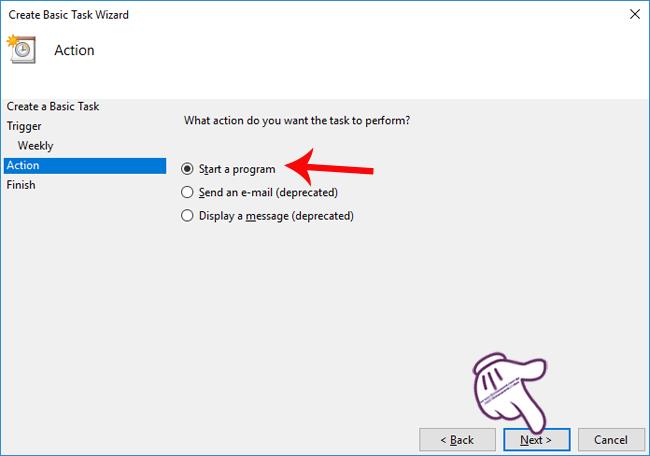
Passa alla sezione Avvia un programma, fai clic sul pulsante Sfoglia per trovare la cartella contenente il file di esecuzione del software, che ho scelto come Skype. Infine, fai clic su Avanti di seguito.
Tieni presente che nella sezione Aggiungi argomenti (facoltativo), puoi inserire un determinato indirizzo web, se scegli di avviare browser web come Chrome, Firefox e sistemi Windows.
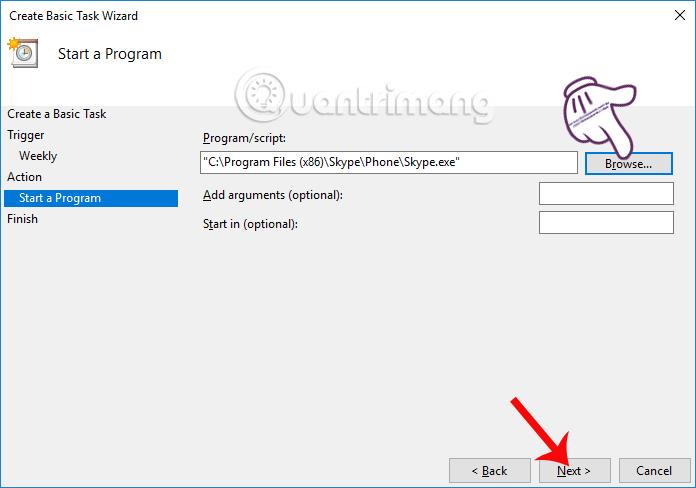
Passaggio 6:
Nell'interfaccia Riepilogo , controlleremo tutte le impostazioni pianificate, di volta in volta nella cartella contenente i file di esecuzione del software. Se vuoi cambiare, clicca sugli elementi sul lato sinistro dell'interfaccia.
Una volta completato, facciamo clic su Fine per eseguire il comando.
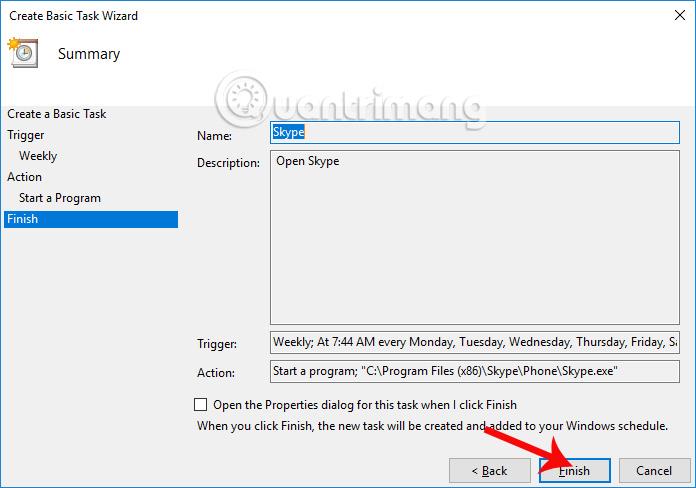
Quindi abbiamo completato i passaggi per configurare il software installato su Windows, iniziando dal computer utilizzando lo strumento Utilità di pianificazione disponibile. Ma devi notare che nel caso di un computer con una configurazione bassa, non dovresti impostare molti software per l'avvio automatico con Windows per evitare di rallentare o ritardare il tuo computer. Inoltre, possiamo programmare uno spegnimento a un orario prestabilito utilizzando lo strumento integrato Utilità di pianificazione.
Ti auguro successo!