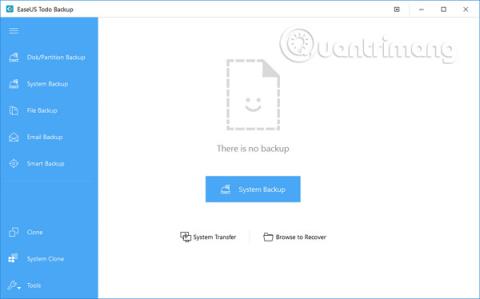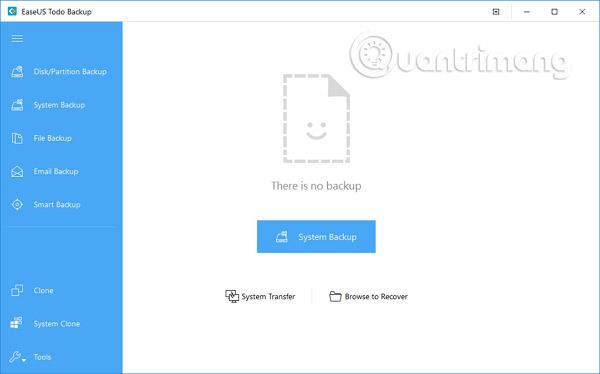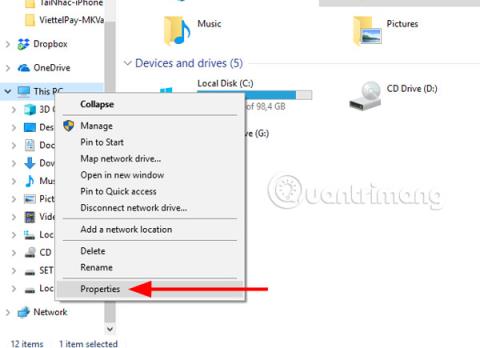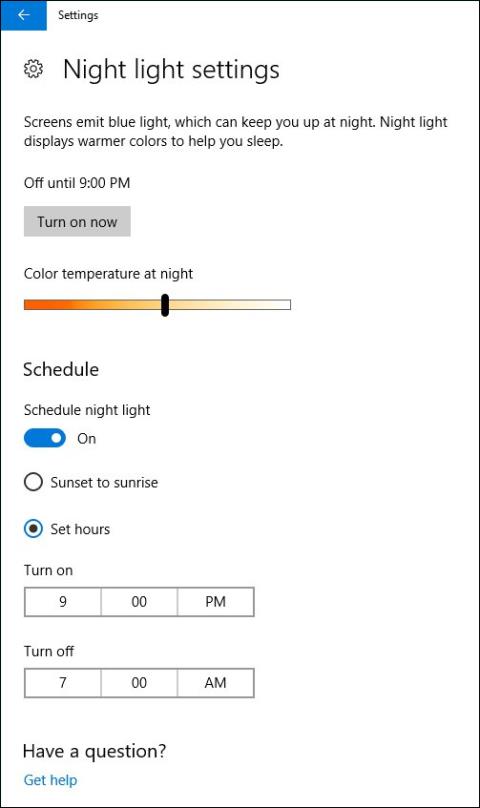In quest'era di crescente sviluppo della tecnologia informatica, gli utenti Windows hanno dovuto affrontare molti problemi seri relativi alle unità in Windows 10. Pertanto, è molto importante per gli utenti creare un'immagine fantasma di Windows 10 per risolvere questo problema. Tuttavia, pochissime persone sanno fare questo lavoro. Ecco perché l'argomento su come fantasmare Windows 10 è sempre di interesse per molte persone su LuckyTemplates. Se questo è un problema che ti interessa, non saltare il seguente articolo!
Qual è una buona soluzione all'immagine fantasma di Windows 10?
Disastri come arresti anomali del sistema o perdita di dati dovuti a virus, attacchi di hacker, errori hardware/software, operazioni errate e altri motivi sono inevitabili. Quando si verificano questi problemi, gli utenti devono reinstallare il sistema operativo e le applicazioni, quindi eseguire il ripristino dei dati per "ricostruire" il sistema informatico. Tuttavia, se è stata creata un'immagine fantasma di Windows 10, gli utenti possono facilmente ripristinare Windows 10. Ma qual è la soluzione migliore per Windows 10 fantasma?
Il modo più efficace per fantasmare Windows 10 è utilizzare un potente software di backup e ripristino di Windows 10, che consente di copiare l'unità di sistema Windows 10 o il disco rigido di Windows 10 in un file immagine. Il file immagine fantasma di Windows 10 può aiutare a ripristinare unità/partizioni dopo problemi imprevisti. Qui, l'articolo utilizzerà il software di backup delle immagini EaseUS. Questo strumento è molto potente, sicuro e facile da usare. Questa è l'opzione migliore per fantasmare Windows 10. Di seguito sono riportate le istruzioni specifiche su come farlo.
- Scarica EaseUS (versione Win): http://down.easeus.com/product/tbh_trial
- Scarica EaseUS (versione Mac): http://down.easeus.com/product/mac_tb_trial
Come fantasmare Windows 10 in 3 passaggi
Passo 1 . Avvia la workstation di backup EaseUS e seleziona l'opzione di backup desiderata.
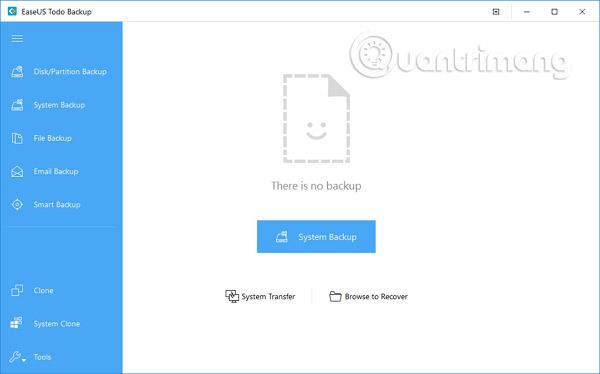
Passo 2 . Seleziona il sistema, il disco rigido, i file o le applicazioni di cui desideri eseguire il backup, quindi seleziona la posizione in cui desideri archiviare il file immagine.
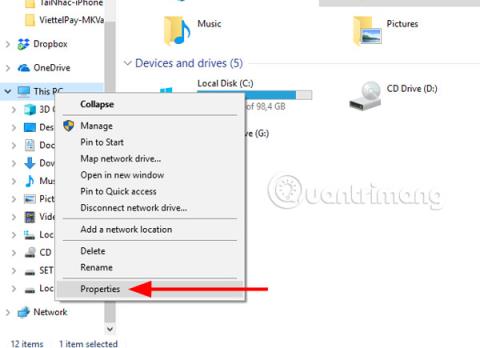
Nota : è meglio creare un file immagine di backup su un altro supporto di memorizzazione o su un'altra unità. In caso contrario, potrebbe esserci il rischio che il file di backup venga danneggiato o distrutto.
Passaggio 3 . Fai clic sull'opzione Procedi per fantasmare Windows 10.
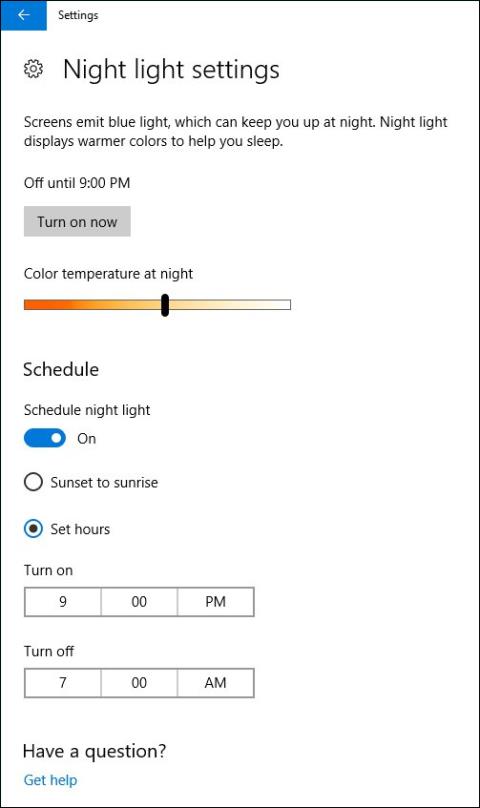
EaseUS Todo Backup è una soluzione di backup e ripristino che ha ricevuto molti feedback positivi dagli utenti. Il software dispone di una procedura guidata molto dettagliata in modo che il tuo computer sia in uno stato sicuro durante il backup di sistemi, file, cartelle, partizioni e unità, senza l'aiuto di esperti IT.
EaseUS Todo Backup fornisce backup e ripristino del sistema con un clic, fornendo un ripristino rapido in caso di arresto anomalo del sistema o guasto hardware. Inoltre, consente agli utenti di eseguire il backup e ripristinare unità, partizioni, file o cartelle dopo attacchi di virus, download di malware, guasti del disco rigido, ecc.
Inoltre, per fornire una protezione continua al sistema, gli utenti possono eseguire il backup del sistema con l' opzione Backup incrementale dopo il primo backup. Le due opzioni Backup differenziale e Backup incrementale eseguono solo il backup dei file modificati.
Inoltre, EaseUS Todo Backup è molto utile se gli utenti desiderano aggiornare vecchi dischi rigidi di piccola capacità senza reinstallare nuovamente il sistema operativo e le applicazioni o eseguire automaticamente il backup del sistema e i file vengono assegnati quotidianamente e settimanalmente. Oltre alle funzionalità di cui sopra, questo software ha molti altri punti salienti, come la gestione delle unità, la gestione dei backup pianificati, la gestione dei registri, ecc.
Vedi altro: