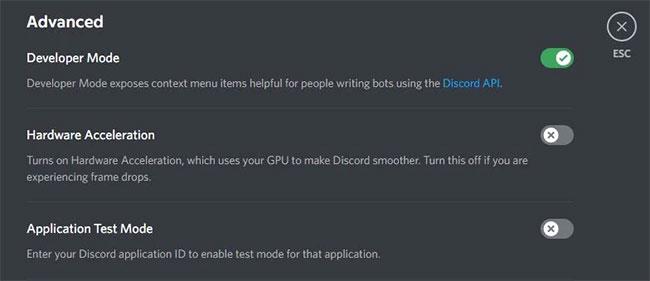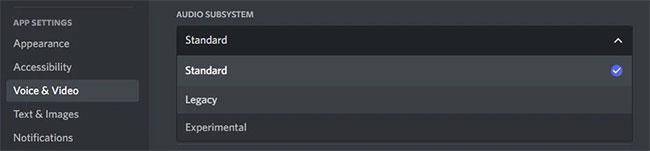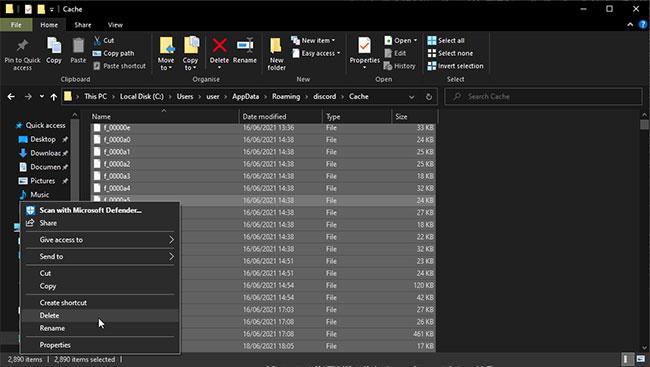Sei nel tuo server Discord, giochi, chatti con gli amici, ecc. e poi Discord si blocca o si blocca in un momento cruciale. Sebbene Discord funzioni senza intoppi per la maggior parte del tempo, occasionalmente potresti riscontrare un problema che ti fa venire il mal di testa nel tentativo di capire come risolverlo.
Se il client Discord si arresta in modo anomalo o si arresta in modo anomalo, frequentemente o in momenti imprevisti, il seguente articolo ti aiuterà. Esegui questi passaggi di risoluzione dei problemi uno alla volta e Discord tornerà alla normalità.
1. Aggiorna Discord
Ogni volta che riscontri problemi con un software, non solo Discord , dovresti assicurarti di utilizzare la versione più recente. Questo non solo ti consente di usufruire delle nuove funzionalità, ma anche perché potrebbe includere correzioni di bug.
Normalmente è possibile aggiornare un programma tramite le sue impostazioni. Discord è diverso perché controlla gli aggiornamenti ogni volta che avvii l'app. Quindi, fai clic con il pulsante destro del mouse sull'icona Discord sulla barra delle applicazioni e fai clic su Esci da Discord. Quindi avvia Discord. Verrà visualizzata la finestra Controllo aggiornamenti e quindi installerà l'aggiornamento, se disponibile. Tieni presente che questo processo è così veloce che potresti perderlo se non presti attenzione.
2. Disabilita l'accelerazione hardware in Discord
Discord offre l'accelerazione hardware per impostazione predefinita, è qui che il client utilizza la potenza della scheda grafica per rendere Discord più fluido. In alcuni casi, l'accelerazione hardware può causare arresti anomali e blocchi, quindi dovresti disattivarla per vedere se questo risolve il problema.
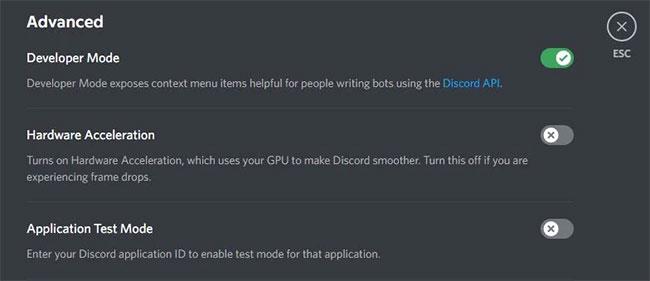
Disabilita l'accelerazione hardware in Discord
Passaggio 1: fai clic sull'icona a forma di ingranaggio in basso a sinistra.
Passaggio 2: seleziona Avanzate dal menu a sinistra.
Passaggio 3: disattivare l'accelerazione hardware.
Passaggio 4: fare clic su OK per uscire e riavviare Discord per applicare le impostazioni.
Se ciò non risolve nulla, vai avanti e riattiva l'accelerazione hardware, poiché si tratta di una funzionalità utile.
3. Abilita la modalità Legacy in Discord
Se Discord si arresta in modo anomalo o si blocca mentre utilizzi un canale vocale, il problema potrebbe essere che il tuo hardware non è compatibile con il sottosistema audio di Discord. Questo accade spesso se hai vecchie cuffie o microfoni. In tal caso, dovresti passare a un sottosistema audio diverso. Per fare questo:
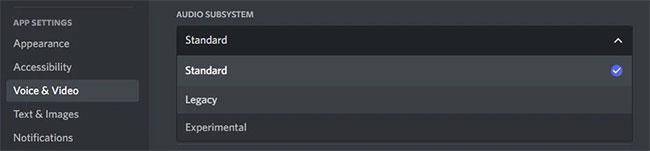
Abilita la modalità Legacy in Discord
Passaggio 1: fai clic sull'icona a forma di ingranaggio in basso a sinistra.
Passaggio 2: seleziona Voce e video dal menu a sinistra.
Passaggio 3: utilizzare il menu a discesa Sottosistema audio e selezionare Legacy.
Passaggio 4: fare clic su OK per uscire e riavviare Discord per applicare le impostazioni.
Se questo non fa alcuna differenza, torna al sottosistema audio Standard.
4. Elimina la cache Discord
Quando usi Discord, crea una cache quando invii e ricevi messaggi multimediali. La cache è utile perché significa che Discord non deve ricaricare questi dati ogni volta. Tuttavia, se la cache è danneggiata o danneggiata in qualsiasi modo, può causare l'arresto anomalo o il blocco di Discord.
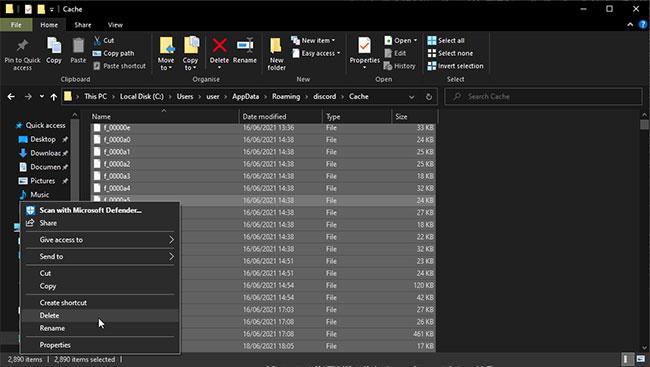
Elimina la cache di Discord
Elimina i file della cache di Discord
Pertanto, dovresti svuotare la cache di Discord. Per fare questo:
Passaggio 1: premere il tasto Windows + R per aprire Esegui .
Passaggio 2: inserisci le seguenti informazioni: %appdata%\discord
Passaggio 3: fare clic su OK.
Passaggio 4: vai alla cartella Cache .
Passaggio 5: premi Ctrl + A per selezionare tutto, quindi premi Elimina.
Passaggio 6: esci dalla cartella e fai lo stesso per la cartella di archiviazione locale.
5. Disabilitare il software in conflitto
Potresti notare che Discord si arresta in modo anomalo e si blocca a causa di conflitti con altri software. Ciò è particolarmente probabile che accada se il software comunica con il microfono o la fotocamera o se fornisce un overlay.
Ad esempio, i programmi che hanno causato problemi con Discord includono Xbox Game Bar, MSI Afterburner, Steam e Google Meet . Di solito questi tipi di programmi non causano problemi con Discord, ma dovresti chiuderli per controllare.
Per farlo rapidamente, premi Ctrl + Maiusc + Esc per aprire Task Manager . Vai alla scheda Processi ed evidenzia tutti i programmi che desideri chiudere, quindi fai clic su Termina attività . Ripeti l'operazione finché non sei soddisfatto, quindi chiudi Discord e riavvialo.
6. Aggiorna Windows e driver
Per impostazione predefinita, Windows aggiorna sempre il sistema operativo e i driver. Puoi sempre controllare manualmente gli aggiornamenti. Per fare ciò, premi il tasto Windows + I e vai su Aggiornamento e sicurezza > Windows Update (Windows 10) o Windows Update (Windows 11). Tuttavia, non è garantito che Windows Update controlli tutti i driver.
Pertanto, è meglio visitare il sito Web del produttore per trovare la scheda grafica, il microfono e la webcam, quindi scaricare e installare i driver più recenti. In generale, dovresti utilizzare i driver più recenti per beneficiare di miglioramenti delle prestazioni e correzioni di bug.
D'altra parte, forse Discord ha iniziato a bloccarsi e a bloccarsi dopo l'aggiornamento. In questo caso, fai riferimento alle istruzioni di Quantrimang.com su come ripristinare i driver in Windows in modo da poter tornare al vecchio driver senza causare conflitti con Discord.
7. Disinstalla e reinstalla Discord
Come passaggio finale, dovresti rimuovere completamente Discord dal tuo sistema e ricominciare da zero. Innanzitutto, elimina le cartelle Dati app e Archiviazione locale seguendo le istruzioni del passaggio 4 sopra.
Successivamente, per disinstallare Discord:
Passaggio 1: premi il tasto Windows + I.
Passaggio 2: seleziona App. Se utilizzi Windows 11, seleziona App e funzionalità .
Passaggio 3: trova Discord nell'elenco. Su Windows 10, selezionalo. Su Windows 11, fai clic sui tre punti verticali.
Passaggio 4: seleziona Disinstalla e segui le istruzioni di disinstallazione.
Successivamente, visita la pagina di download di Discord e installalo sul tuo sistema. Se sei fortunato, Discord non dovrebbe più bloccarsi o bloccarsi.
8. Utilizza la versione browser di Discord
Hai provato tutti questi passaggi e l'app Discord si blocca o si blocca ancora? Come passaggio finale, prova a utilizzare Discord nel tuo browser web. Sebbene in genere dovresti utilizzare un client scaricabile, se possibile, Discord offre comunque molte ottime funzionalità tramite il browser.

Utilizza la versione browser di Discord
Basta andare al sito Web Discord, fare clic su Apri Discord nel tuo browser.
Se hai seguito tutti i passaggi per la risoluzione dei problemi qui, si spera che Discord sia tornato alla normalità e non si blocchi o si blocchi più. Se il problema persiste, dovresti contattare il team di supporto di Discord tramite il sito Web ufficiale, che potrà fornire ulteriori consigli.
In alternativa, potresti decidere che Discord non ti piace più ed è ora di passare a un'altra app di chat. Sebbene Discord possa essere una delle app più popolari, ci sono molte ottime alternative per la chat di testo, audio e video.