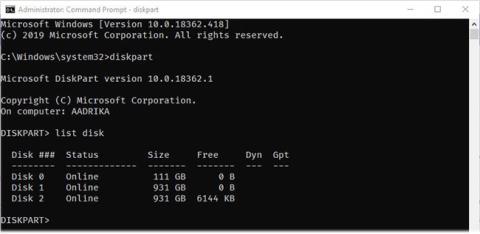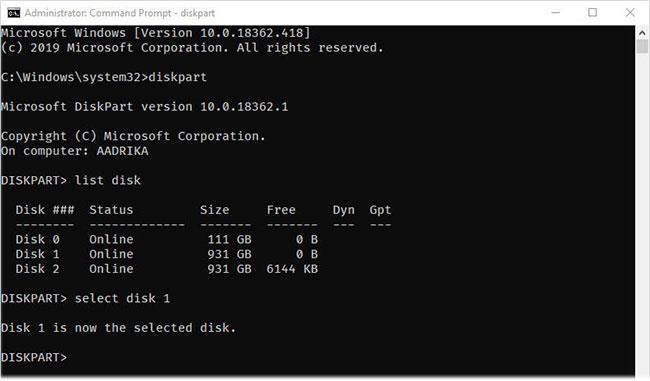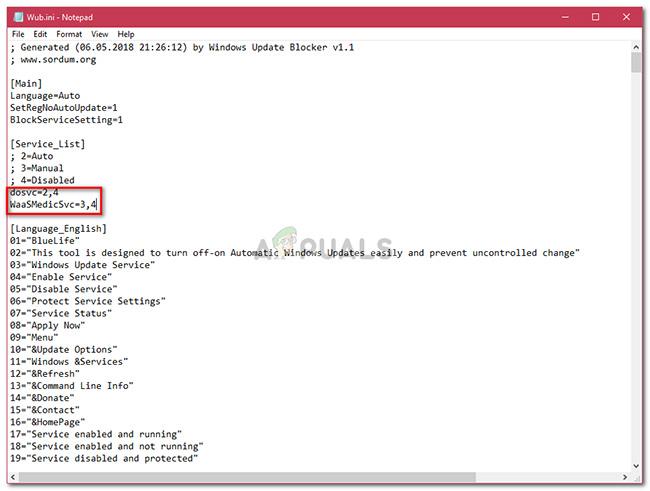Per estendere una partizione in Windows, non è necessario utilizzare strumenti di terze parti. Devi solo utilizzare lo strumento da riga di comando Diskpart integrato per farlo.
Anche se non accade spesso, ci saranno momenti in cui sarà necessario estendere una partizione per aumentare lo spazio allocato. In genere, è necessario utilizzare la Gestione disco integrata o altri programmi di terze parti per espandere l'unità. Tuttavia, ciò non è necessario. Se hai bisogno di maggiore controllo e non ti dispiace usare uno strumento da riga di comando, Diskpart è la strada da percorrere.
Diskpart è uno strumento da riga di comando integrato che ti consente di creare, eliminare o estendere partizioni in Windows. Quasi tutti i programmi che vedi su Internet utilizzano Diskpart in background per gestire le partizioni.
Seguire i passaggi seguenti per estendere la partizione utilizzando i comandi diskpart in Windows.
Alcune cose da sapere
Nota : segui le istruzioni riportate di seguito solo se sei sicuro e sai cosa stai facendo. L'articolo presuppone che tu conosca alcune cose come lo spazio non allocato, il tipo di file system, ecc. Che cos'è. Altrimenti, utilizza lo strumento GUI integrato o strumenti di terze parti come Paragon o EaseUS.
Prima di continuare, esegui il backup dei dati nell'unità che desideri espandere. In questo modo avrai accesso ai dati anche se qualcosa va storto.
1. Non è possibile utilizzare il metodo seguente per espandere la partizione di avvio, ovvero l'unità di installazione di Windows.
2. Diskpart può estendere solo partizioni con file system NTFS.
3. L'unità che stai tentando di espandere deve avere spazio non allocato proprio accanto ad essa.
Comando Diskpart per estendere la partizione
1. Innanzitutto, cerca Prompt dei comandi nel menu Start. Ora, fai clic con il pulsante destro del mouse sul risultato e seleziona l' opzione Esegui come amministratore . In questo modo si aprirà CMD con diritti di amministratore .
2. Nel prompt dei comandi , eseguire il comando seguente per inizializzare lo strumento Diskpart.
diskpart
3. Ora esegui il comando seguente per elencare tutte le unità nel sistema.
list disk

Elenca tutte le unità nel sistema
4. A ciascuna unità è associato un numero. Ad esempio, nel sistema sono presenti 3 dischi rigidi numerati da 0 a 2. Utilizzare il comando seguente per selezionare l'unità contenente la partizione che si desidera espandere. Sostituirlo con il numero di unità effettivo.
select disk
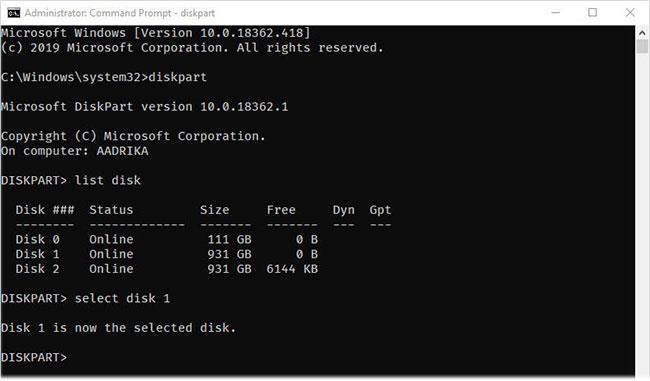
Ad ogni unità è associato un numero
5. Dopo aver selezionato l'unità, utilizzare il comando seguente per elencare tutte le partizioni in quella particolare unità.
list partition
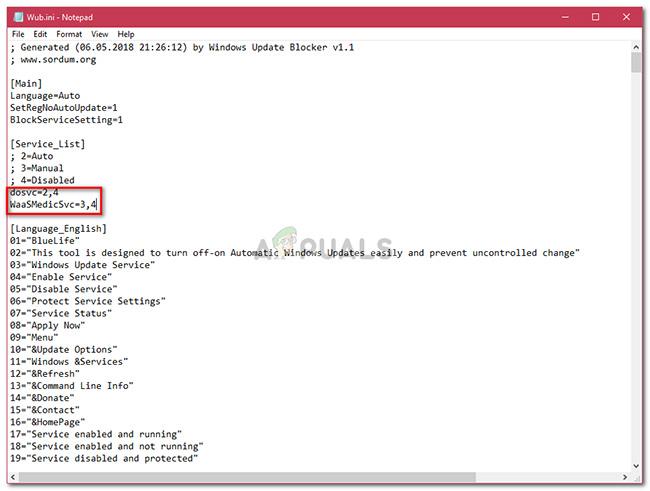
Elenca tutte le partizioni in quella specifica unità
6. Proprio come con le unità, anche le partizioni sono indicizzate e hanno dei numeri associati ad esse. Trova la partizione che desideri estendere e utilizza il comando seguente sostituendolo con il numero di indice della partizione effettivo.
select partition
7. Dopo aver selezionato la partizione che desideri estendere, utilizza il comando seguente sostituendolo con la dimensione effettiva che desideri estendere in MB (Megabyte). Ad esempio, se desideri estendere la partizione di 1 GB, inserisci 1024.
Nota : come detto sopra, questo comando funzionerà solo se c'è abbastanza spazio non allocato proprio accanto alla partizione che stai estendendo.
8. A seconda della dimensione della partizione, potrebbe essere necessario del tempo per estenderla. Una volta completato, verrà visualizzato il messaggio " Diskpart ha esteso correttamente il volume ".
9. Quando vedi questo messaggio, hai completato il processo. Utilizzare il comando exit per uscire dallo strumento Diskpart. Quindi, chiudi il prompt dei comandi.
Vedi di più: Elimina e assegna qualsiasi lettera di unità in Windows con Diskpart .
Spero che tu abbia successo.