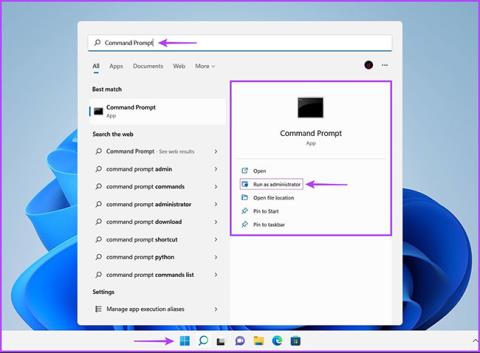La combinazione per il risparmio di energia su Windows include una serie di impostazioni hardware e di sistema che controllano la quantità di energia utilizzata dal computer. È possibile configurare i piani di risparmio energia per massimizzare le prestazioni del PC, gestire il consumo energetico, ridurre la temperatura della CPU, controllare l'utilizzo del disco rigido, ecc.
La creazione di un piano di risparmio energia personalizzato potrebbe non essere insolita per te se utilizzi Windows da molti anni. Ma sapevi che puoi importare ed esportare piani di risparmio energia in Windows? Ecco una raccolta di istruzioni che ti dicono tutto ciò che devi sapere sull'importazione e sull'esportazione delle combinazioni per il risparmio di energia su un PC Windows 11 .
Come esportare il piano di risparmio energia su Windows 11
In teoria, esportare un piano di alimentazione sembra facile. Tuttavia, per fare ciò, è necessario eseguire alcuni comandi utilizzando il prompt dei comandi. Ecco come puoi esportare il tuo piano di risparmio energia esistente e creare un backup sul tuo PC Windows 11:
Passaggio 1: premere la combinazione di tasti Windows + S e digitare Prompt dei comandi. Quindi, dai risultati del prompt dei comandi, fare clic su Esegui come amministratore per eseguire CMD con diritti di amministratore .

Esegui CMD con diritti di amministratore
Passaggio 2: fare clic su Sì quando sullo schermo viene visualizzata la richiesta di Controllo dell'account utente (UAC).

Fare clic su Sì
Passaggio 3: immettere il comando seguente nella finestra del prompt dei comandi e premere Invio per elencare tutte le combinazioni di risparmio di energia disponibili sul PC.
powercfg -list
Elenca tutte le combinazioni per il risparmio di energia disponibili sul PC
Passaggio 4: dall'elenco Combinazione di risparmio di energia esistente visualizzato, seleziona la combinazione di risparmio di energia che desideri esportare e copia il relativo GUID della combinazione di risparmio di energia.
Per questo esempio, vogliamo creare un backup della combinazione di risparmio energetico ad alte prestazioni con un GUID di: 8c5e7fda-e8bf-4a96-9a85-a6e23a8c635c

Seleziona la combinazione di risparmio energia che desideri esportare
Passaggio 5: immettere il comando seguente nella finestra del prompt dei comandi e premere Invio per creare un backup del piano di risparmio energia selezionato.
powercfg -export "\.pow" GUID
Dovrai sostituire la parte del comando con la posizione in cui desideri salvare il file .pow. While dovrebbe essere sostituito con il nome del file .pow e il GUID con il valore annotato nel passaggio precedente.

Crea un backup del piano di risparmio energia selezionato
Come inserire il piano di risparmio energia su Windows 11
Sfortunatamente, non puoi fare doppio clic sul file .pow per installare il piano di risparmio energia sul tuo PC. Dovrai invece eseguire un altro comando per installare il piano di risparmio energia sul tuo PC.
Ecco come importare rapidamente una combinazione per il risparmio di energia nel tuo PC Windows 11 nuovo o esistente:
Passaggio 1: premere la combinazione di tasti Windows + S e digitare Prompt dei comandi. Quindi, dai risultati del prompt dei comandi , fare clic su Esegui come amministratore .

Apri CMD con diritti di amministratore
Passaggio 2: fare clic su Sì quando sullo schermo viene visualizzata la richiesta di Controllo dell'account utente (UAC).

Fare clic su Sì
Passaggio 3: immettere il seguente comando nella finestra del prompt dei comandi e premere Invio per installare il piano di risparmio energia sul PC.
powercfg -import "\.pow"
Dovrai sostituire la parte del comando con la posizione in cui hai archiviato il file .pow. Mentre dovrebbe essere sostituito dal nome del file .pow.

Installa il piano di risparmio energia sul PC
Quando importi una combinazione per il risparmio di energia sul PC, puoi accedere alle opzioni di risparmio energia all'interno del Pannello di controllo per passare da una combinazione per il risparmio di energia all'altra o configurarle.

Passare da un piano di alimentazione all'altro
Puoi seguire attentamente tutti i passaggi di questa guida per eseguire il backup delle combinazioni di risparmio di energia esistenti del tuo PC o importare nuove combinazioni di risparmio di energia sul tuo PC. Ciò semplifica la gestione delle combinazioni per il risparmio di energia disponibili sul PC se è necessario reinstallare Windows da zero o passare a un nuovo PC.