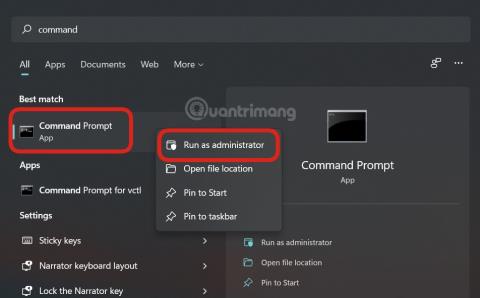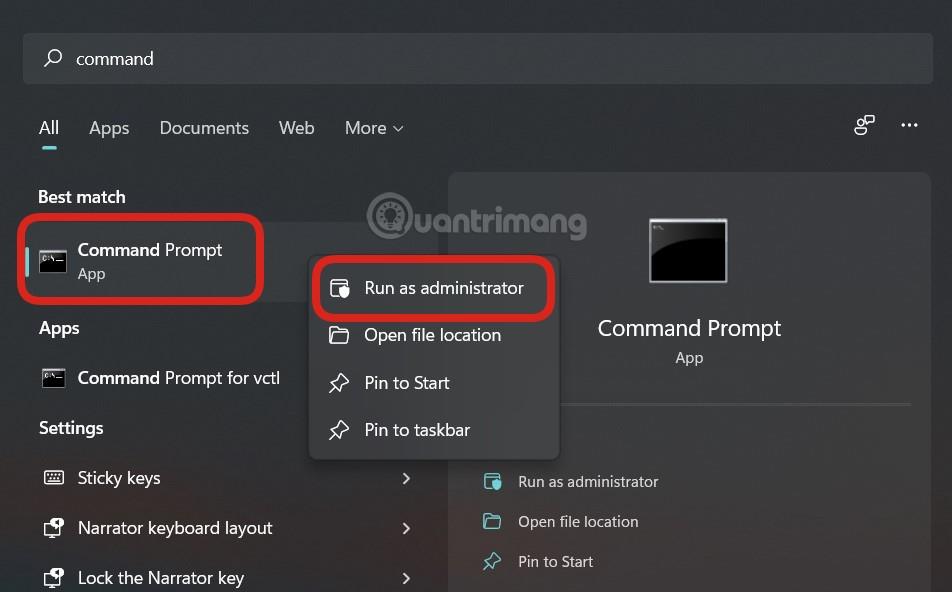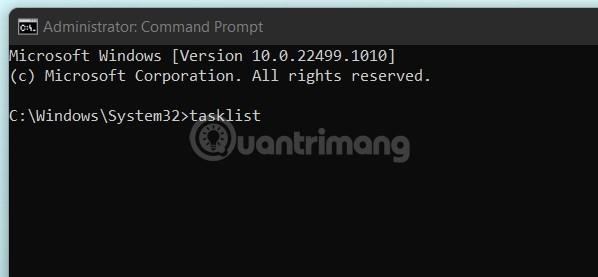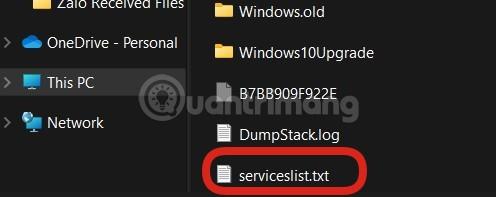Quando desideri diagnosticare un problema che riscontri sul tuo PC Windows 11 o chiedere a qualcun altro di aiutarti a visualizzare gli errori del computer , esportare un elenco dei processi attualmente in esecuzione per indagare sul problema è la prima cosa a cui dovresti pensare.
È possibile utilizzare Task Manager per visualizzare un elenco di processi attualmente in esecuzione. Il problema è che non è possibile esportare l'elenco come file di testo direttamente dal Task Manager. Dovrai invece eseguire il comando nel prompt dei comandi .
Innanzitutto, apri il prompt dei comandi come amministratore . Per fare ciò, fai clic sull'icona di ricerca di Windows sulla barra delle applicazioni, inserisci la parola chiave "Prompt dei comandi" nella barra di ricerca, fai clic con il pulsante destro del mouse sull'applicazione Prompt dei comandi nei risultati della ricerca restituiti, quindi fai clic su "Esegui come amministratore" nel menu visualizzato .
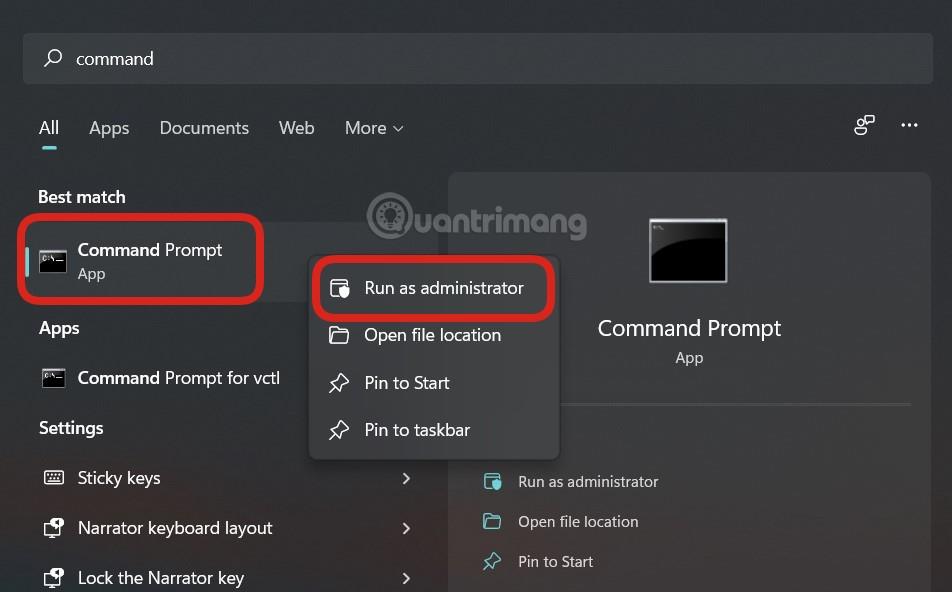
Il prompt dei comandi verrà avviato immediatamente con autorizzazioni elevate. Nell'interfaccia della riga di comando visualizzata, esegui il comando seguente:
tasklist
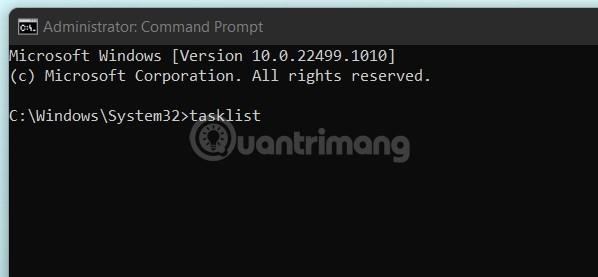
Questo comando restituisce un elenco di informazioni relative a ciascun processo specifico in esecuzione sul sistema:
- Nome dell'immagine
- ID processo (PID)
- Nome della sessione
- Sessione n.
- Utilizzo della memoria
Di seguito è riportato un esempio dell'elenco di avanzamento restituito dopo aver eseguito il comando. Tieni presente che l'elenco effettivo sarà probabilmente molto più lungo, a seconda del numero di processi aperti sul tuo sistema.

Ora, se desideri esportare questo elenco come file TXT di testo semplice per archiviarlo comodamente o condividerlo con altri, esegui il comando seguente:
tasklist>C:\serviceslist.txt

Puoi sostituire serviceslist con qualunque nome desideri per il file di testo.
Il file TXT corrispondente è ora stato estratto ed è pronto per l'uso. Puoi trovarlo nell'unità Windows (C:). Apri Esplora file, vai a "Windows (C:)", quindi trova il file di testo "serviceslist" (o come lo hai chiamato).
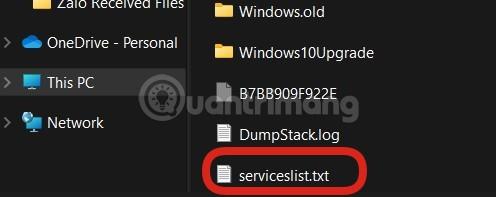
Puoi fare doppio clic sul file per aprirlo o condividerlo con chiunque come un normale file di testo.