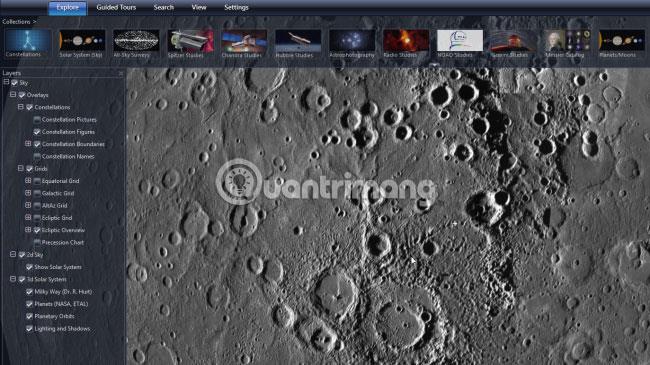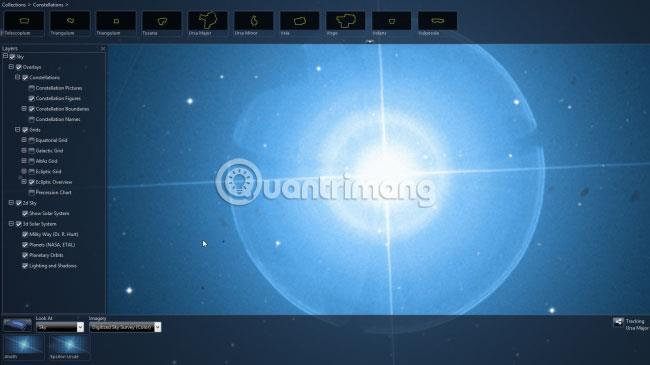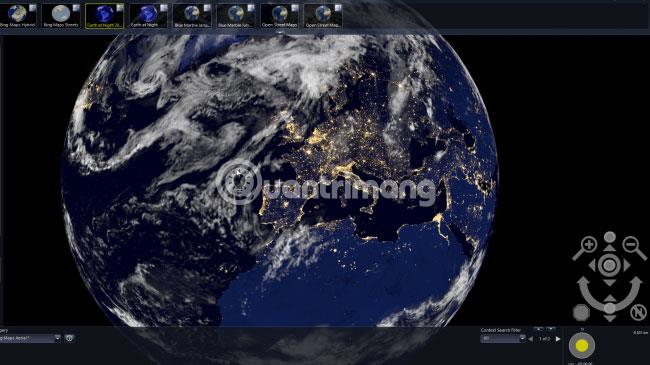Worldwidetelescope.org è un programma incredibile che mette l'universo a portata di mano. WorldWide Telescope è stato creato utilizzando immagini e informazioni raccolte dal telescopio e dalle sonde satellitari. Queste informazioni e immagini vengono combinate per creare una vista interattiva del cielo che puoi esplorare direttamente dal tuo desktop.
WorldWide Telescope è un satellite sviluppato da Microsoft Research , una filiale dell'azienda dedicata allo sviluppo di calcoli avanzati e alla risoluzione di problemi del mondo reale. Gli astronomi utilizzano il WorldWide Telescope per vedere l'universo a molte lunghezze d'onda diverse (inclusa la luce visibile, la radiazione infrarossa e i raggi gamma) e possono accedere a ancora più dati attraverso l' Astrofisica Data System ( link di riferimento: http://ads.harvard.edu / ). WorldWide Telescope ha più di un milione di utenti attivi.
Esplora l'universo con WorldWide Telescope
1. Inizia con WorldWide Telescope online
WorldWide Telescope è disponibile come app Web HTML5 e app Windows scaricabile.
Cominciamo con il client web ( link di riferimento: http://www.worldwidetelescope.org/webclient/ )! Per utilizzare WorldWide Telescope, scorri oltre il video di benvenuto e fai clic su "Esplora WWT sul web" . Apparirà una notifica che ti chiederà se desideri condividere la tua posizione. Questo non è obbligatorio, ma far sapere a WWT dove ti trovi ti permetterà di esplorare il cielo come se fosse davanti ai tuoi occhi.
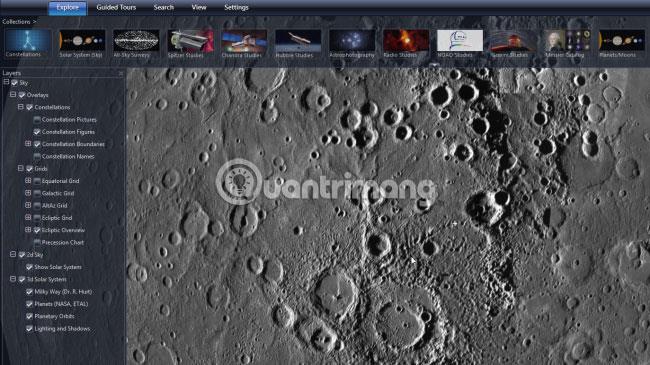
2. Inizia a esplorare
Leggi le note che spiegano come navigare, quindi fai clic su "Chiudi". WorldWide Telescope ti introdurrà alle immagini del cielo con le costellazioni evidenziate.
Prova a fare clic e trascinare per eseguire una panoramica. Vedrai un elenco di corpi celesti nella parte inferiore dello schermo e cambieranno mentre ti muovi. Seleziona una costellazione per esplorare più in dettaglio. Qui l'esempio ha scelto Mercurio. Puoi fare clic e trascinare per ruotare il pianeta e utilizzare la rotellina del mouse per ingrandire. La quantità di dettagli visibili è sorprendente.
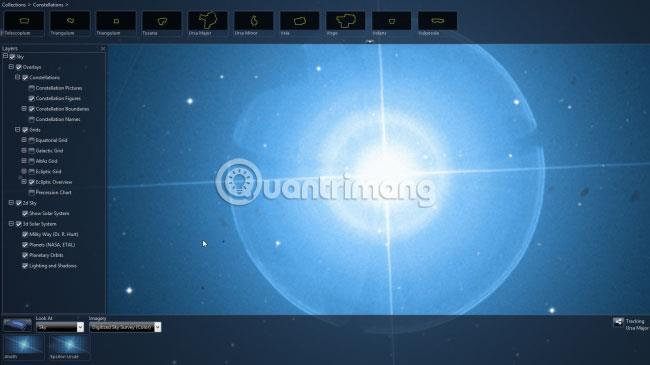
3. Scegli una stella
Ora utilizza Microsoft WorldWide Telescope per visualizzare una costellazione. Fai clic su "Costellazioni" in alto a sinistra, quindi scegli una costellazione dal menu. Qui l'esempio ha scelto l'Orsa Maggiore.
Assicurati che sia selezionato "Cielo" nella sezione "Guarda" , quindi fai clic con il pulsante destro del mouse su una delle stelle della costellazione per saperne di più. Fai clic su "Visualizza oggetto" e lo schermo si ingrandirà per mostrarti la stella da vicino. Puoi anche consultare documenti di ricerca sulla stella, cercarla online, ecc.

4. Vai più in profondità
Utilizzare la rotellina del mouse per rimpicciolire l'immagine. Ora puoi esplorare tu stesso Microsoft WorldWide Telescope. Effettua una panoramica, quindi trova la parte di cielo che desideri esplorare e ingrandisci.
Fai clic con il pulsante destro del mouse quando vedi qualcosa di interessante e ingrandisci per dare un'occhiata più da vicino. Qui, ad esempio, è stato trovato un insieme di stelle sferiche chiamato NCGC 6752. Queste stelle possono essere viste dalla Terra, quindi la declinazione di longitudine e latitudine può essere utilizzata come se si utilizzasse un vero telescopio.

5. Vedere attraverso la polvere cosmica
Puoi esplorare il cielo utilizzando vari rilevamenti elencati nel menu superiore di Microsoft WorldWide Telescope. Riduci nuovamente lo zoom e prova a fare clic su "Mappa polvere SDF" .
La polvere cosmica infastidiva gli astronomi perché oscurava gli oggetti che stavano cercando di vedere. Ma l’astronomia a infrarossi può fornirci un’enorme quantità di informazioni sulla formazione e sui cicli di vita di stelle e pianeti. Vedi se riesci a trovare una nebulosa creata da una stella morente.

6. Partecipa a un tour "virtuale".
Migliaia di astronomi hanno collaborato per rendere il Microsoft WorldWide Telescope lo straordinario strumento che è oggi, e alcuni si sono riuniti per effettuare tour virtuali degli oggetti celesti.
Seleziona "Tour guidati" dal menu in alto, quindi seleziona un tour e fai clic sul pulsante "Riproduci". Puoi mettere in pausa il tour in qualsiasi momento o fare clic con il pulsante destro del mouse su tutto ciò che ti interessa per dare un'occhiata più da vicino e saperne di più.

7. Scarica le applicazioni Windows
Puoi fare di più con l'applicazione desktop WorldWide Telescope, che può essere scaricata completamente gratuitamente ( link per il download: http://www.worldwidetelescope.org/Download/ ). Dovresti abilitare l'opzione per controllare automaticamente gli aggiornamenti ogni volta che avvii il programma.
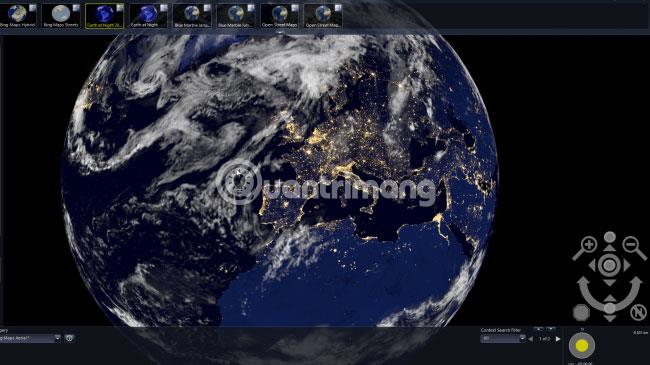
8. Visita la Terra e trova la tua casa!
Durante l'utilizzo di Microsoft WorldWide Telescope, prenditi un momento per visitare la Terra. Qui puoi scegliere tra diverse visualizzazioni (l' opzione Terra di notte è particolarmente impressionante) di diversi anni. Puoi ingrandire immediatamente per trovare la tua casa, quindi spostarti e ricominciare a esplorare altre galassie.
Microsoft WorldWide Telescope è uno strumento eccezionale, potente e potente. Spero che tu abbia molte scoperte interessanti con questo strumento!