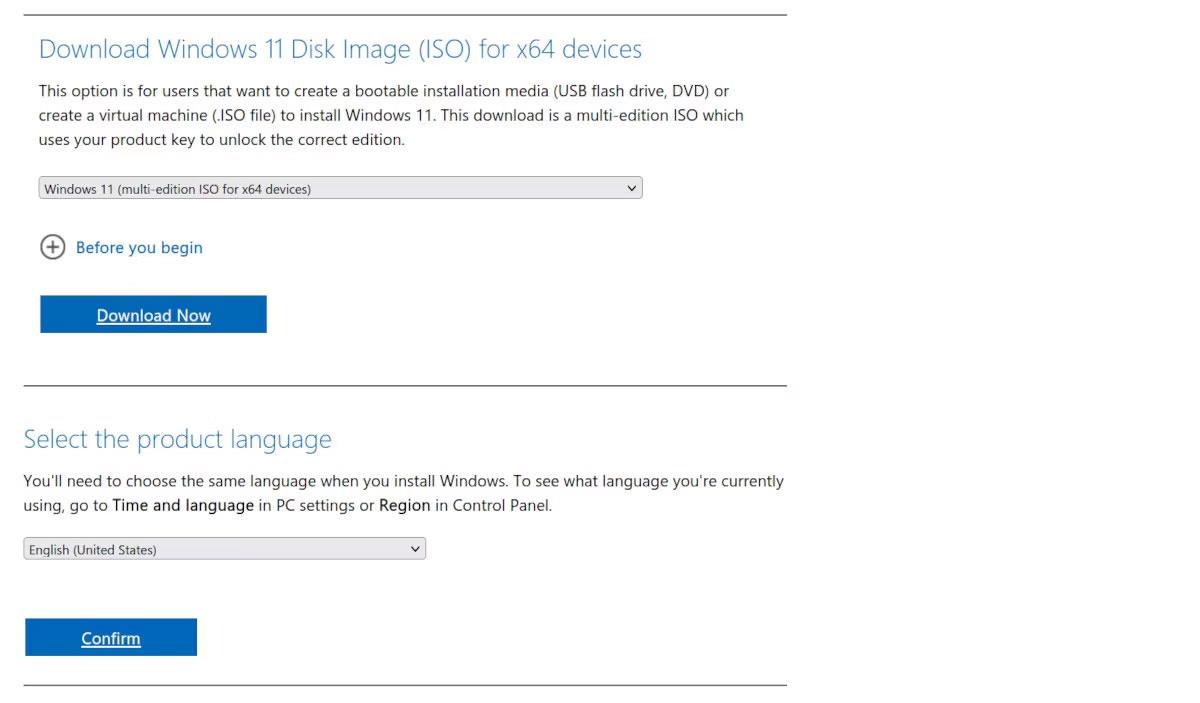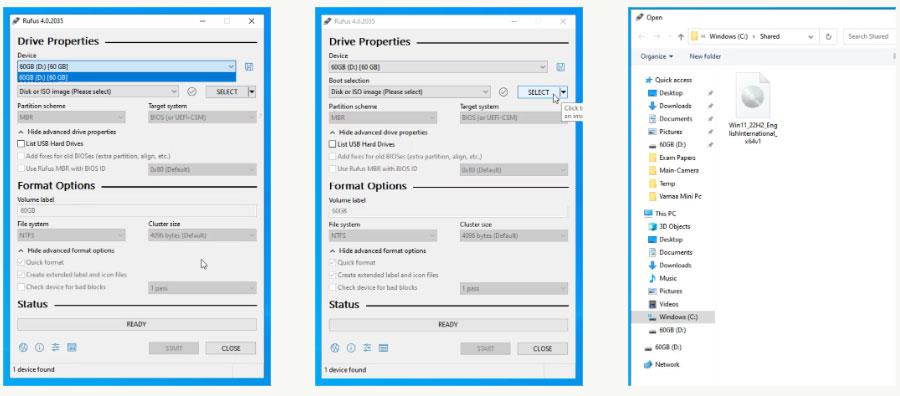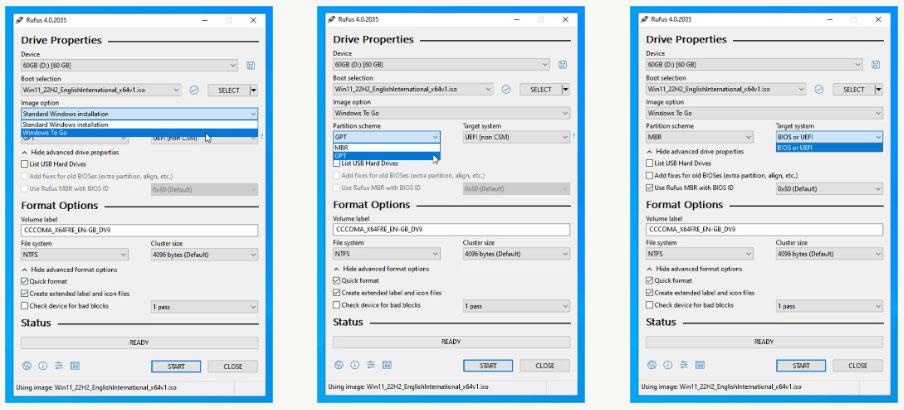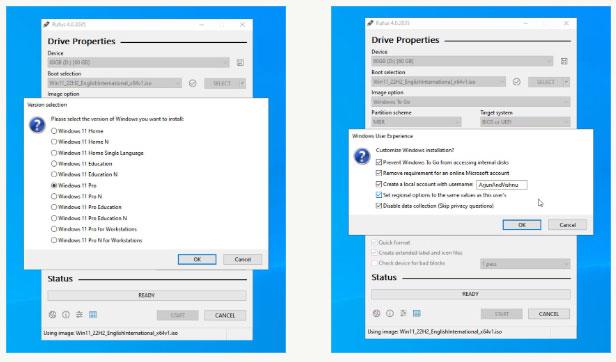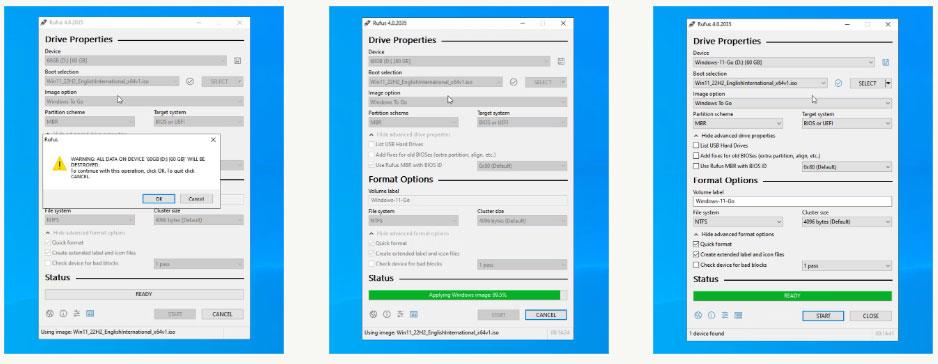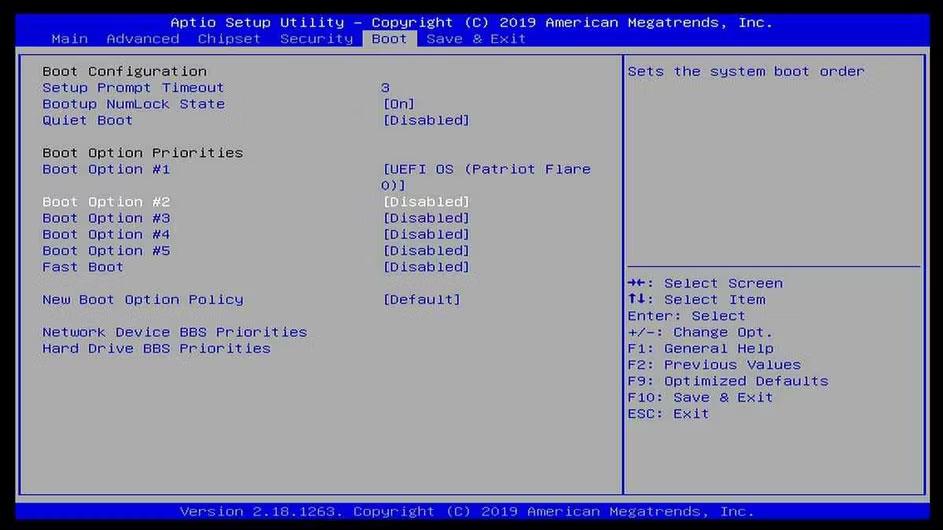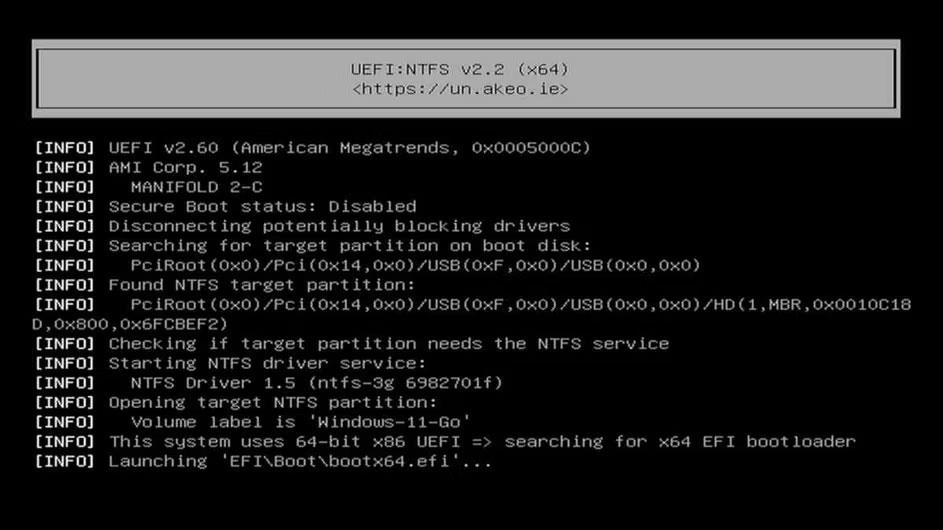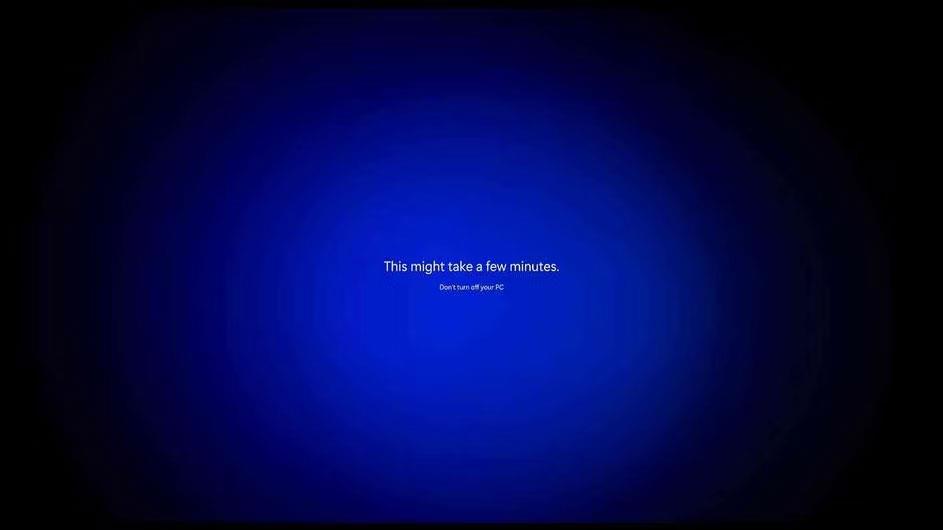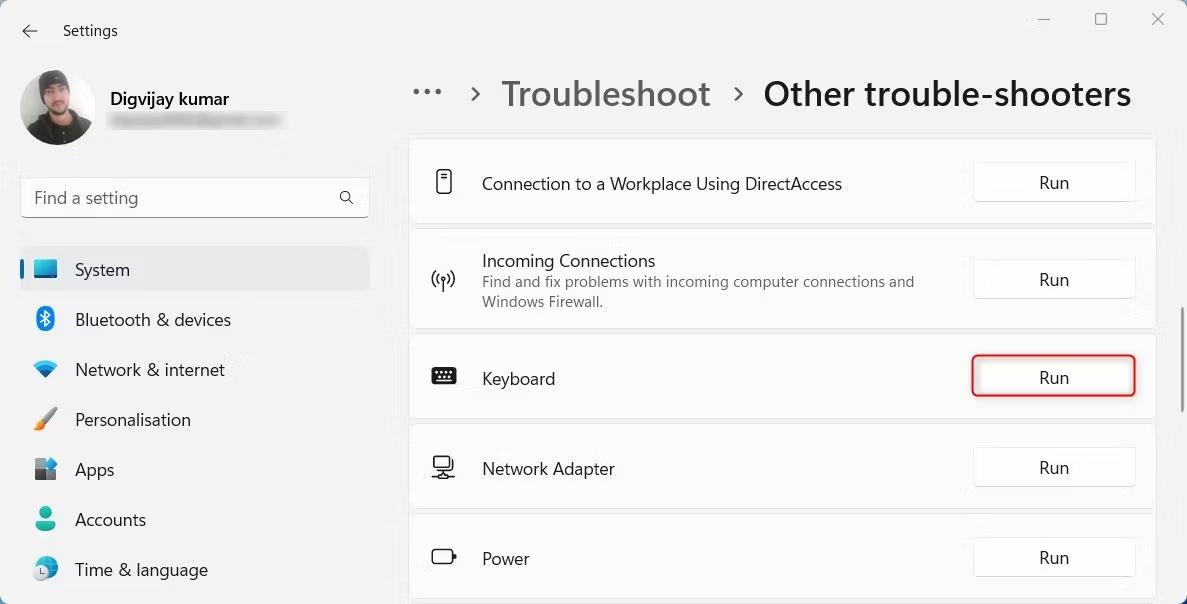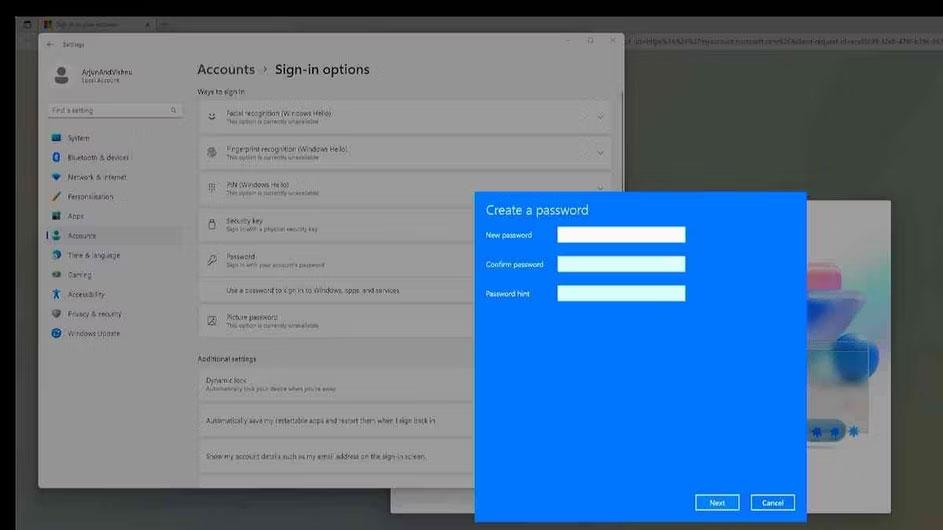I requisiti di sistema di Windows 11 specificano che sono necessari UEFI, Secure Boot e TPM. Molti computer meno recenti sono sufficientemente potenti per eseguire Windows 11. Tuttavia, non possono installare il sistema operativo a causa di questi requisiti. Windows 11 rifiuta l'installazione e visualizza il messaggio "Questo PC non può eseguire Windows 11 ".
Esiste un modo per aggirare questi requisiti e installare Windows 11 su qualsiasi computer potente, anche se vecchio. Anche questo processo è abbastanza semplice.
L'hardware necessario per creare un'unità Windows 11 To Go

L'SSD è collegato a un adattatore da USB a SATA
Le versioni portatili di Windows funzionano su un'interfaccia USB. Sono necessari un adattatore da USB 3.0 a SATA e un'unità SSD D. Un'estremità dell'adattatore si collegherà all'USB 3.0 del computer e l'altra estremità comunicherà all'SSD. Abbastanza semplice.
È possibile installare Windows To Go su USB. Funzionerà anche con USB 2.0 e dischi rigidi. Tuttavia, questi dispositivi e interfacce più lenti non sono consigliati. Lo faremo più tardi.
Come creare un'unità Windows To Go utilizzando Rufus
Rufus è uno strumento gratuito e open source per la creazione di USB avviabili che è possibile utilizzare per installare il sistema operativo. Rufus può anche creare unità portatili Windows To Go. Quindi, per iniziare, scarica Rufus dal sito ufficiale.
Avrai anche bisogno di un'immagine di Windows 11. È disponibile come download gratuito su Microsoft. Non è necessario registrarsi per scaricare. Anche l'attivazione dopo l'installazione è facoltativa.
Nella pagina di download, scorri verso il basso fino alla sezione intitolata Scarica immagine disco di Windows 11 (ISO) per dispositivi x64 . Quindi, seleziona Windows 11 (ISO multiedizione per dispositivi x64 dalla casella a discesa.
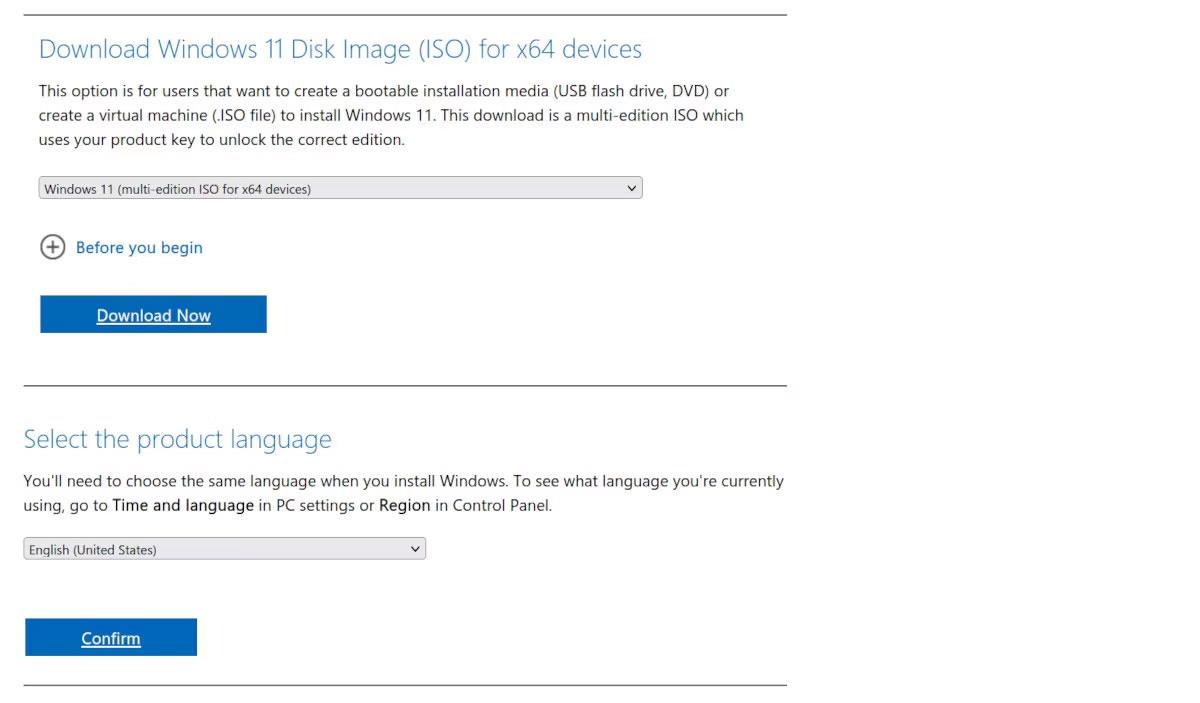
Pagina di download e opzioni dell'immagine disco di Windows 11 tramite Microsoft.com
Scorri verso il basso fino a Seleziona la lingua del prodotto e fai clic su Conferma per scaricare. I download superano i 5 GB. Una volta scaricato, collega il tuo SSD USB ed esegui Rufus.
Come usare Rufus
Una volta avviato Rufus, è il momento di configurare l'unità:
1. Seleziona il tuo SSD USB nella casella a discesa Dispositivo. Se l'USB non viene visualizzato, espandere Proprietà unità avanzate e selezionare Elenca dischi rigidi USB .
2. Per Selezione avvio , dopo aver scaricato l'immagine, fare clic su SELEZIONA e selezionare ISO di Windows 11.
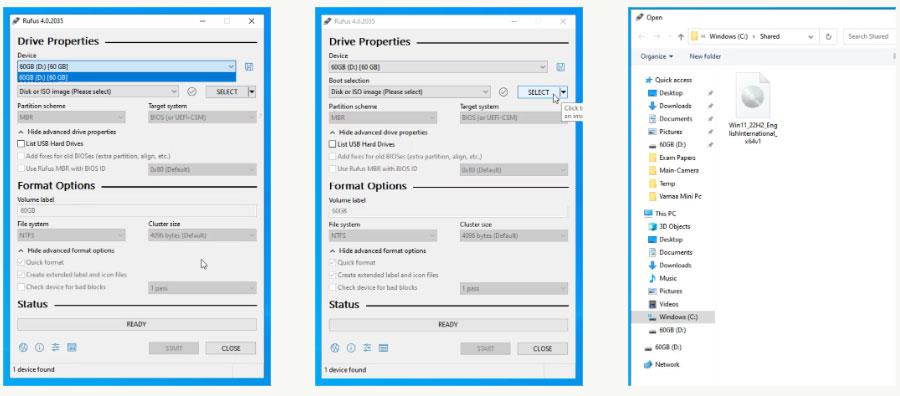
Seleziona ISO di Windows 11 come immagine disco in Rufus
3. Per Opzione immagine , selezionare Windows To Go . Verrà creata un'installazione portatile di Windows 11 che puoi utilizzare su più computer.
4. In Schema di partizione , seleziona GPT se l'unità è superiore a 2 TB o seleziona MBR se inferiore a 2 TB. Se il tuo computer non ha UEFI, puoi semplicemente utilizzare MBR. Se non conosci la differenza tra i due, vedi In che cosa differiscono GPT e MBR durante il partizionamento di un'unità? Per ulteriori dettagli.
5. GPT funzionerà solo con UEFI, diversamente dal BIOS CSM. La combinazione da scegliere dipende da cosa ha il tuo computer. Dovresti deciderlo in base ai risultati durante il controllo dello stato del PC.
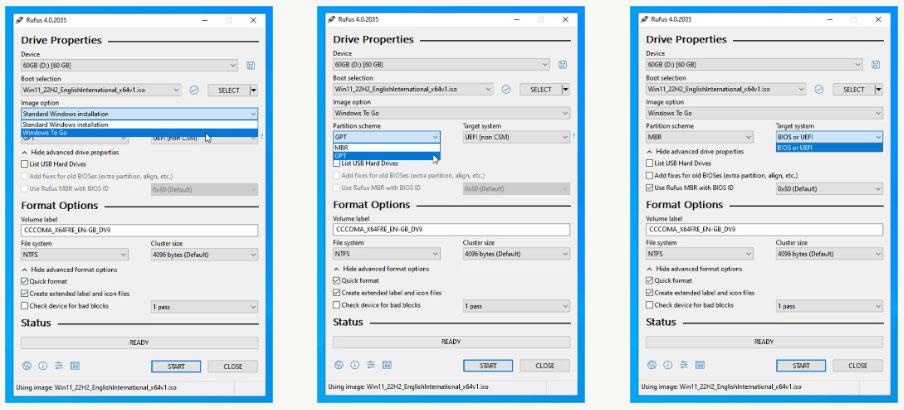
Sistema di destinazione in Rufus
6. È possibile lasciare le restanti opzioni predefinite e fare clic su Avvia .
7. Rufus ti chiederà quindi di selezionare la versione di Windows 11. Poiché hai scaricato la versione completa, tutte le versioni sono disponibili per l'installazione. Scegli quello più adatto alle tue esigenze.
Rufus ti offrirà più opzioni per personalizzare le impostazioni. Questo è il modo migliore per configurare Rufus, poiché risolve molti problemi:
- Seleziona Impedisci a Windows To Go di accedere ai dischi interni . Ciò impedirà ai supporti portatili di disturbare il sistema operativo sul server.
- Seleziona Rimuovi requisito per un account Microsoft online se non desideri creare un account per motivi di privacy. Questa non è più un'opzione durante l'installazione standard di Windows 11 poiché richiede un account Microsoft.
- Hai già aggiunto un account Microsoft? Allora hai bisogno di un account locale. Crea un account locale con un nome utente a tua scelta.
- Controlla entrambe le opzioni rimanenti, questo farà risparmiare tempo durante l'installazione.
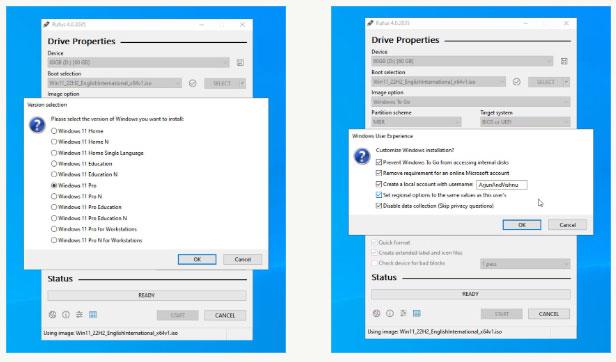
Personalizza le impostazioni di Windows in Rufus
Quando sei pronto, fai clic su Avvia . Rufus cancellerà i dati sull'unità portatile, scriverà i file di Windows 11 e renderà l'unità avviabile. Di solito ci vorranno circa 10 minuti.
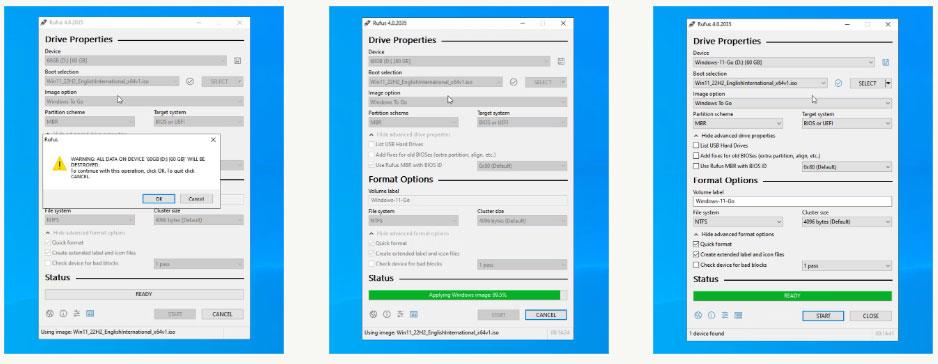
Rufus ha finito di applicare l'immagine del disco di Windows 11 all'SSD USB ed è pronto per l'avvio
Al termine, chiudi Rufus. Se prevedi di utilizzare Windows To Go sullo stesso computer, riavvialo. Se desideri utilizzarlo su un altro computer, estrai il dispositivo USB e collegalo al computer di destinazione.
Come configurare Windows 11 per l'avvio
Accedi al menu UEFI o BIOS, in genere il tasto CANC su un computer desktop e il tasto F2 su un laptop. I monitor sono diversi su ciascun computer, modificare queste istruzioni secondo necessità. Vai alla scheda Avvio e imposta l'unità USB come primo dispositivo di avvio. Salva ed esci (solitamente F10 ).
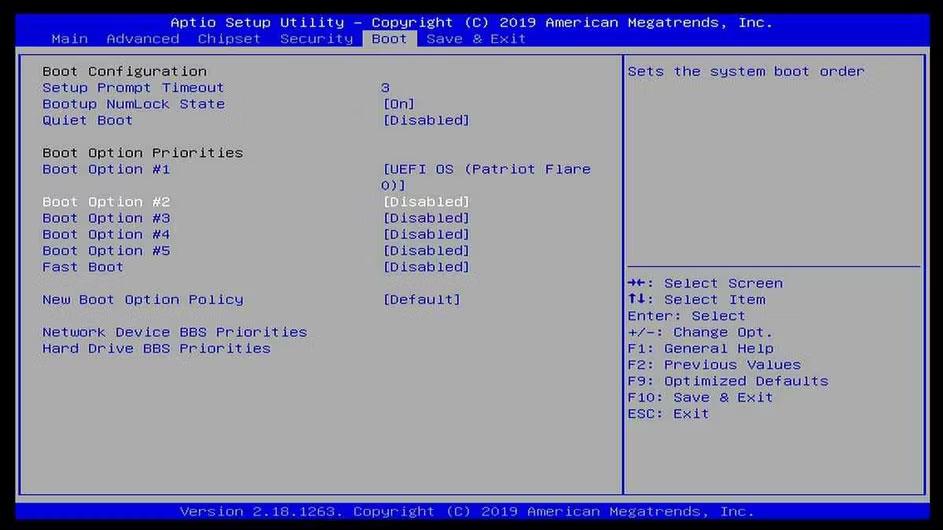
L'installazione dell'SSD USB è la prima priorità di avvio nel BIOS
Il computer verrà avviato in Windows To Go. Il display Secure Boot del computer è spento e non dispone di TPM.
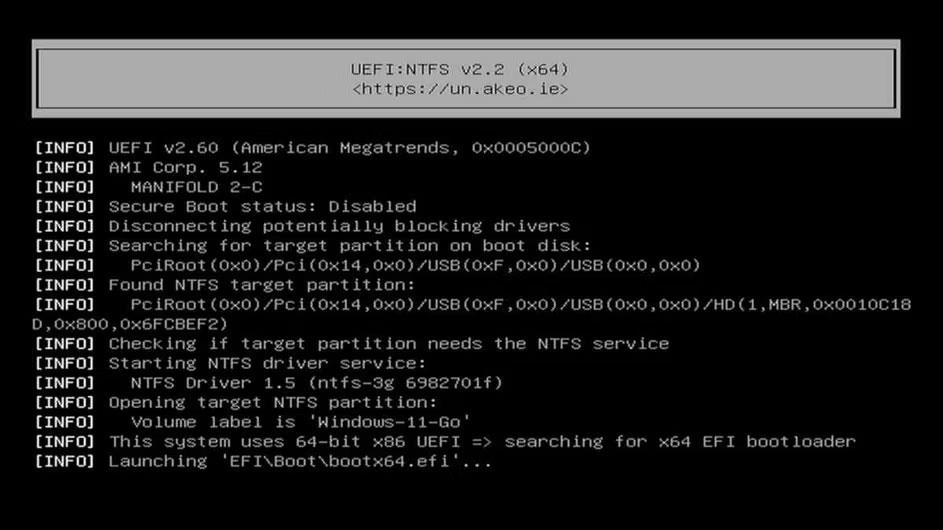
Processo di avvio dell'SSD USB con l'immagine disco di Windows 11
Windows impiegherà alcuni minuti per configurare tutto. Poiché hai già impostato le tue preferenze regionali e sulla privacy, il processo di installazione non porrà altre domande.
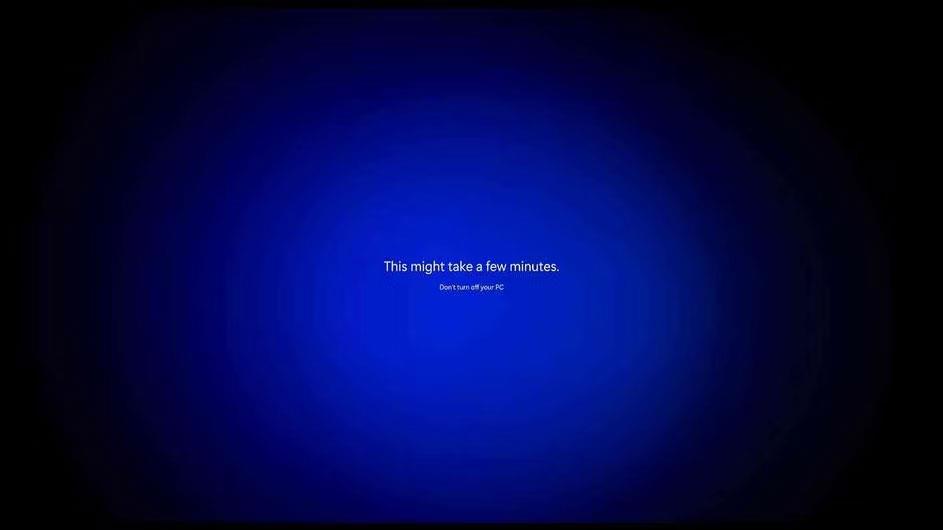
Windows 11 configura tutto dopo aver avviato l'SSD USB
Una volta terminato, hai Windows 11, completamente funzionante su un computer che non soddisfa i requisiti minimi di sistema. Funzionerà comunque A-OK!
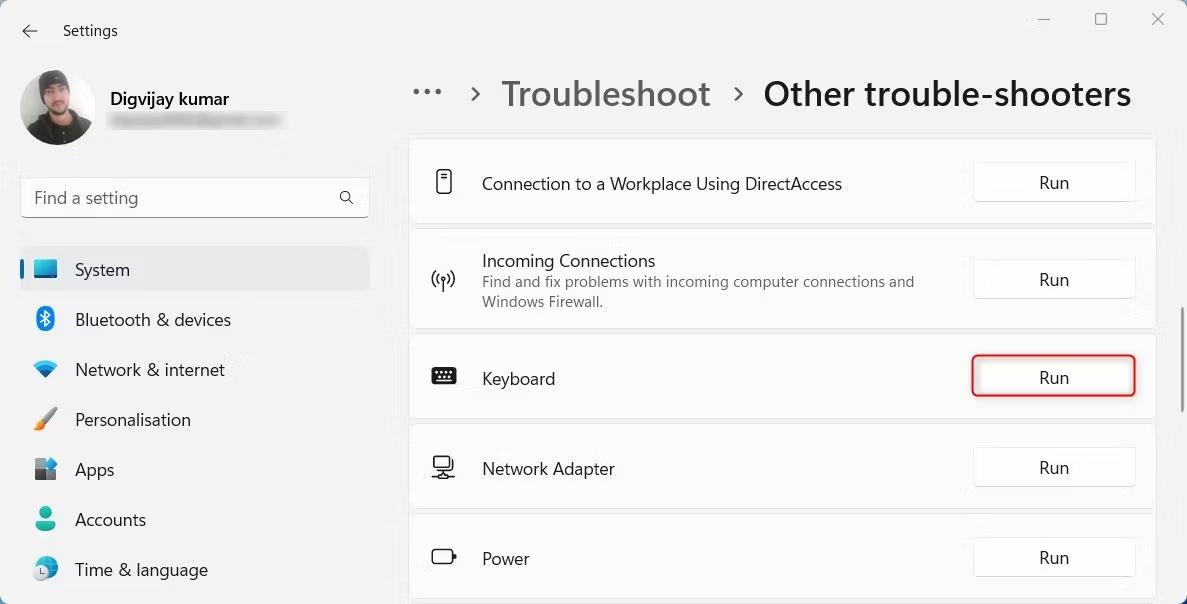
Windows 11 funziona perfettamente su un computer che non soddisfa i requisiti minimi
Verrà inoltre aggiornato, proprio come una normale installazione. C'è ancora una cosa che devi fare. Non hai impostato una password durante la creazione di un nome utente in Rufus. Questo è importante per l'aspetto della sicurezza.
Per impostare una password, apri Impostazioni, cerca Cambia la tua password, fai clic su Password e modifica la password.
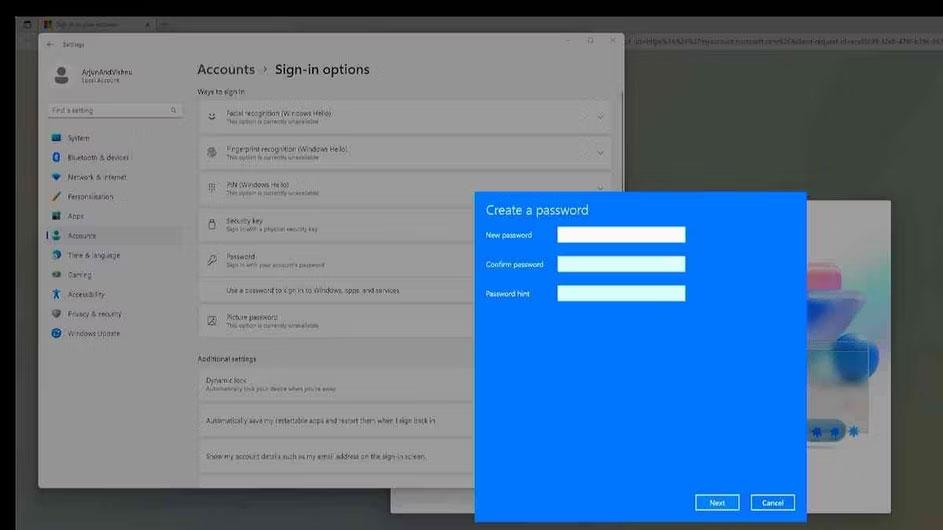
Imposta una password per l'account locale di Windows 11 appena installato
Se non lo fai, Windows 11 ti costringerà a farlo al prossimo riavvio.

Windows 11 richiede l'impostazione di una password per gli account locali dopo il riavvio
Come utilizzare l'hardware corretto per Windows To Go
Windows 11 su USB funzionerà altrettanto bene, esattamente come su un disco rigido interno, purché la velocità dell'unità sia al massimo. Pertanto, dovresti assicurarti di utilizzare la porta e l'unità corrette per garantire l'esperienza più veloce possibile.
SSD è sempre una scelta migliore

L'SSD è sempre migliore dell'HDD
Le unità SSD non hanno parti mobili all'interno. Ciò li rende molto veloci rispetto agli HDD che utilizzano dischi rotanti.
I sistemi operativi utilizzano molti file di piccole dimensioni e gli SSD forniscono eccellenti velocità di lettura/scrittura per questi file. Al contrario, il disco rigido impiega più tempo per la ricerca dei file. Ciò viene evidenziato attraverso il tempo di accesso di ogni unità; L'SSD impiega 1 ms e l'HDD impiega 20 ms. Pertanto, dovresti sempre scegliere un SSD per archiviare il tuo sistema operativo, se possibile.
USB 3.0 è 10 volte più veloce di 2.0

USB 3.0 è molto più veloce di USB 2.0
USB 3.0 legge/scrive a 5 Gbps rispetto a USB 2.0 che può raggiungere solo 480 Mbps. Pertanto, dovresti utilizzare un adattatore da USB 3.0 a SATA.
Utilizzare una porta USB 3.0 sul computer

Si consiglia di utilizzare una porta USB 3.0
Identifica la porta 3.0 sul tuo computer. Di solito è di colore blu. Puoi anche utilizzare una porta USB-C che solitamente è USB 3.0 o successiva.