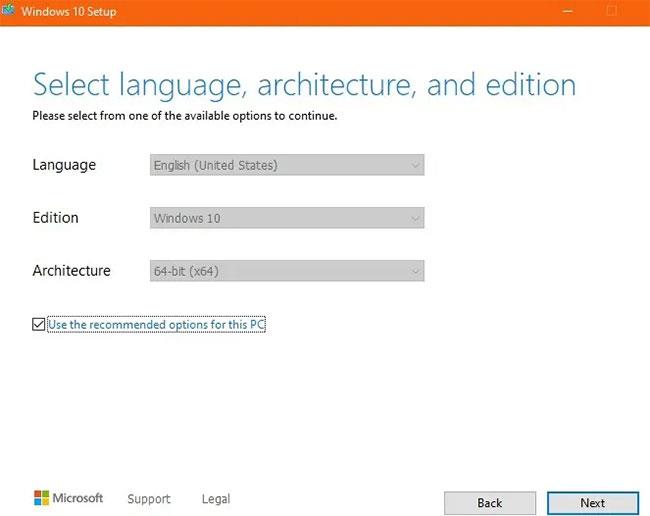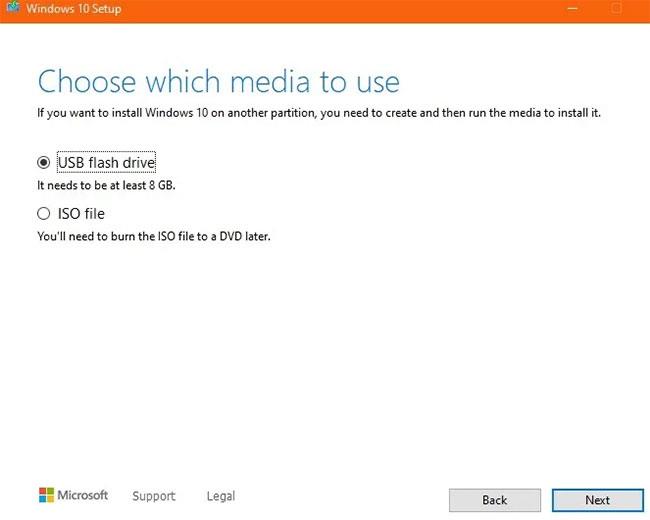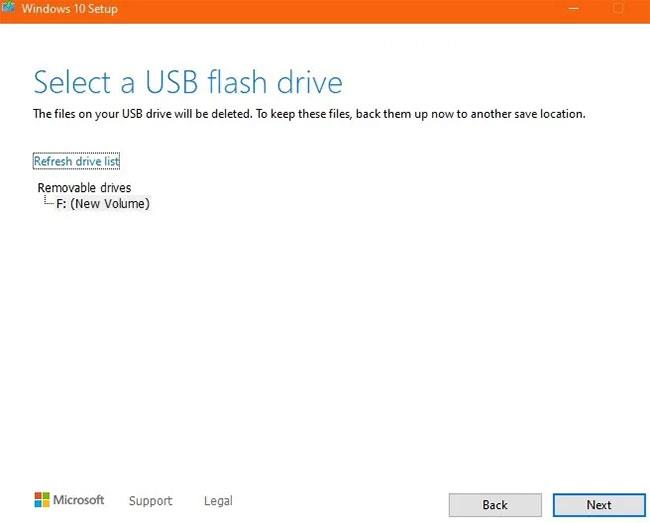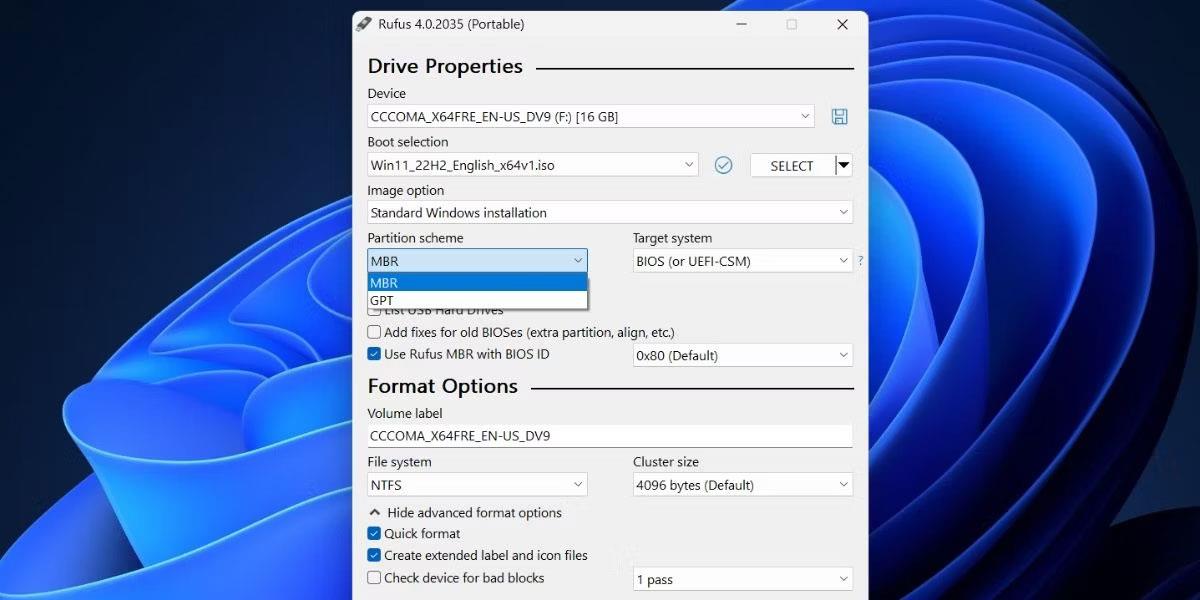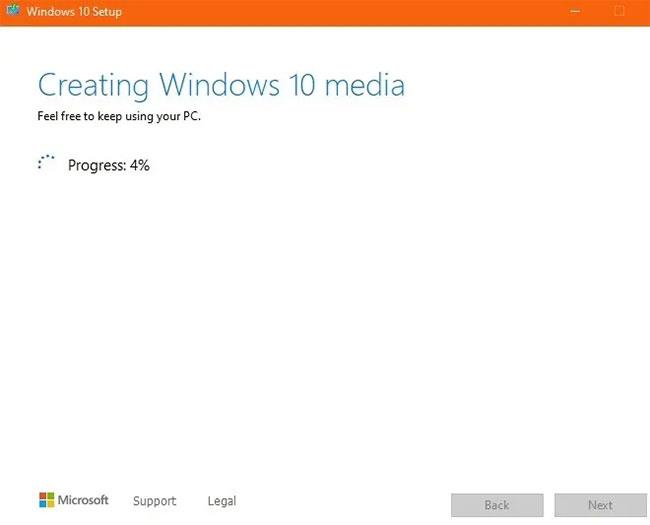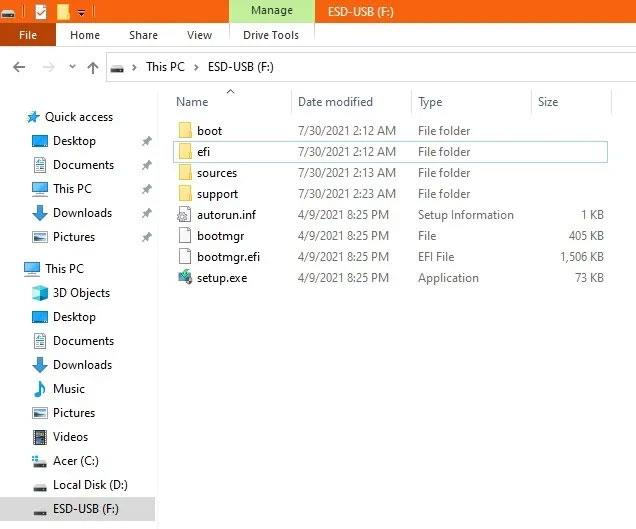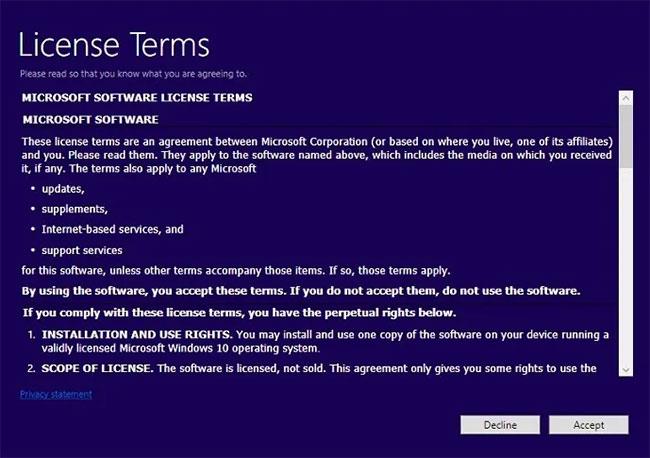L'esecuzione di un'installazione pulita di Windows può aiutarti a risolvere il problema dell'accumulo di file spazzatura sul disco rigido e dell'avvio lento sui vecchi PC. Di seguito sono riportati i passaggi dettagliati per installare Windows in modo pulito utilizzando lo strumento di creazione multimediale di Microsoft. Le uniche cose di cui hai bisogno sono una copia di Windows e una USB.
1. Innanzitutto, crea un backup dei tuoi file
L'esecuzione di un'installazione pulita significa che tutti i programmi, le impostazioni e i file verranno eliminati. In realtà esiste un'opzione per conservare file e applicazioni personali, ma se vuoi davvero che le prestazioni del tuo PC migliorino, è meglio cancellare tutti i dati e ricominciare da capo. Le uniche cose che vale la pena salvare sono file, immagini, segnalibri del browser, video e codici prodotto per qualsiasi software acquistato.
Se hai un altro PC, collegalo a un disco rigido portatile , SSD o anche USB per il backup. Puoi anche utilizzare un cavo LAN per trasferire dati tra due computer Windows. OneDrive è una buona scelta per chi utilizza Word o PowerPoint come parte di un abbonamento Office365.
2. Scarica e installa lo strumento di creazione multimediale
Innanzitutto, devi scaricare lo strumento ufficiale di creazione di Windows Media di Microsoft. Questo strumento verrà utilizzato per creare un file di installazione su una USB, con almeno 8 GB di capacità (ma è preferibile utilizzare una USB da 16 GB).
Una volta scaricato, esegui il file .exe e accetta il contratto di licenza. Lo strumento di creazione di Windows Media ti chiederà se desideri aggiornare il tuo PC o creare un supporto di installazione sotto forma di file USB o ISO . Scegli la seconda opzione.

Scegli la seconda opzione
Seleziona la lingua, l'architettura e la versione di Windows, che dovrebbero essere le stesse delle impostazioni consigliate sul tuo PC.
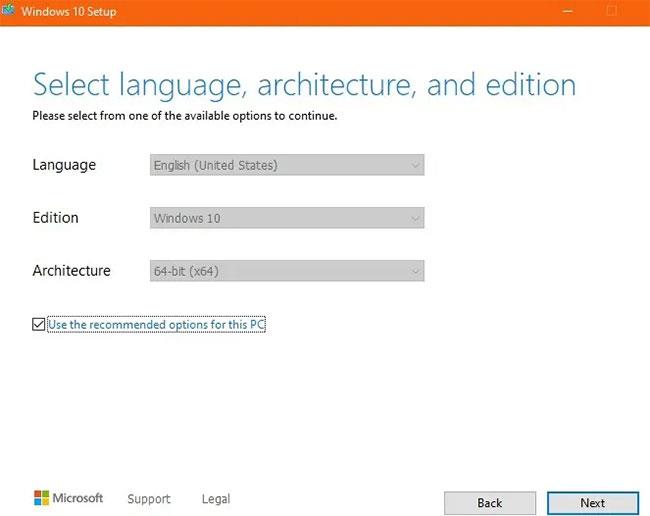
Scegli la lingua, l'architettura e la versione di Windows
Nel passaggio successivo ti verrà chiesto di scegliere tra USB e ISO come tipo di supporto di installazione. Seleziona l'opzione USB .
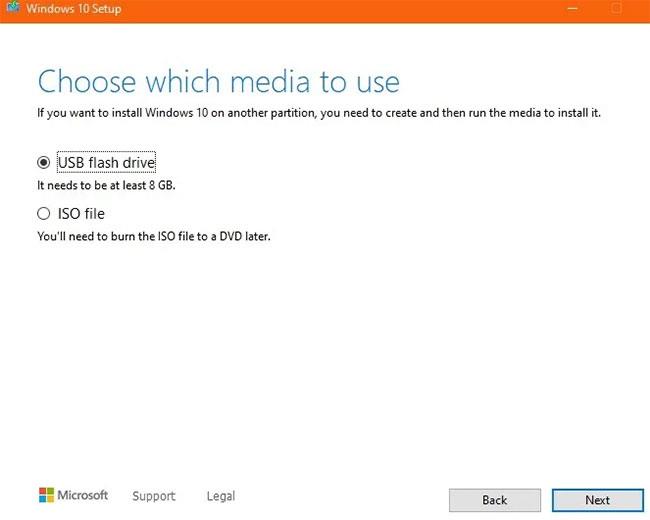
Seleziona l'opzione USB
Assicurati di avere l'USB inserito nel tuo PC o laptop Windows. Tutti i file e i dati esistenti sulla macchina verranno eliminati quando viene creato un nuovo supporto di installazione di Windows nello spazio di archiviazione.
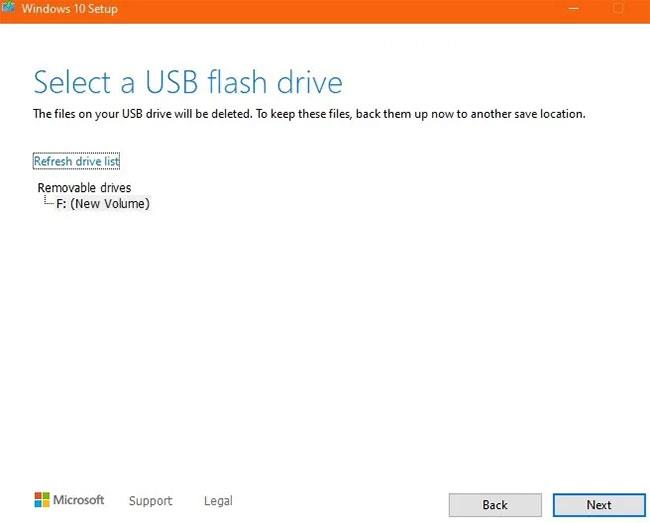
Assicurati di avere l'USB inserita nel computer
Lascia che il sistema operativo Windows venga caricato sull'USB. Ci vorrà del tempo.
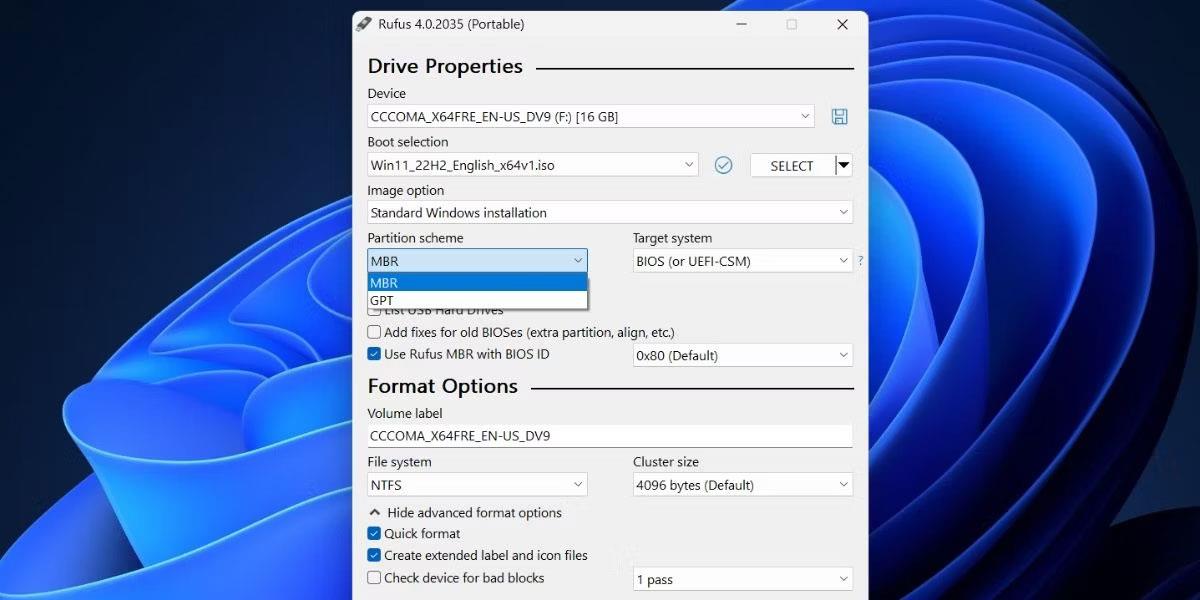
Sistema operativo Windows scaricato su USB
Dopo una rapida verifica del download, il supporto di installazione di Windows verrà creato nell'USB. Aspetta un po' che finisca.
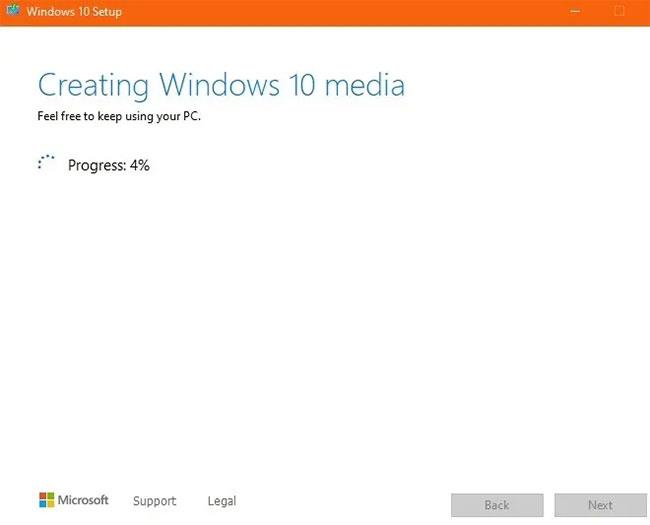
Verrà creato il supporto di installazione di Windows
Successivamente, vedrai un messaggio di successo, che indica che l'USB è pronto per l'uso. Fare clic su Fine per completare il processo di installazione.

Fare clic su Fine
L'USB di installazione di Windows deve essere ben visibile sul tuo computer. Prima di eseguire un'installazione pulita, è necessario verificare che UEFI Secure Boot sia abilitato sul tuo PC .
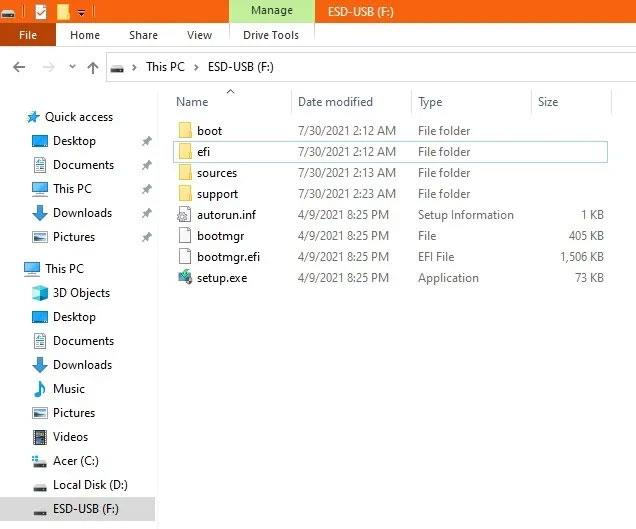
Sul computer verrà visualizzata l'USB di installazione di Windows
3. Trova il codice prodotto Windows
Potresti aver dimenticato la chiave di attivazione di Windows originale. È possibile utilizzare questo metodo per accedervi nuovamente .
Nota : non utilizzare mai utilità gratuite, come "ProduKey", poiché Microsoft Security le avverte come malware. Rigenerare le chiavi da applicazioni Windows native come il prompt dei comandi sarà molto più semplice.
Dal menu Start di Windows , apri il prompt dei comandi con diritti di amministratore . Per esportare il codice Product Key originale di Windows, inserisci quanto segue:
wmic path SoftwareLicensingService get OA3xOriginalProductKey
Il risultato è una chiave di 25 caratteri con un trattino ogni 5 caratteri. Assicurati di non perdere nuovamente questa chiave e di annotarla in un luogo sicuro.
4. Installazione pulita di Windows sul PC utilizzando USB avviabile
L'ultima parte è la più semplice. Riavvia il computer utilizzando i tasti di avvio (potrebbero essere F2, F10 o F12 , a seconda del produttore del PC) e avvia dall'USB di installazione di Windows. Seleziona le opzioni della lingua e della tastiera, quindi seleziona Installa ora.
Seleziona Installa ora
Dopo aver stipulato il contratto di licenza, avrai due opzioni: aggiornamento o installazione personalizzata, che eliminerà tutti i tuoi file, impostazioni e applicazioni. Eseguire un'installazione personalizzata, in quanto ciò garantirà l'esecuzione di un'installazione pulita.
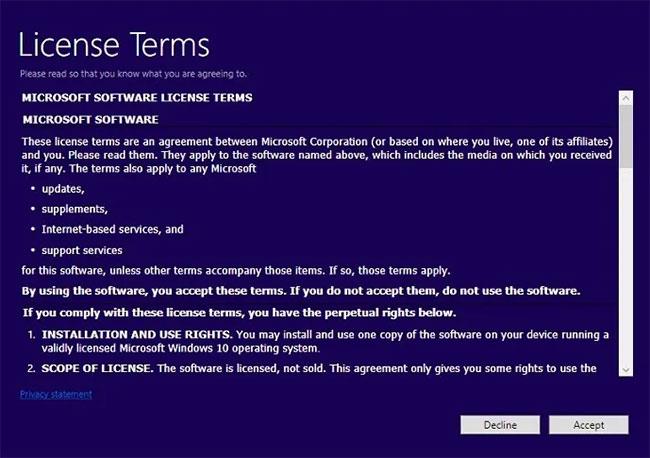
Eseguire l'installazione personalizzata
Successivamente, seleziona una partizione sul tuo computer in cui desideri eliminare l'installazione di Windows, in genere Drive 0 con il massimo spazio.

Seleziona la partizione da cui desideri eliminare l'installazione
L'installazione di Windows inizierà una volta selezionata la partizione. Non devi fare nient'altro. Tuttavia, in alcuni casi, dovrai attivare Windows con un codice Product Key. Inserisci la chiave che hai salvato nella sezione precedente. Successivamente, ti verrà chiesto di selezionare la tua versione di Windows. Quindi, attendi il completamento del processo di installazione. Ti verrà chiesto di creare un nuovo nome utente e una nuova password.
Spero che tu abbia successo.