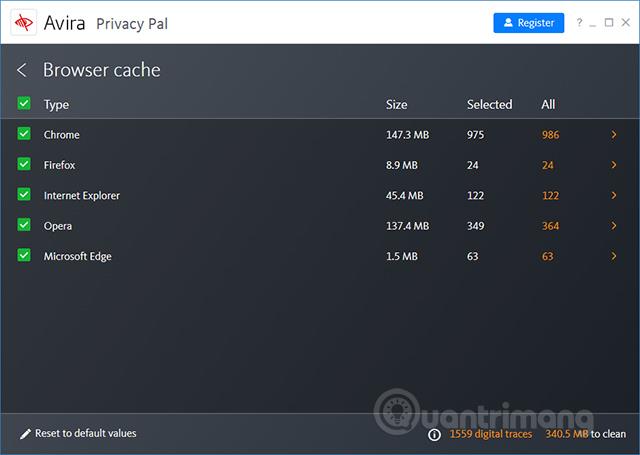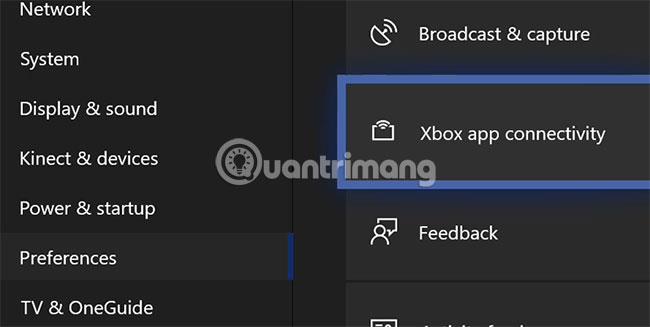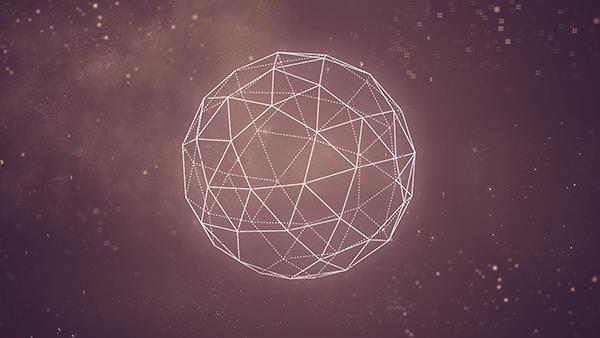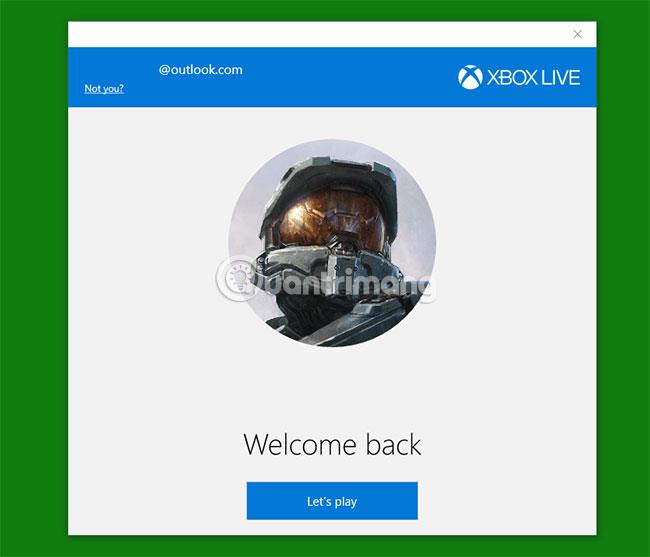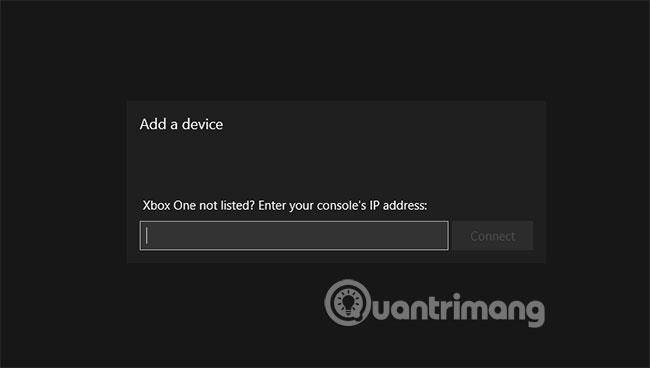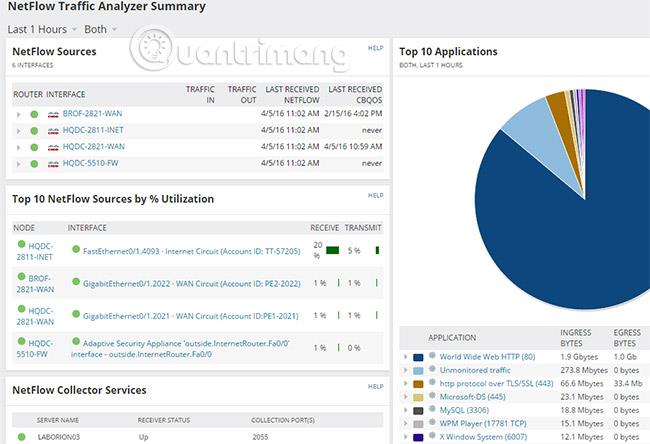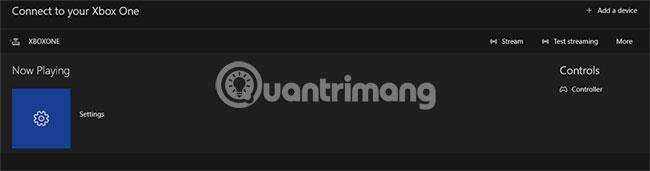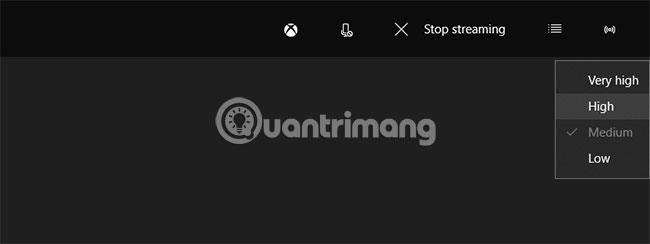Se hai una Xbox One collegata alla TV del soggiorno, la quantità di tempo che trascorri giocando può assorbire il tempo trascorso con il resto della famiglia. Cosa succede quando qualcuno vuole guardare la TV? Normalmente devi lasciare il tuo posto per aspettare il tuo turno, ma grazie allo streaming di giochi Xbox hai un'altra opzione.
Tutto ciò di cui hai bisogno è un PC Windows 10 di riserva , una buona connessione tra Xbox One e il router in modo da poter eseguire lo streaming e giocare ai giochi Xbox One stando seduti davanti al PC. Ecco come farlo.
Istruzioni per lo streaming di giochi Xbox One su PC Windows
Abilita lo streaming di giochi Xbox
Prima di poter eseguire lo streaming dei giochi Xbox sul tuo PC, dovrai connetterti alla tua Xbox.
1. Accendi Xbox One e vai su Impostazioni. Puoi farlo premendo il pulsante Xbox sul controller e scorrendo con il D-pad.
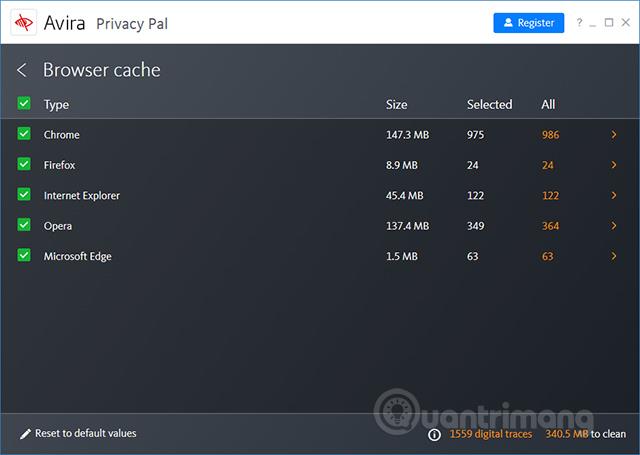
2. Nell'area Impostazioni , scorri verso il basso fino a Preferenze e seleziona Connettività app Xbox .
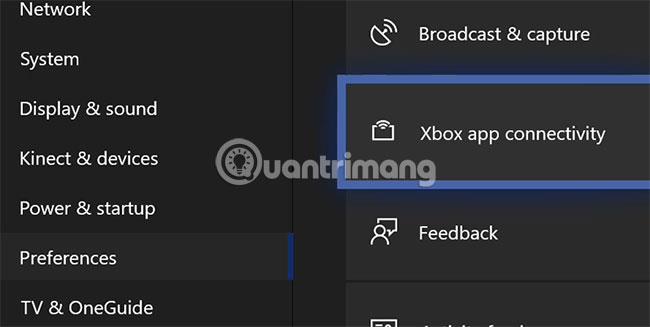
3. Abilita la funzione "Consenti connessioni da qualsiasi dispositivo" o "Solo dai profili registrati su questa Xbox" nella sezione Altri dispositivi. Nella sezione Questa Xbox , attiva l' opzione "Consenti streaming di giochi su altri dispositivi" .
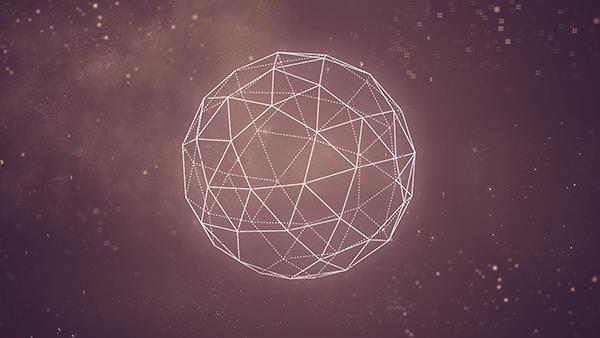
Una volta completati questi passaggi, puoi tornare alla schermata principale di Xbox One. Assicurati che Xbox One sia connessa alla rete locale (in questo caso è preferibile la connessione cablata). Se non riesci a connetterti utilizzando un cavo Ethernet , assicurati di utilizzare una connessione wireless di buona qualità con larghezza di banda elevata e basse interferenze (come una connessione 802.11ac sulla banda 5 Ghz).
Connettiti a Xbox su PC Windows 10
Xbox One è pronta per la connessione, quindi vai sul tuo PC Windows 10 e assicurati di avere l'app Xbox One installata (molto probabilmente è già installata). Se hai già l'app, connettersi alla tua Xbox è piuttosto semplice.
1. Per prima cosa dovrai effettuare l'accesso. Se utilizzi un account Microsoft per accedere al tuo PC, questo account verrà utilizzato per impostazione predefinita. Se utilizzi un altro account Xbox, fai clic su Accedi e seleziona Non sei tu? in alto, altrimenti seleziona Giochiamo.
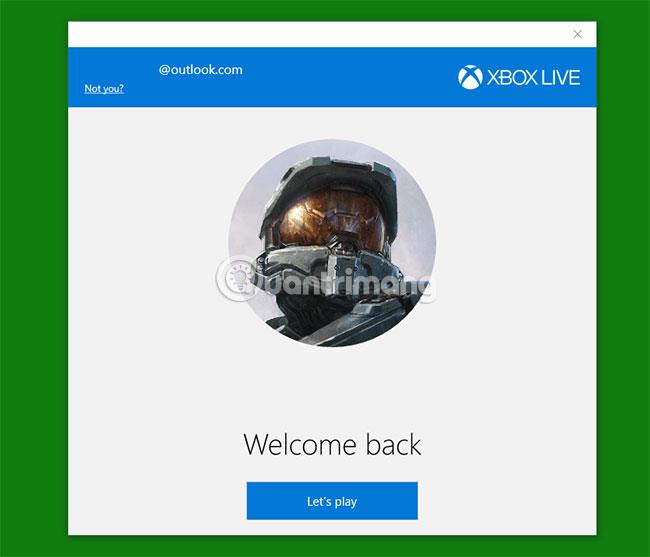
2. Fai clic sull'icona dello streaming nel menu a sinistra, appena sopra l'icona delle impostazioni in basso. L'app Xbox eseguirà la scansione della rete per le console Xbox One, quindi seleziona la Xbox desiderata al termine della scansione, elencata in Aggiungi un dispositivo .
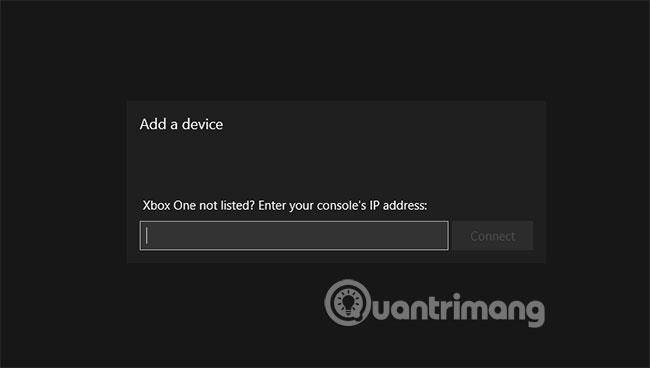
3. Se l'app Xbox non riesce a trovare la tua Xbox, utilizza il software di analisi di rete per trovare l'indirizzo IP di Xbox One . In alternativa, puoi andare su Impostazioni > Rete > Impostazioni di rete > Impostazioni avanzate su Xbox One per trovarlo. Puoi quindi utilizzare il tuo IP Xbox per connetterti manualmente alla tua Xbox.
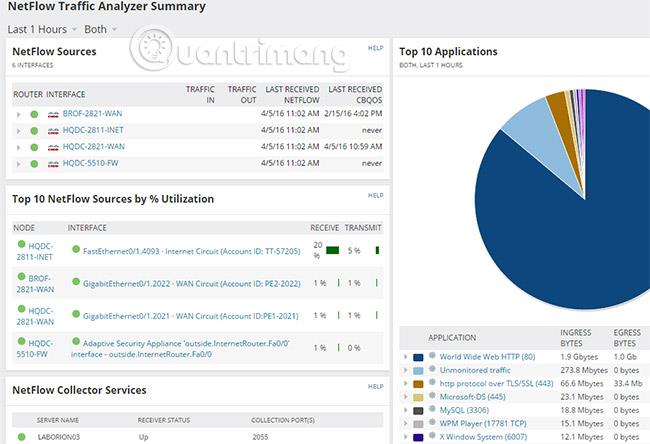
4. Una volta connessa la tua Xbox, puoi avviare lo streaming dei giochi Xbox sul tuo PC facendo clic su Stream. Se questa opzione è disabilitata e la modalità Instant On è abilitata, puoi fare clic su Attiva per accendere la tua Xbox da remoto.
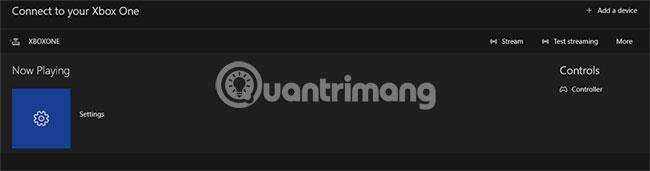
Quando fai clic su Stream, Xbox inizierà lo streaming del gioco direttamente sul tuo PC, dove potrai iniziare a controllarlo con il controller Xbox. Se sei troppo lontano dalla tua Xbox, puoi invece connettere il controller Xbox One al PC .
Controlla e imposta la qualità di streaming corretta
È meglio controllare la qualità dello streaming prima di iniziare a giocare per evitare ritardi. Per fare ciò, seleziona Prova streaming nell'area Connessione dell'app Xbox, quindi fai clic su Avvia test.

Una volta completato il test, l'app Xbox ti fornirà risultati per diversi livelli di qualità dello streaming, da basso a molto alto.

Puoi impostare la qualità di streaming che preferisci una volta avviato lo streaming. Passa il mouse sulla finestra di streaming per visualizzare il menu in alto e tocca l'icona della qualità sul lato destro. Se hai bisogno di aumentare (o diminuire) la qualità dello streaming, puoi farlo in qualsiasi momento.
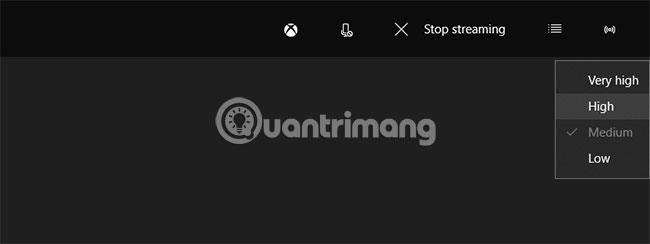
Una volta terminato, utilizza la connessione streaming del tuo PC come se fossi seduto davanti alla tua Xbox One. Vai alla schermata principale, seleziona il tuo gioco preferito e inizia a giocare.
Solo Xbox One supporta lo streaming di giochi (al momento) e, come spiega l'articolo, il processo di configurazione non è affatto complicato. Che tu voglia tornare indietro nel tempo con Assassin's Creed o uccidere nemici su Fortnite, non devi sederti davanti alla TV per farlo. Se stai cercando di condividere una singola Xbox con tutta la famiglia, soprattutto con bambini, questo metodo di streaming dei giochi Xbox funziona molto bene.
Hai qualche suggerimento per la condivisione dei giochi Xbox che vorresti condividere con tutti? Per favore lascia i tuoi commenti nella sezione commenti qui sotto!
Spero che tu abbia successo.