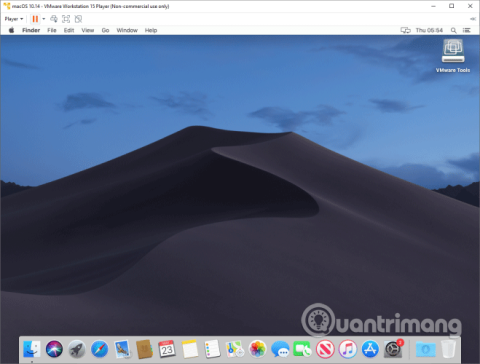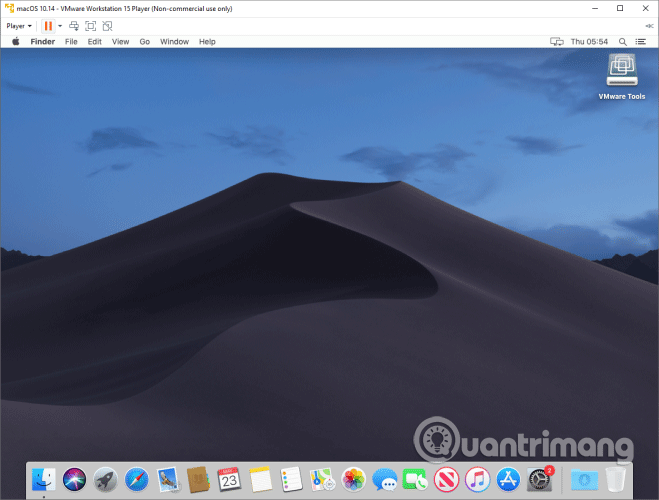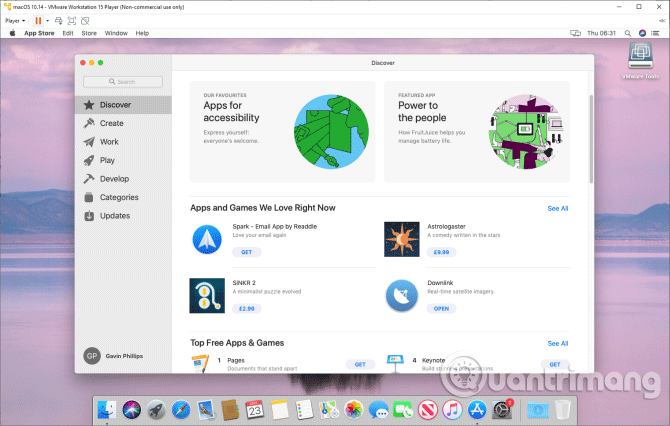Hai mai trovato un ottimo software per Mac e volevi usarlo su Windows? Se disponi di un sistema Windows 10, puoi eseguire app Mac sul tuo dispositivo. Questo articolo ti mostrerà come eseguire le applicazioni Mac su un computer Windows 10.
Istruzioni per eseguire applicazioni Mac su Windows
Come eseguire le app Mac su Windows 10
Passaggio 1: crea una macchina virtuale macOS
Il modo più semplice per eseguire app Mac su un computer Windows 10 è utilizzare una macchina virtuale . Sebbene questo sia il modo più semplice, il processo è relativamente lungo. Segui le istruzioni nell'articolo Come eseguire macOS su Windows 10 in una macchina virtuale per sapere come farlo.
L'articolo sopra ti guiderà attraverso il processo di download e installazione di una macchina virtuale, come scaricare il sistema operativo macOS e installarlo sulla macchina virtuale.
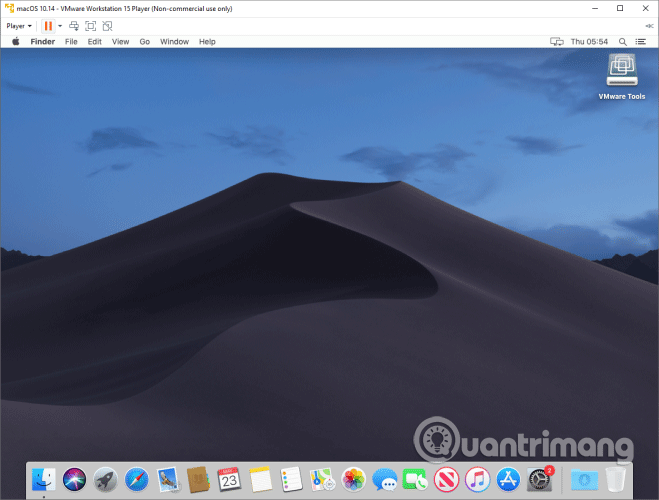
Passaggio 2: accedi al tuo account Apple
Ora che hai una macchina virtuale macOS, da qui scarica e utilizza le applicazioni Apple proprio come su macOS normale. Devi comunque accedere al tuo account Apple per scaricare e utilizzare le applicazioni dall'App Store.
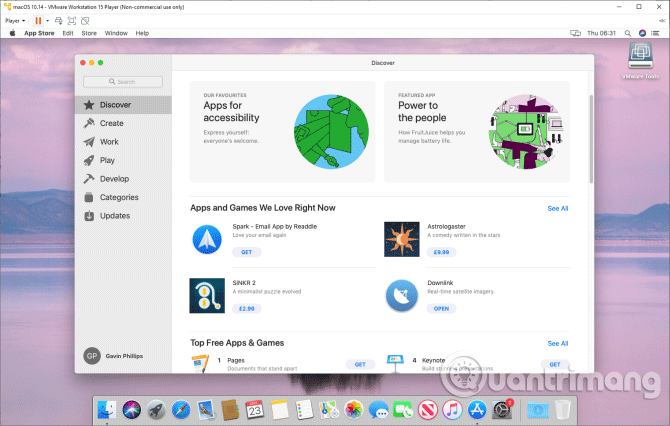
Passaggio 3: scarica l'applicazione macOS
Dopo aver effettuato l'accesso al tuo account Apple, apri l'App Store. Puoi installare la maggior parte del software macOS che desideri nella tua macchina virtuale.
Seleziona App Store dal Dock nella parte inferiore dello schermo. Qui devi anche reinserire le informazioni di accesso del tuo ID Apple .
Individua l'app macOS che desideri scaricare. Fare clic su Ottieni , quindi installa. Dopo aver completato l'installazione, selezionare Apri per aprire e utilizzare l'applicazione.
Passaggio 4: salva la sessione della macchina virtuale macOS
Salvare lo stato di una sessione di macchina virtuale macOS è facile perché stai utilizzando un disco rigido virtuale. Le modifiche apportate alla macchina virtuale verranno salvate sul disco rigido virtuale, pronte per il prossimo utilizzo della macchina virtuale. Puoi continuare a utilizzare le applicazioni Apple scaricate in precedenza sul tuo dispositivo Windows.
Il modo migliore per spegnere una macchina virtuale macOS è da macOS. VirtualBox e VMware dispongono entrambi di opzioni di arresto tramite comando, ma con l'hardware fisico ciò può causare problemi. Infatti, lo spegnimento improvviso di una macchina virtuale può danneggiare l'unità virtuale.
Per spegnere la macchina virtuale, seleziona il logo Apple nell'angolo in alto a destra, quindi seleziona Spegni . Il sistema operativo si chiuderà nell'ordine corretto e quindi la macchina virtuale si chiuderà.
Istantanea o spegnimento?
Gli utenti di VirtualBox hanno anche un'opzione Istantanea per salvare lo stato corrente della macchina virtuale, consentendo di creare una serie di istantanee quando si utilizzano le app Apple e il sistema operativo macOS.
Questa funzionalità di istantanea è molto utile se prevedi di provare qualcosa che potrebbe danneggiare la macchina virtuale. Ti consentirà di ripristinare la macchina virtuale allo stato precedente al verificarsi del problema. Sfortunatamente la versione gratuita di VMware non ha un'opzione simile.
Tuttavia, non dovresti fare affidamento su Snapshot per eseguire il backup delle attività della macchina virtuale e non dovresti usarlo come alternativa allo spegnimento di una macchina virtuale con Shut Down .
Le app Apple funzionano lentamente
La tua macchina virtuale macOS funziona lentamente? Oppure le app macOS non funzionano come previsto? Una cosa che devi ricordare è che una macchina virtuale non ha la stessa potenza di elaborazione di un server perché la macchina virtuale condivide le risorse di sistema con il server.
Devi avere un server molto potente con un'incredibile quantità di RAM e un processore Intel i9 multi-core per aspettarti una macchina virtuale veloce. Pertanto, non dovresti aspettarti troppo dalla velocità del software macOS su una macchina virtuale perché non è la stessa di quella su un Mac.
Aggiorna la macchina virtuale macOS
Una parola per rispondere alla domanda se dovresti aggiornare la tua macchina virtuale macOS è No.
Se aggiorni la tua macchina virtuale macOS su VirtualBox o VMware, è possibile che la tua macchina virtuale macOS smetta di funzionare.
A causa della natura della configurazione delle macchine virtuali, il processo di aggiornamento non è lo stesso dell'installazione di macOS normale su hardware adatto. Le patch e le soluzioni alternative che consentono il funzionamento delle macchine virtuali macOS con una versione specifica potrebbero non funzionare con un aggiornamento.
Certo, puoi provare, ma devi sapere che tutto nella tua macchina virtuale andrà perso durante il processo.
MacinCloud: alternativa basata sul cloud
Eseguire una macchina virtuale macOS per utilizzare le app Apple non è un'opzione per tutti. Sebbene sia possibile eseguire una macchina virtuale macOS con 4 GB di RAM, l'esperienza ne risentirà. Le vecchie macchine non saranno sicuramente in grado di gestire le richieste.
Un altro modo è utilizzare un ambiente macOS basato su cloud. L'ambiente cloud macOS è principalmente per lo sviluppo di app e macOS di Apple, ma puoi comunque eseguire app se lo desideri. Lo svantaggio è il costo del servizio cloud e la latenza tra il sistema e il server cloud.
La maggior parte delle applicazioni Apple ora dispone anche di applicazioni Windows equivalenti o alternative. Devi solo cercare su Internet applicazioni equivalenti, aiutandoti a risparmiare molto tempo nel processo.
Un'altra cosa da notare è che l'utilizzo di macOS su hardware non Apple è contrario ai termini di licenza del software Apple.
Eseguire una macchina virtuale macOS per testare l'applicazione è molto comodo, spero che questo articolo ti sia utile.
Ti auguro successo!