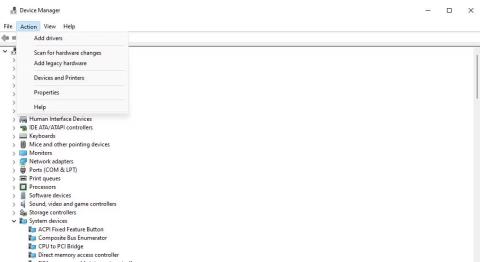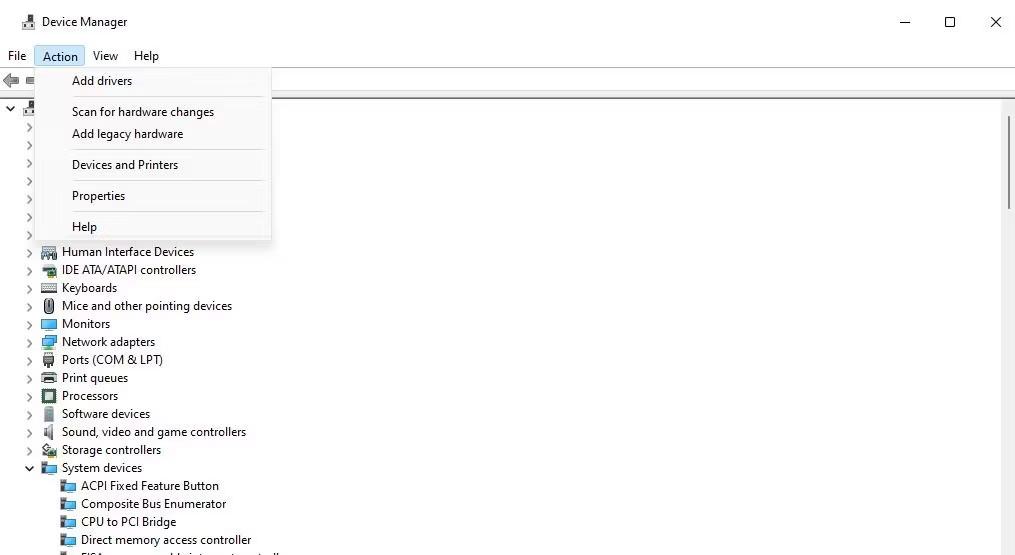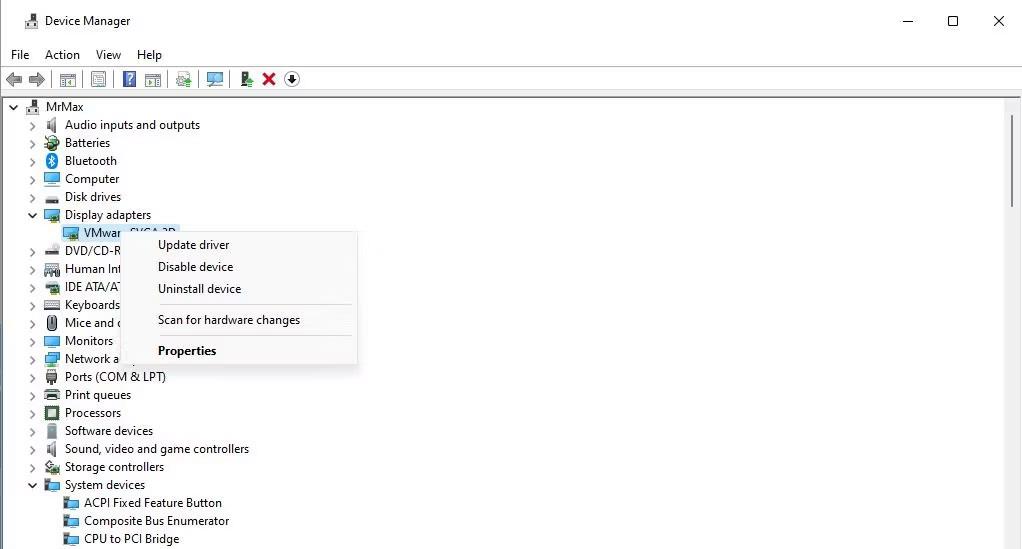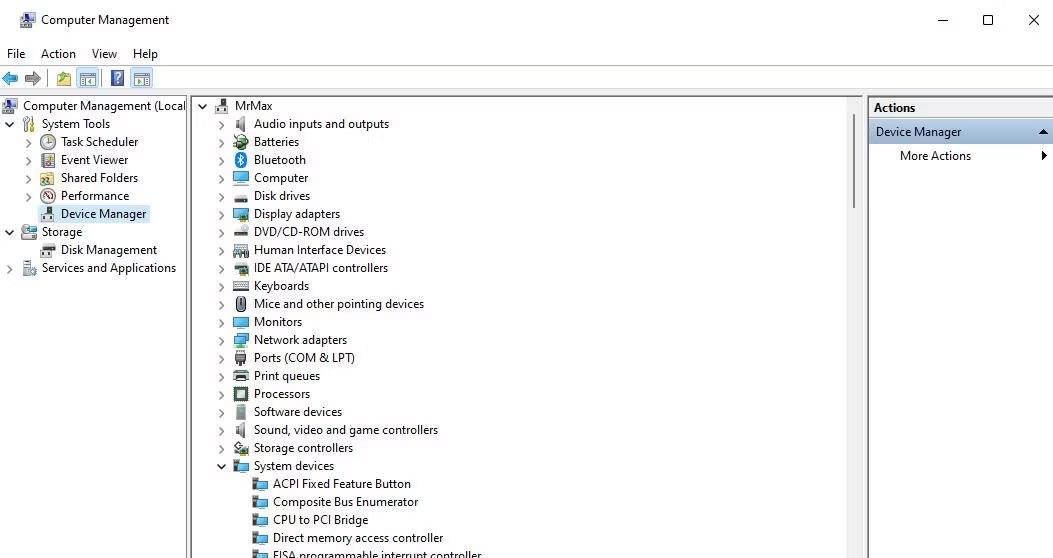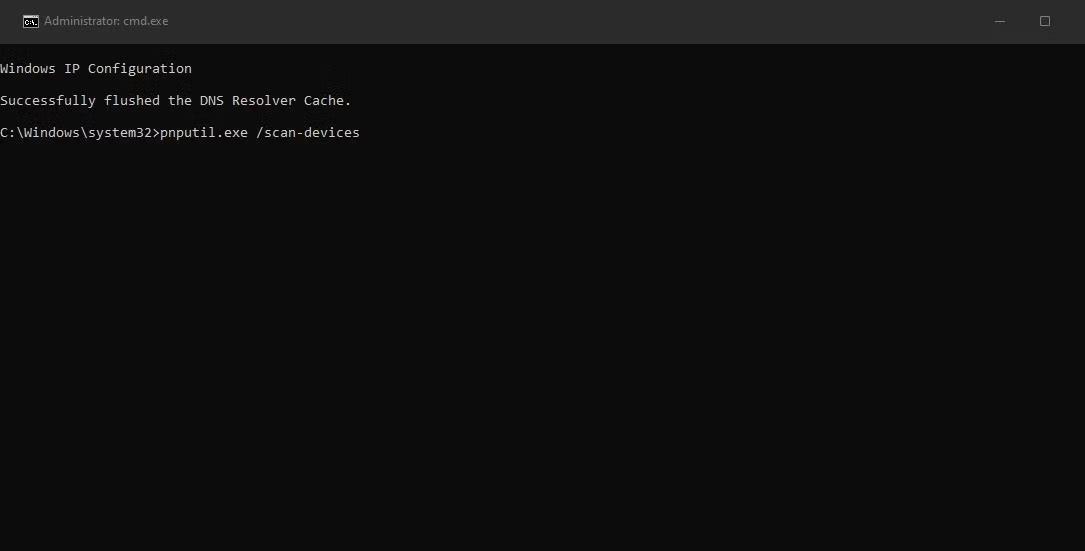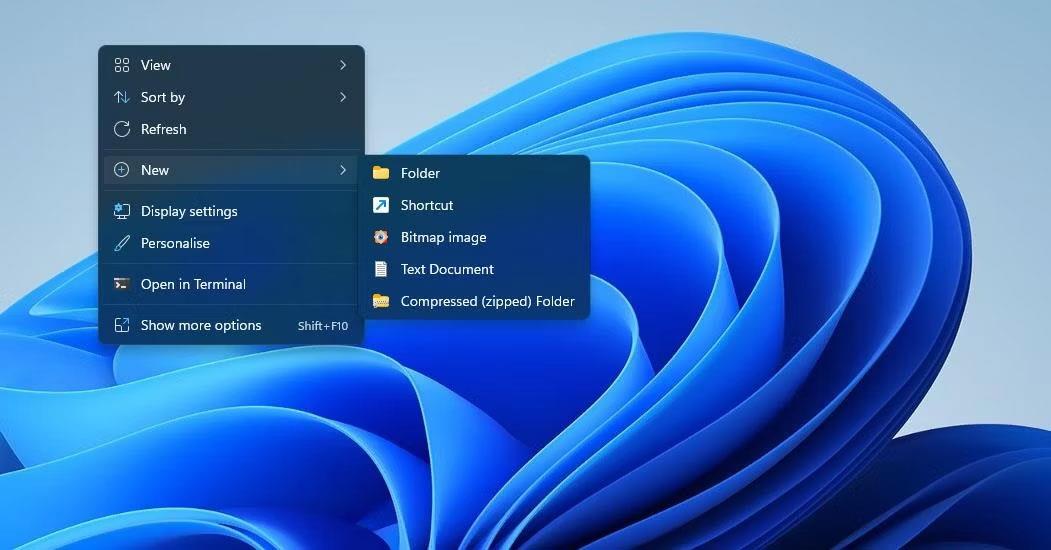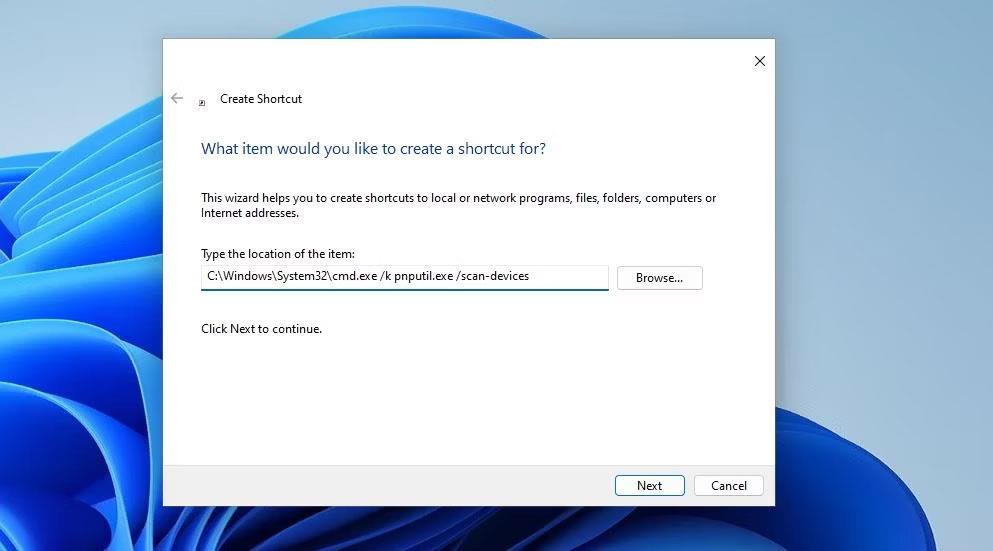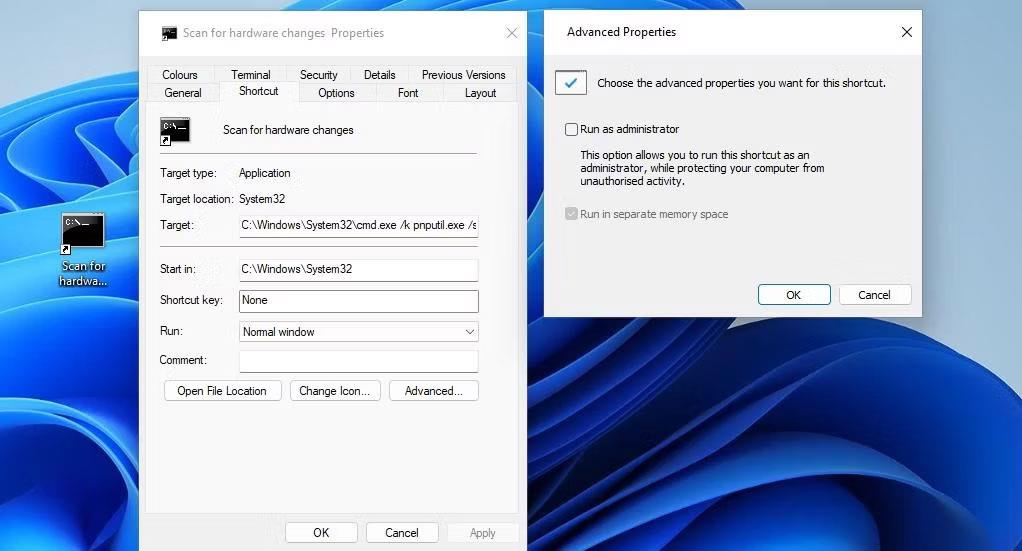A volte, potrebbe essere necessario eseguire manualmente la scansione delle modifiche hardware quando Windows non riconosce (rileva) immediatamente i dispositivi collegati. In questo caso, il dispositivo periferico non verrà visualizzato in Gestione dispositivi. L'esecuzione di una scansione per rilevare modifiche hardware può anche risolvere problemi relativi a driver e conflitti hardware.
Ecco come puoi eseguire la scansione delle modifiche hardware sul tuo PC Windows.
Come eseguire la scansione delle modifiche hardware utilizzando Gestione dispositivi
Device Manager è un'utilità per la gestione dei dispositivi periferici sui PC Windows. Questo strumento include un'opzione di scansione per modifiche hardware che puoi selezionare, che fa un bel po' di cose. Puoi selezionare questa opzione in Gestione dispositivi come segue:
1. Innanzitutto, tieni premuto il tasto Windows e premi X per attivare il menu Power User nero, che contiene molte scorciatoie.
2. Fare clic su Gestione dispositivi per aprire la finestra dell'utilità.
3. Selezionare la categoria del dispositivo nella finestra.
4. Successivamente, fare clic sul menu Azione .
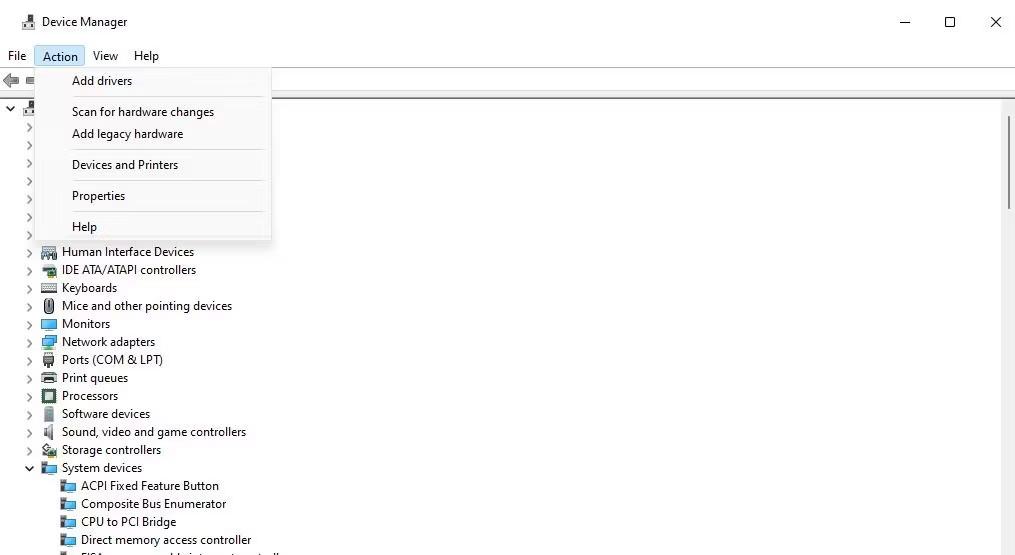
Opzione Scansione modifiche hardware
5. Selezionare l'opzione Scansione modifiche dispositivi hardware .
In alternativa, fai clic con il pulsante destro del mouse sul dispositivo e seleziona Cerca modifiche hardware nel menu contestuale del dispositivo. Dovresti farlo per i dispositivi che visualizzano punti esclamativi. Il punto esclamativo sottolinea che c'è un problema con il dispositivo, che può essere risolto selezionando Ricerca modifiche hardware .
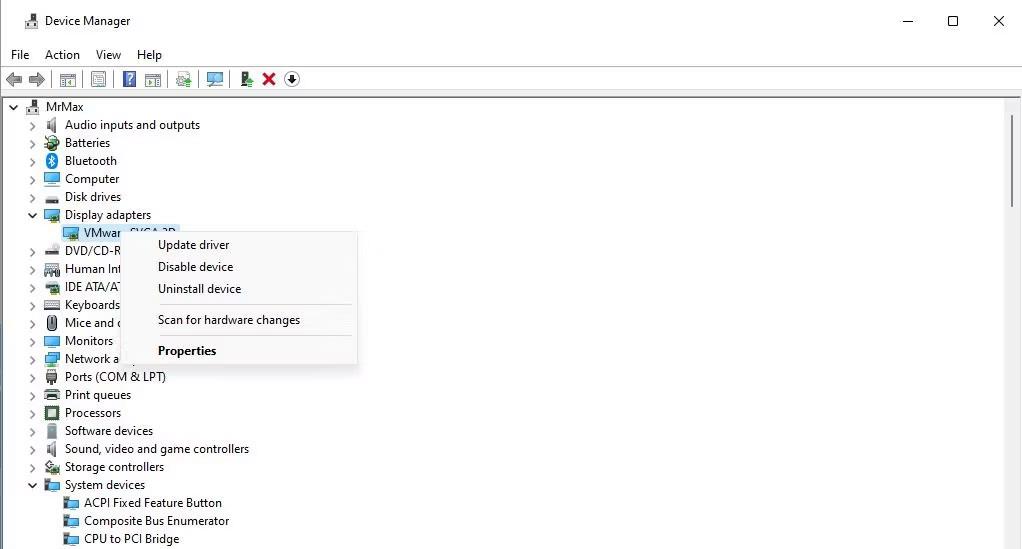
Opzione del menu contestuale Scansione modifiche hardware
È inoltre possibile selezionare l' opzione Scansione dispositivi hardware per reinstallare il driver del dispositivo. Per disinstallare un dispositivo, fare clic destro su di esso per selezionare l' opzione Disinstalla dispositivo ; Selezionare la casella di controllo Tenta di rimuovere il driver per questo dispositivo o Elimina driver nel messaggio visualizzato e fare clic su Disinstalla . Quindi seleziona Cerca dispositivi hardware come indicato sopra.

Casella di controllo Tentativo di rimuovere il driver per questo dispositivo
Come eseguire la scansione delle modifiche hardware dallo strumento Gestione computer
Lo strumento Gestione computer è un'utilità che combina Gestione dispositivi. Pertanto, puoi anche selezionare l'opzione Cerca modifiche hardware di Gestione dispositivi nella finestra Gestione computer come segue:
1. Aprire il menu Power User per selezionare Gestione computer .
2. Fare clic su Strumenti di sistema per selezionare Gestione dispositivi.
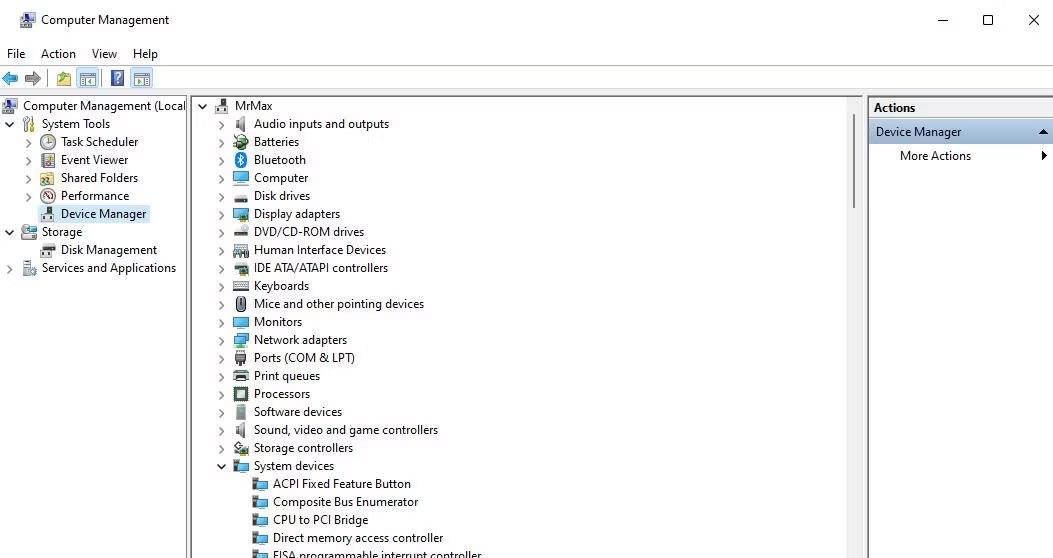
Strumenti di gestione informatica
3. Seleziona la categoria del dispositivo.
4. Fare clic su Azione > Rileva modifiche hardware .
Come eseguire la scansione delle modifiche hardware dal prompt dei comandi
Il prompt dei comandi ha l'utilità pnputil.exe con la quale puoi scansionare le modifiche hardware sul tuo PC. PnPUtil è uno strumento da riga di comando per la gestione dei driver per aggiungere e rimuovere driver di dispositivo. Ecco come è possibile eseguire la scansione delle modifiche hardware dal prompt dei comandi utilizzando questo strumento:
1. Fare clic sulla barra di ricerca o sull'icona della lente di ingrandimento sulla barra delle applicazioni per accedere allo strumento di ricerca di file e cartelle.
2. Immettere il prompt dei comandi per trovare l'applicazione con quel titolo.
3. Fare clic con il pulsante destro del mouse su Prompt dei comandi nei risultati della ricerca e selezionare Esegui come amministratore per avviare il prompt dei comandi con diritti di amministratore .
4. Immettere questo comando PnPUtil:
pnputil.exe /scan-devices
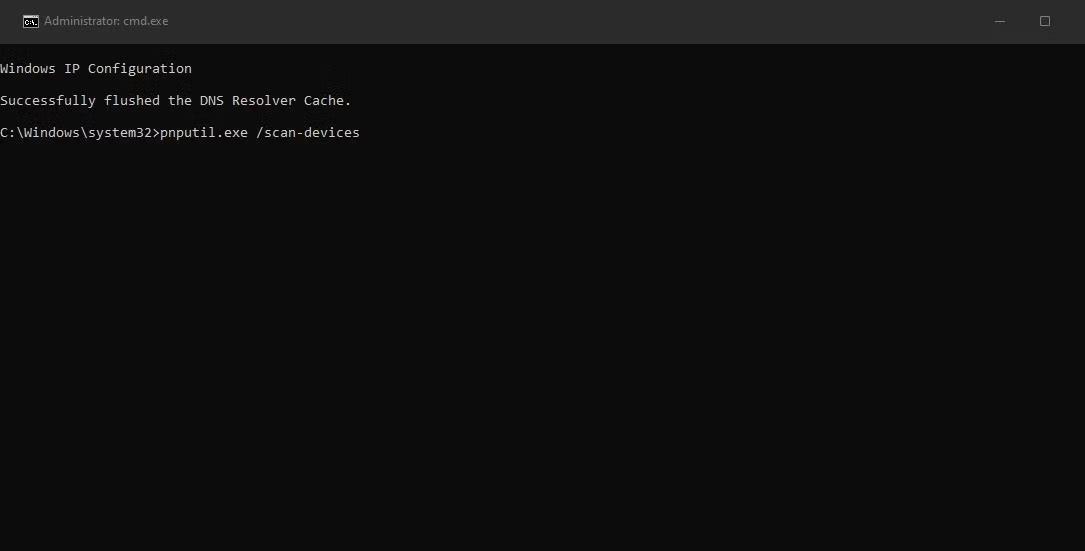
Comando di scansione del dispositivo
5. Premere Invio per verificare le modifiche hardware.
Verrà visualizzato il messaggio "Scansione modifiche hardware del dispositivo in corso" dopo aver eseguito il comando. La scansione probabilmente non richiederà molto tempo. Chiudi il prompt dei comandi quando viene visualizzato il messaggio "Scansione completata".
Come eseguire la scansione delle modifiche hardware utilizzando il collegamento sul desktop
È inoltre possibile creare un collegamento sul desktop per eseguire la scansione delle modifiche hardware in base al comando PnPUtil. Tale scorciatoia ti consentirà di eseguire un comando di scansione del dispositivo direttamente dal desktop senza dover inserire un comando. Questi sono i passaggi per creare un collegamento sul desktop per eseguire la scansione delle modifiche hardware.
1. Fare clic con il tasto destro su un'area vuota del desktop di Windows per selezionare Nuovo > Collegamento .
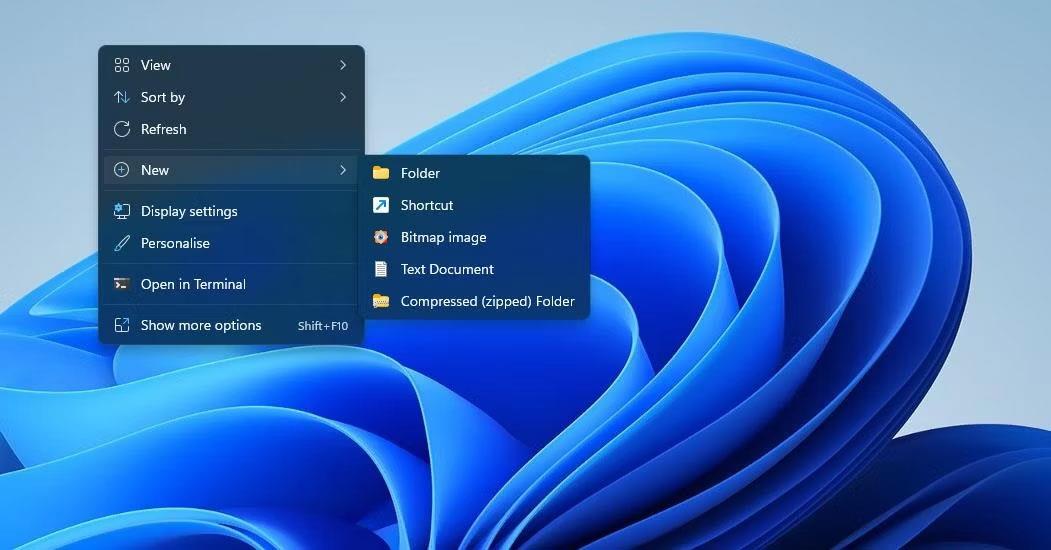
Nuovo > Opzione collegamento
2. Digita (o copia e incolla) questo comando nella posizione della casella Digita la posizione dell'elemento :
C:\Windows\System32\cmd.exe /k pnputil.exe /scan-devices
3. Selezionare Avanti per continuare nella procedura guidata Crea collegamento.
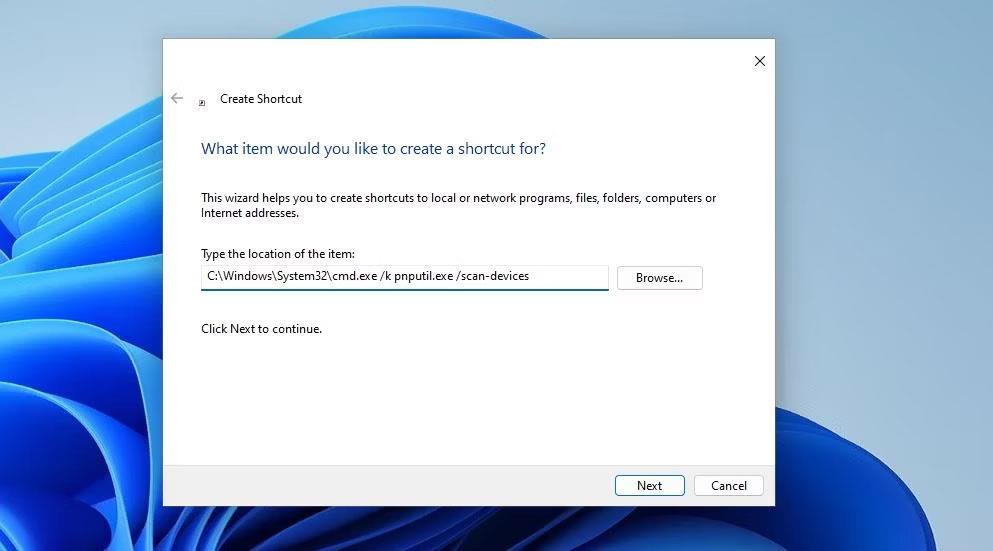
Creazione guidata collegamento
4. Immettere Rileva modifiche hardware nella casella del nome del collegamento.
5. Fare clic su Fine per aggiungere il collegamento al desktop.
6. Fare clic con il pulsante destro del mouse sul collegamento Scansione per modifiche hardware e selezionare Proprietà .
7. Fare clic su Avanzate nella scheda Collegamento .
8. Selezionare Esegui come amministratore > OK .
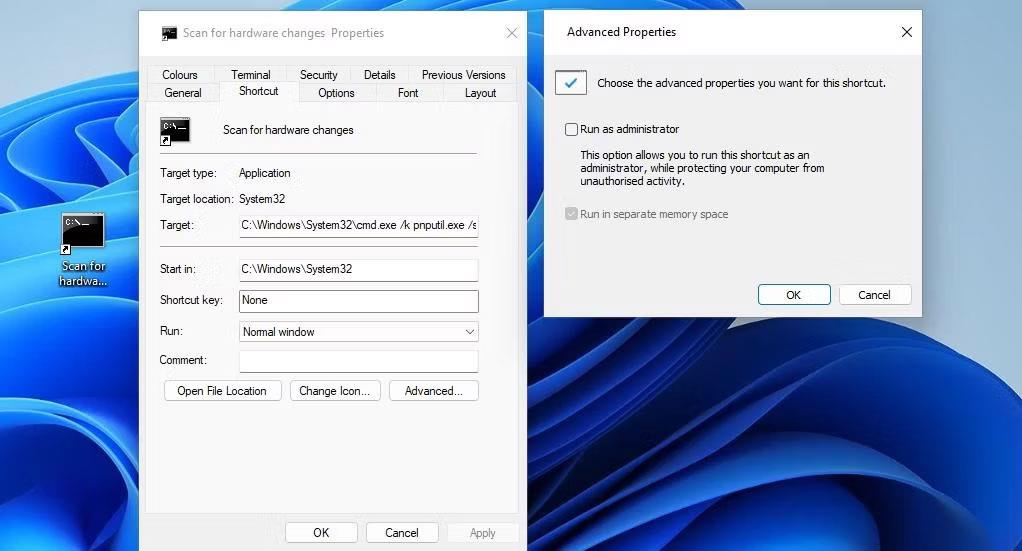
Casella di controllo Esegui come amministratore
9. Fare clic su Applica per impostare il collegamento da eseguire con diritti di amministratore.
Ora puoi eseguire la scansione delle modifiche hardware utilizzando il collegamento sul desktop quando necessario. Facendo doppio clic sul collegamento Scansione per modifiche hardware verrà eseguito un comando di scansione del dispositivo.