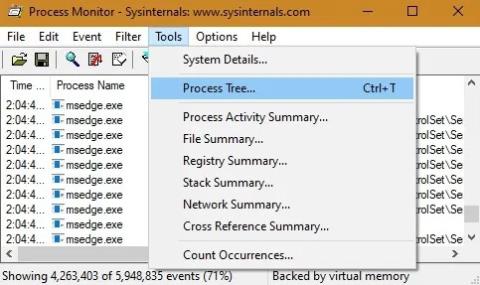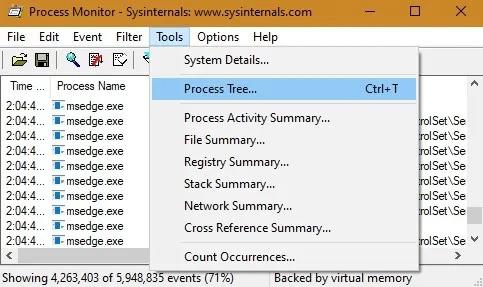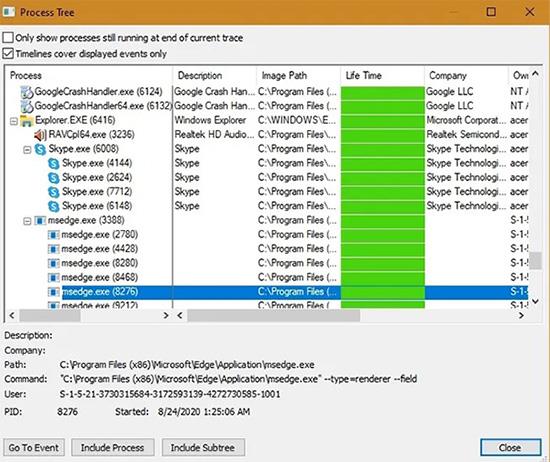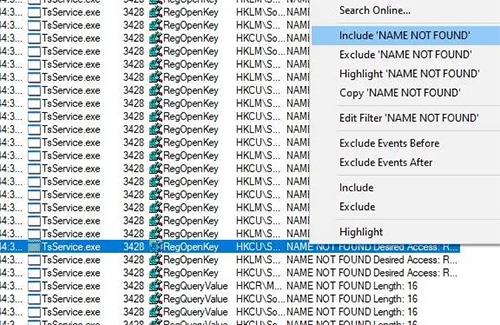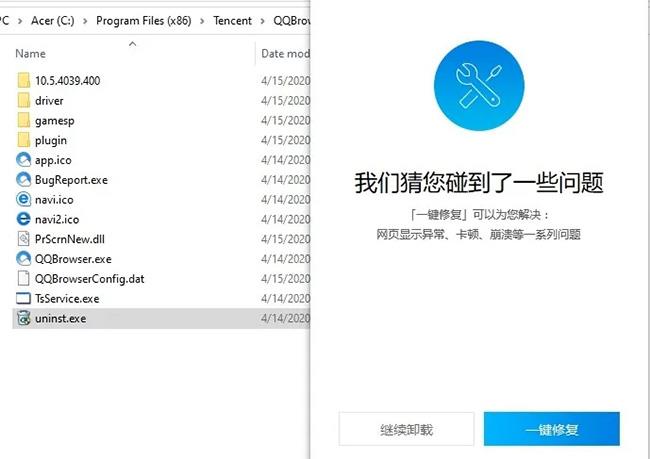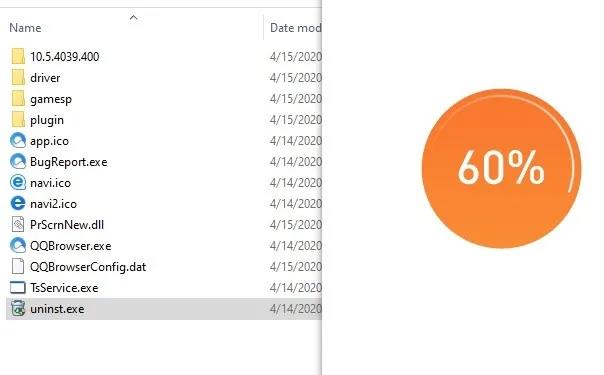Hai app di Windows 10 che non funzionano come previsto? Forse è troppo lento, si blocca improvvisamente o presenta una miriade di problemi difficili da individuare. Un modo per risolvere il problema è utilizzare l'utilità ufficiale gratuita di Microsoft chiamata Process Monitor. Questo strumento ti aiuterà a diagnosticare ed eseguire il debug di eventuali errori o problemi dell'applicazione Windows.
Scarica e installa Process Monitor
L'utilità Process Monitor (ProcMon) di SysInternals è disponibile dal 2006 e fa molto di più che diagnosticare i problemi dell'applicazione. Fornisce la possibilità di visualizzare tutte le chiavi di registro, le posizioni dei file system e il traffico di rete.
Tuttavia, non acquisisce i movimenti del puntatore del mouse o le modifiche relative all'hardware. Se il tuo obiettivo è catturare malware, identificare applicazioni problematiche o ottenere una panoramica di alto livello del tuo PC Windows, ProcMon è lo strumento più avanzato da avere.
Non sono coinvolte impostazioni, ma è necessario accettare i termini di licenza del software SysInternals durante l'esecuzione del file .exe.
Lascia che Process Monitor elenchi tutti gli eventi nel tuo sistema Windows. Tutti i programmi in esecuzione vengono automaticamente inclusi nell'analisi.
Diagnosticare i problemi con Windows Process Monitor
Poiché il programma elenca informazioni dettagliate, può essere travolgente vedere così tante righe e colonne. Ci sono milioni di voci. Non devi preoccuparti di tutto, presta solo attenzione a quanto segue:
- Nome del processo (Nome del processo)
- ID processo (PID) - ID processo: un numero di quattro o cinque cifre
- Percorso file (Percorso file)
- Codice risultato: "Successo" o molte altre voci, come "nome non trovato", "Reparse", ecc.
Per passare rapidamente alle applicazioni problematiche, vai su Strumenti > Struttura dei processi .
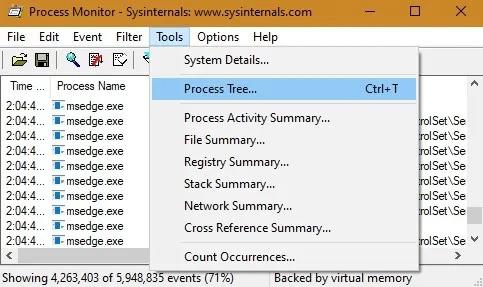
Vai su Strumenti > Struttura dei processi
La dashboard avrà tutte le applicazioni aperte e in esecuzione nel tuo sistema. Un blocco verde completo nella colonna "Durata" di solito indica che non ci sono problemi nell'applicazione interessata. Se i programmi e i sistemi Windows 10 vengono aggiornati, molti errori di registro e problemi di integrità dei file non causeranno alcun problema. Per problemi relativi all'aggiornamento è possibile utilizzare un'altra utilità denominata SetUpDiag .
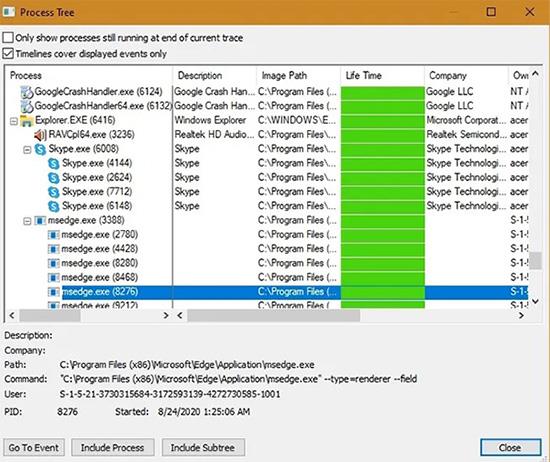
Un blocco verde nella colonna "Durata" indica che non ci sono problemi nella relativa applicazione
Scorri verso il basso fino all'evento problematico e fai clic su "Vai all'evento" per individuare il problema. Nella schermata successiva, ProcMon ha diagnosticato molti problemi con QQ Browser di Tencent. È possibile riconoscere un ID processo (“3428”) dal relativo file .exe.
Una volta identificata l'origine del problema, è necessario utilizzare un'opzione chiamata “Filtri” . Facendo clic con il pulsante destro del mouse e aggiungendo un filtro "Includi" a un eseguibile specifico, ti concentri solo su un'applicazione specifica, quindi applichi il filtro. A seconda del numero di voci, potrebbe essere necessario del tempo. Sono presenti migliaia di voci per questo filtro.
Puoi anche escludere determinati risultati come "Success" o "Buffer Overflow" , poiché indicano che l'applicazione non si sta arrestando in modo anomalo. Ciò restringerà ulteriormente la ricerca.
Ora concentrati sui codici risultato più comuni per le applicazioni problematiche. Il problema "Nome non trovato" è il più comune qui con migliaia di voci, il che significa che il chiamante ha tentato di aprire un oggetto che non esiste. In altre parole, qualcosa è andato storto durante il processo di installazione stesso. Quindi hai diagnosticato la radice del problema.
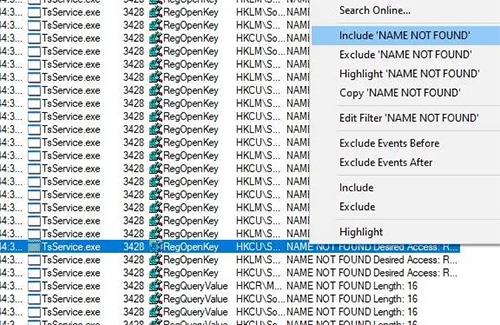
Il problema del “Nome non trovato” è il fenomeno più comune
Correzione finale
Qui, l'articolo mostrerà il metodo di risoluzione dei problemi finale per il programma sopra. Prima di risolvere un problema diagnosticato che richiede la disinstallazione, potresti voler salvare il file ProcMon da File > Salva in modo da poter rivedere i problemi correlati in futuro.
Il salvataggio del file ti dà anche le preimpostazioni del filtro che hai appena creato. Se desideri ripristinare le impostazioni predefinite, fai clic su Ripristina.
Come mostrato qui, il programma deve essere disinstallato perché mancano molti file DLL. Disinstallare i programmi non è sempre facile, quindi ProcMon ha un'opzione del tasto destro chiamata "Cerca online". Porta alla schermata di disinstallazione .
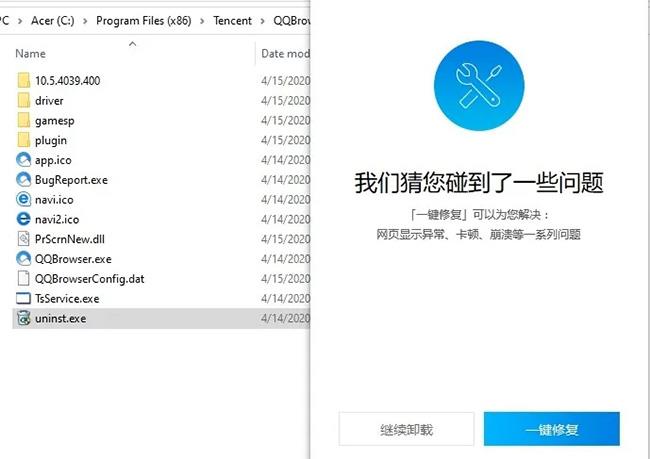
Schermata di disinstallazione
Facendo clic sul programma di disinstallazione è stato rimosso completamente il programma.
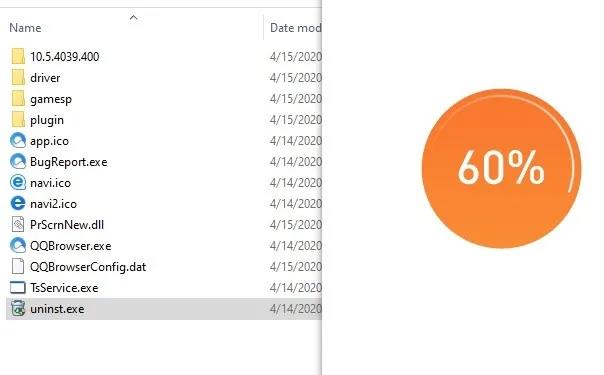
Facendo clic sul programma di disinstallazione è stato rimosso completamente il programma
Il passaggio di disinstallazione è un'opzione nucleare (opzione "estrema") ma funziona con programmi che presentano troppi problemi di file mancanti.
Riaprendo ProcMon con gli stessi filtri preimpostati, il problema con QQ Browser di Tencent scompare.
È possibile utilizzare Windows Process Monitor per diagnosticare gli errori dell'applicazione Windows e risolvere i problemi. Basta un piccolo sforzo per identificare la fonte principale del problema.
Se il tuo Windows riscontra un errore di utilizzo della CPU del 100% , consulta le soluzioni qui per risolverlo. Quantrimang.com offre anche soluzioni per errori di informazioni di configurazione di sistema errate.