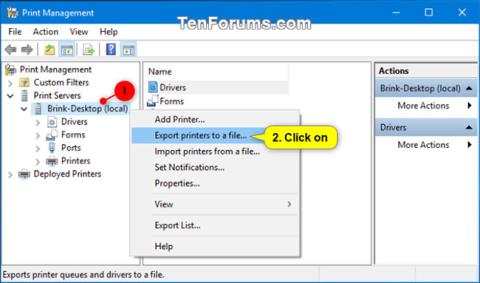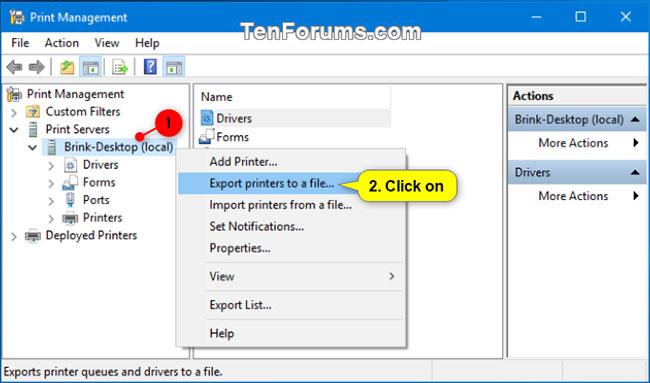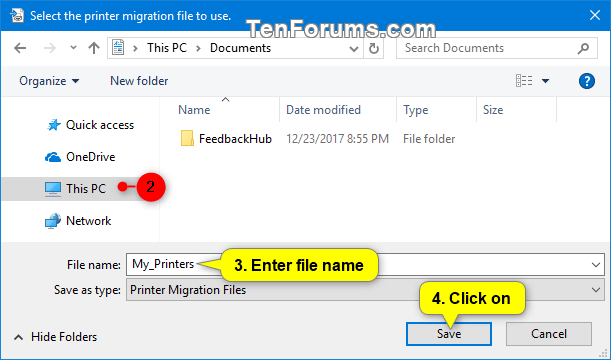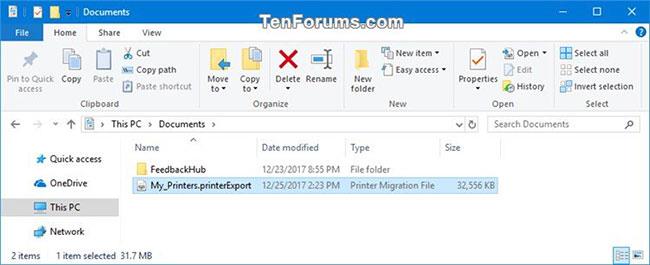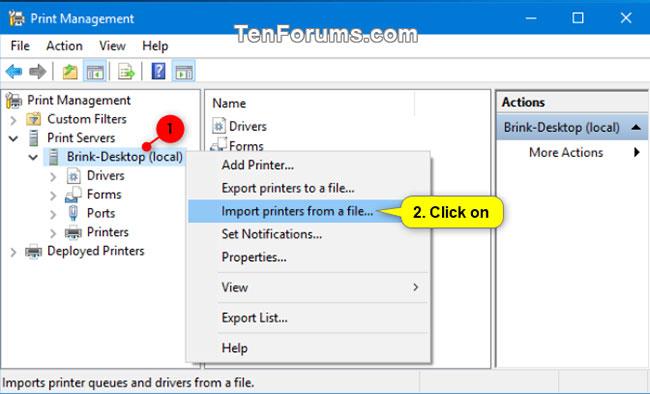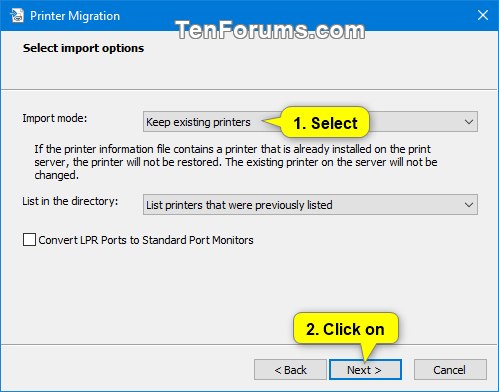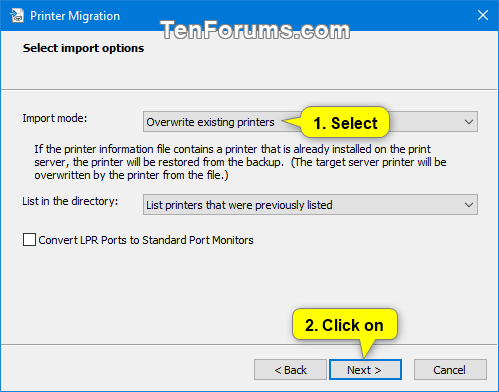In Windows è possibile esportare (backup) le code di stampa, le porte della stampante e i driver della stampante dal PC in un file ".printerExport". È quindi possibile utilizzare questo file per importare (ripristinare) le code di stampa, le porte e i driver della stampante su qualsiasi PC.
Questa guida ti mostrerà come eseguire il backup e ripristinare le stampanti in Windows 7, Windows 8 e Windows 10.
Nota:
- Se hai esportato stampanti da un PC Windows a 32 bit, potrai importarle solo su un PC Windows a 32 bit.
- Se hai esportato stampanti da un PC Windows a 64 bit, potrai importarle solo su un PC Windows a 64 bit.
Eseguire il backup (esportare) della stampante
1. Eseguire il passaggio 2 (Migrazione guidata stampante) o il passaggio 3 (Gestione stampante), a seconda del metodo che si desidera utilizzare per esportare la stampante.
2. Esportare la stampante sul PC utilizzando la procedura guidata di migrazione della stampante
A) Premi i tasti Win + R per aprire Esegui , inserisci PrintBrmUi.exe in Esegui e fai clic su OK per aprire la procedura guidata di migrazione della stampante.
Nota:
La funzionalità Migrazione stampante incorporata non è disponibile nell'edizione Windows 10 Home.
Se utilizzi Windows 10 Home, dovrai invece seguire i passaggi seguenti per scaricare ed eseguire la procedura guidata di migrazione della stampante.
- Scarica il file Printer_Migration.zip sul desktop.
- Sblocca il file Printer_Migration.zip.
- Fare clic con il pulsante destro del mouse o tenere premuto il file Printer_Migration.zip e selezionare Estrai tutto.
- Eseguire il file PrintBrmUi.exe nella cartella Printer_Migration .
B) Selezionare Esporta code di stampa e driver di stampa in un file e fare clic su Avanti.
C) Selezionare Questo server di stampa per stampare la stampante da questo PC, fare clic su Avanti e andare al passaggio 4 di seguito.
3. Esportare la stampante sul PC utilizzando Gestione stampante
A) Premi i tasti Win + R per aprire Esegui , inserisci printmanagement.msc in Esegui e fai clic su OK per aprire Gestione stampante.
Nota: il file printmanagement.msc non è disponibile nell'edizione Windows 10 Home. Se utilizzi Windows 10 Home, dovrai seguire il passaggio 2.
B) Nel riquadro sinistro di Gestione stampante , espandere Server stampante , fare clic con il pulsante destro del mouse o tenere premuto sul server di stampa locale per questo PC, fare clic su Esporta stampanti in un file e andare al passaggio 4 di seguito.
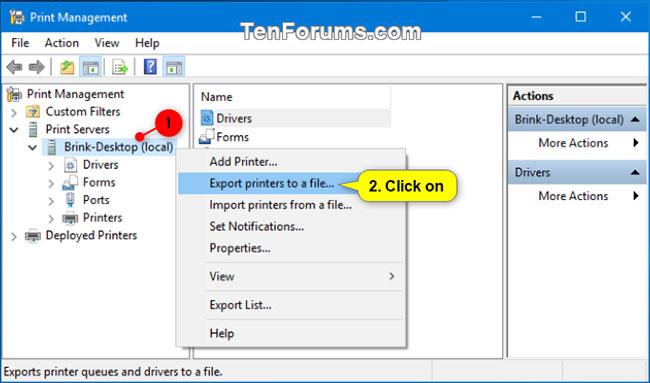
Fare clic su Esporta stampanti in un file
4. Fare clic su Avanti.
5. Seguire i passaggi seguenti per selezionare la posizione in cui si desidera salvare il file ".printerExport" esportato:
A) Fare clic sul pulsante Sfoglia.
B) Individuare e selezionare la cartella in cui si desidera salvare il file.
C) Immettere il nome desiderato per il file ".printerExport".
D) Fare clic su Salva.
E) Fare clic su Avanti.
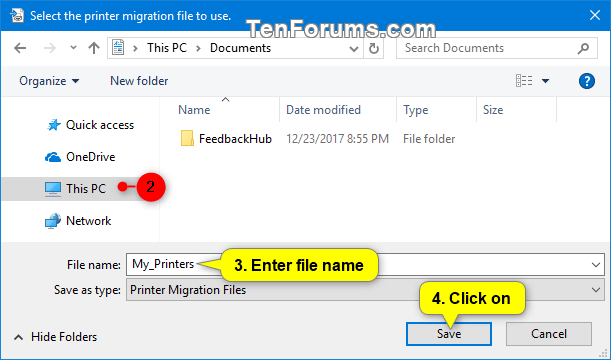
Seleziona la posizione in cui desideri salvare il file ".printerExport" esportato
6. Fare clic su Fine.
Ripristina (importa) la stampante
1. Eseguire il passaggio 2 (file .printerExport), il passaggio 3 (Migrazione guidata stampante) o il passaggio 4 (Gestione stampante), a seconda del metodo che si desidera utilizzare per importare la stampante esportata dalla parte 1 sopra.
2. Importare le stampanti direttamente dal file .printerExport
A) Apri Esplora file (Windows 8/10) o Esplora risorse (Windows 7).
B) Passare al punto in cui hai salvato il file .printerExport esportato sopra, aprire il file e andare al passaggio 6 di seguito.
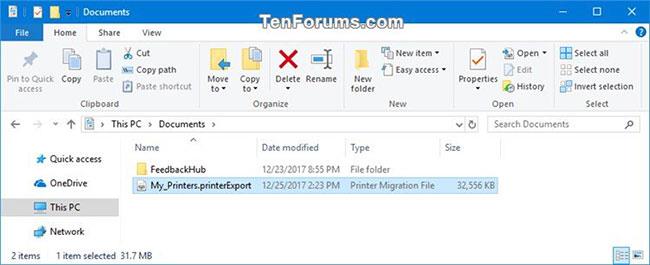
Importa le stampanti direttamente dal file .printerExport
3. Importare la stampante utilizzando la procedura guidata di migrazione della stampante
A) Premi i tasti Win + R per aprire Esegui , inserisci PrintBrmUi.exe in Esegui e fai clic su OK per aprire la procedura guidata di migrazione della stampante.
Nota: la funzionalità di migrazione stampante integrata non è disponibile nell'edizione Windows 10 Home. Se utilizzi Windows 10 Home, vedi sopra per sapere come scaricare ed eseguire la procedura guidata di migrazione della stampante.
B) Selezionare Importa code di stampa e driver di stampa da un file , fare clic su Avanti e andare al passaggio 5 di seguito.
4. Importare la stampante utilizzando Gestione stampante
A) Premi i tasti Win + R per aprire Esegui , inserisci printmanagement.msc in Esegui e premi OK per aprire Gestione stampante.
Nota: il file printmanagement.msc non è disponibile nell'edizione Windows 10 Home. Se utilizzi Windows 10 Home, dovrai utilizzare il passaggio 3.
B) Nel riquadro sinistro di Gestione stampante , espandere Server stampante , fare clic con il pulsante destro del mouse o tenere premuto sul server di stampa locale per questo PC, fare clic su Importa stampanti da un file e andare al passaggio 5 di seguito.
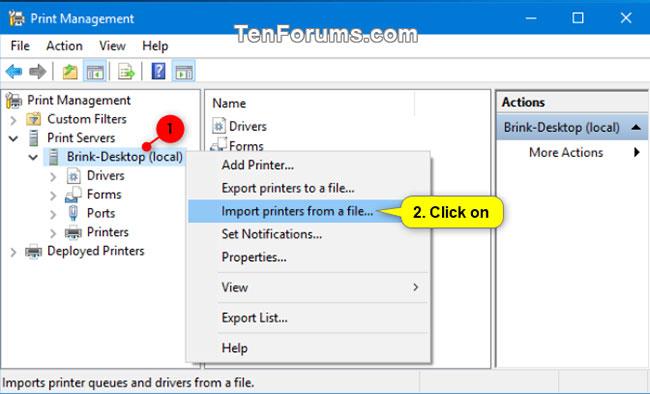
Fare clic su Importa stampanti da un file
5. Seguire i passaggi seguenti per selezionare il file ".printerExport" esportato che si desidera importare:
A) Fare clic sul pulsante Sfoglia.
B) Individua e apri la posizione in cui hai salvato il file .printerExport esportato sopra.
C) Selezionare il file ".printerExport".
D) Fare clic su Apri.
E) Fare clic su Avanti.
6. Fare clic su Avanti.
7. Selezionare Questo server di stampa per importare la stampante su questo PC e fare clic su Avanti.
8. Selezionare se si desidera mantenere le stampanti esistenti o sovrascrivere le stampanti esistenti per la modalità di importazione e fare clic su Avanti.
- Mantieni stampanti esistenti = Se il file ".printerExport" contiene stampanti già installate su questo PC, le stampanti non verranno ripristinate dal file. Le stampanti esistenti su questo PC non verranno modificate.
- Sovrascrivi stampanti esistenti = Se il file ".printerExport" contiene stampanti già installate su questo PC, le stampanti verranno ripristinate dal file. La stampante esistente su questo PC verrà sovrascritta (sostituita) dalla stampante presente nel file.
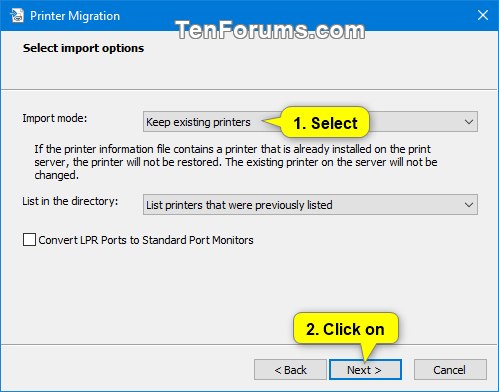
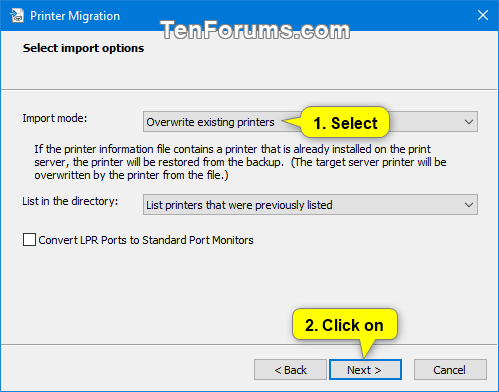
9. Fare clic su Fine.
Vedi altro: