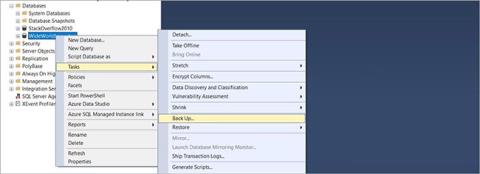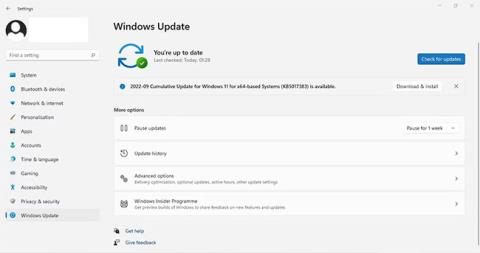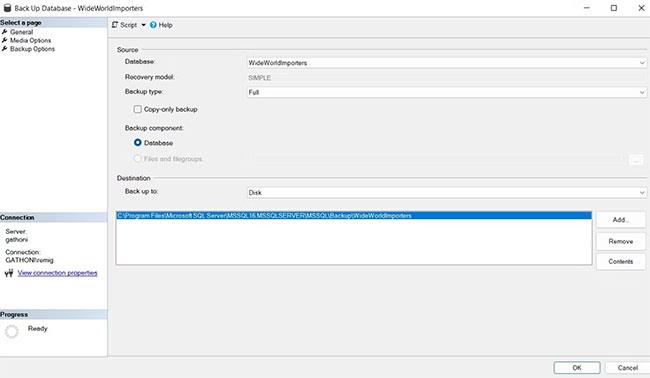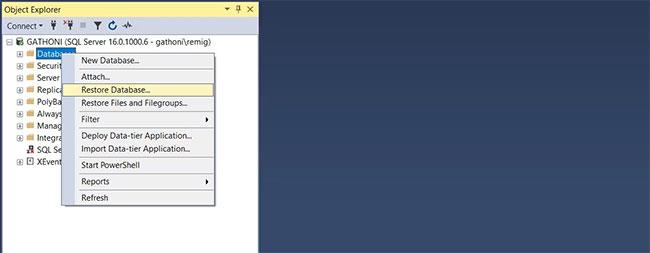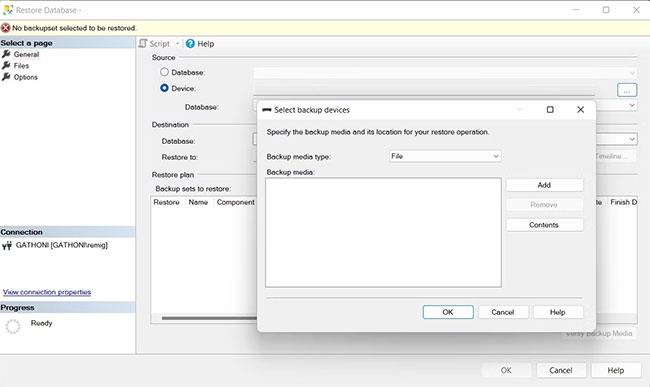Ripristinando un database SQL , puoi recuperare dati persi, danneggiati o attaccati in modo dannoso. Pertanto, sapere come eseguire il backup e il ripristino dei database SQL è fondamentale per ridurre i tempi di inattività.
È possibile utilizzare SQL Server Management Studio per eseguire facilmente il backup o ripristinare i database.
Come eseguire il backup del database utilizzando SSMS
SQL Server Management Studio (SSMS) consente di eseguire il backup dei database utilizzando la sua interfaccia utente. Per iniziare, seguire i passaggi descritti di seguito.
1. Individua il database di cui desideri eseguire il backup nella sezione Database e fai clic con il pulsante destro del mouse su di esso.
2. Nel menu del database, selezionare Attività > Backup .
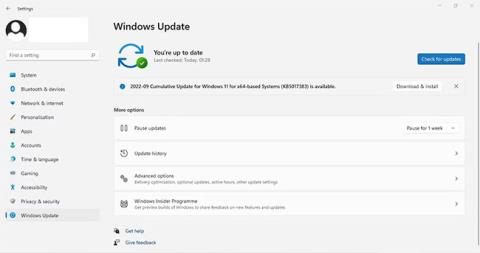
Menu Backup database
3. Nella finestra di dialogo Backup database , aggiungere la cartella di destinazione del file di backup. Deve avere l'estensione del file .bak .
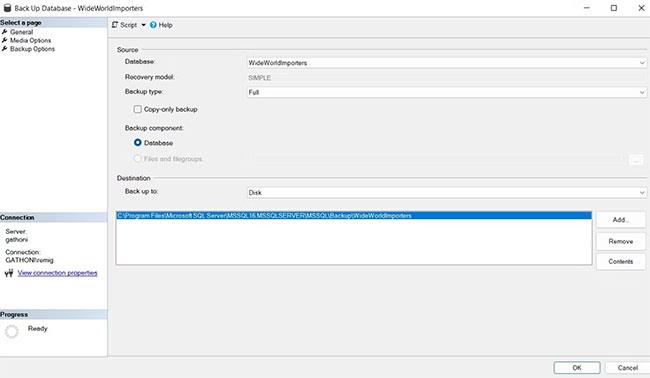
Finestra di dialogo Backup database
4. Fare clic su OK per avviare il processo di backup.
Invece di utilizzare l'interfaccia utente, puoi anche eseguire la query SQL seguente per eseguire un backup completo del database.
BACKUP DATABASE WideWorldImporters TO DISK = 'C:\...\Backup\WideWorldImporters.bak'
Ripristinare il database SQL utilizzando SSMS
Seguire i passaggi seguenti per ripristinare il database di backup.
1. Avvia SSMS e connettiti al server.
2. Nel riquadro sinistro, fare clic con il pulsante destro del mouse sul nodo Database e selezionare Ripristina database.
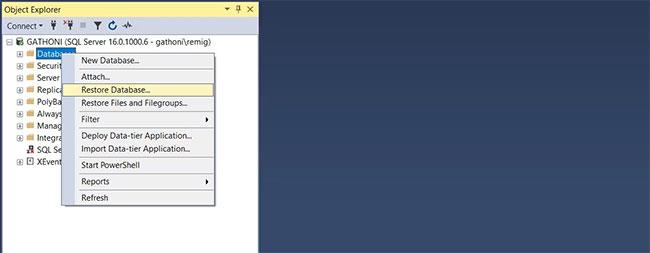
Menu Ripristina database
3. In Origine , seleziona Dispositivi e fai clic sul pulsante con tre punti (...) per aprire la finestra di dialogo Seleziona dispositivi di backup .
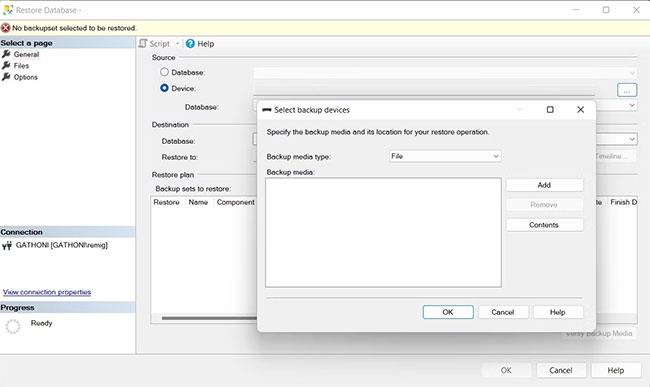
Seleziona un dispositivo di backup
4. Fare clic sul pulsante Aggiungi per selezionare il file di backup e quindi fare clic su OK.
Il tuo database verrà ora ripristinato.
Inoltre, è possibile utilizzare comandi SQL per ripristinare il database. Basta eseguire la seguente query nella finestra delle query e specificare il percorso del file.
RESTORE DATABASE WideWorldImporters FROM DISK = 'C:\...\Backup\WideWorldImporters.bak'
Il backup e il ripristino del database sono molto importanti nella manutenzione del database. Con i backup recenti, il DBA può ripristinare il database all'ultima copia valida se i dati vengono danneggiati o attaccati. Ciò consente alle aziende o alle applicazioni di continuare a funzionare senza intoppi.
Se prevedi di mantenere un database, dovresti assicurarti di poter eseguire il backup e ripristinare il database SQL utilizzando SSMS.