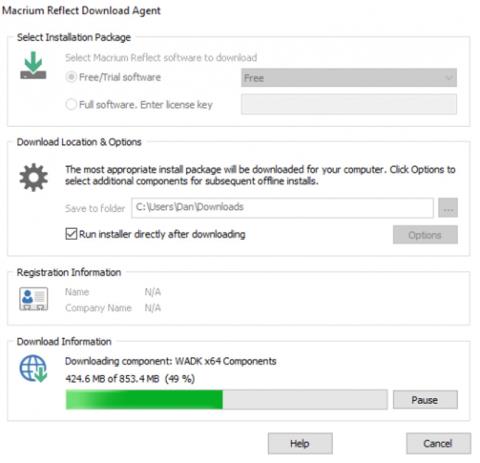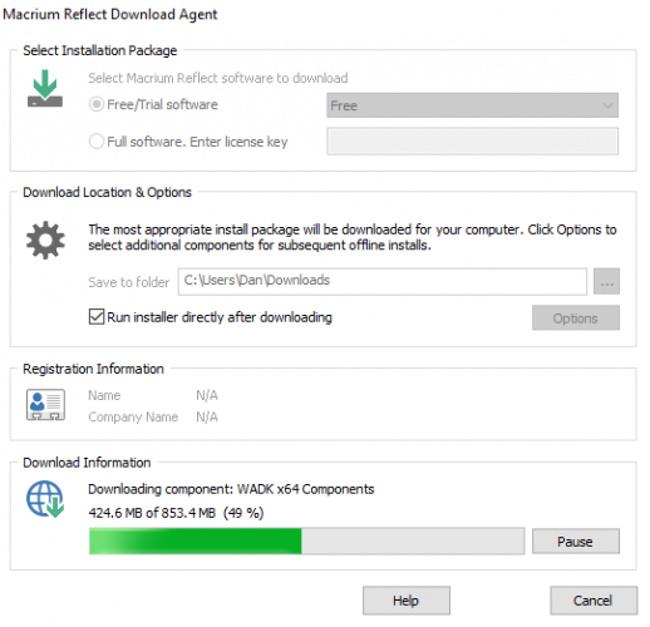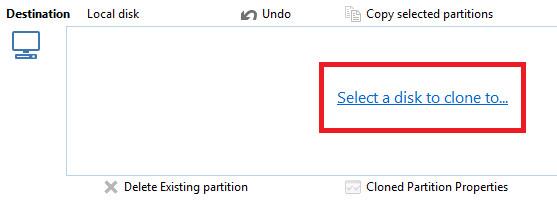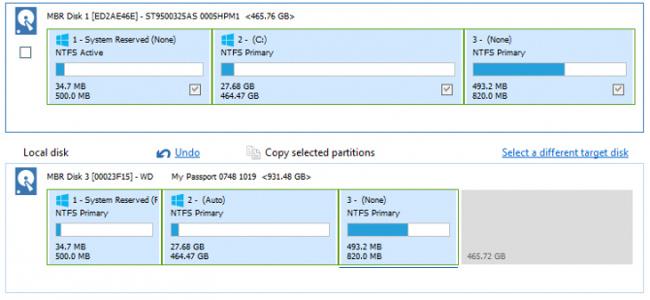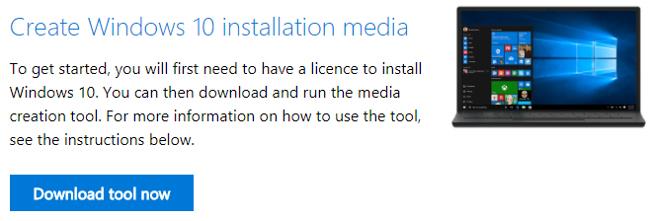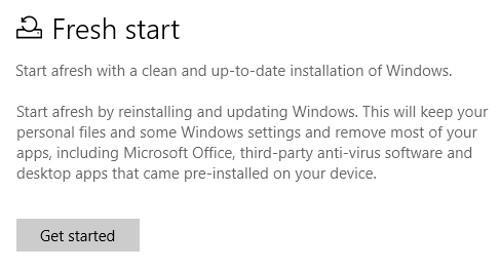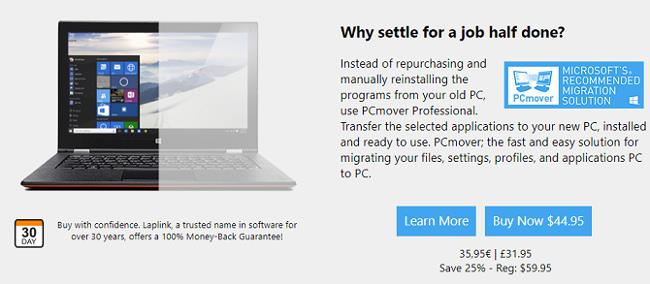Avere un nuovo computer è molto eccitante. È veloce, privo di spazzatura e dotato dell'hardware più recente.
Ma quel divertimento finirà presto quando caricherai la batteria per la prima volta, ti renderai presto conto che dovrai intraprendere un compito titanico. Potrebbero volerci giorni, se non settimane, per installarlo esattamente nel modo desiderato. Perché probabilmente hai molte app, file e altre impostazioni, che devono essere tutte attentamente riviste, convertite e riconfigurate.
Trovi fastidioso questo processo? Invece di fare tutto manualmente, perché non provare a trasferire l'intero sistema operativo dal tuo vecchio computer a quello nuovo?
In questo articolo spiegherò come utilizzare il software Macrium Reflect per eseguire il backup e salvare il tuo sistema operativo. Infine, fornirò alcuni metodi utili per spostare i file senza "toccare" il sistema operativo.
Problemi con la clonazione
Il software Macrium Reflect si basa sul cosiddetto principio della “clonazione”. Questo è il metodo per scegliere se passare a un nuovo computer o semplicemente passare a un disco rigido più grande.
Se sul tuo computer è installato un sistema operativo Linux , questo processo è indolore, ma con un sistema operativo Windows è probabile che si verifichino problemi.
Non vi è alcuna garanzia che il backup funzioni correttamente su un nuovo computer. Spesso i driver del tuo vecchio e nuovo computer non corrispondono. Nella migliore delle ipotesi, alcune parti del nuovo computer non funzioneranno. E nel peggiore dei casi, il tuo computer non si avvierà e vedrai la "schermata blu della morte".
Naturalmente, puoi utilizzare il disco di installazione o anche visitare il sito Web del dispositivo per trovare nuovi driver e risolvere il problema, ma può richiedere molto tempo ed essere frustrante.
Esegui i backup utilizzando il software Macrium Reflect
Quella che segue è una guida dettagliata passo dopo passo su come utilizzare il software Macrium Reflect per eseguire il backup del sistema operativo Windows 10.
Fare una copia
Innanzitutto, scarica una copia gratuita dell'applicazione dal sito Web di Macrium (https://www.macrium.com/reflectfree). Assicurati di andare alla Home page e scaricare la versione gratuita (clicca su HOME USE) oppure puoi semplicemente scaricare la versione di prova della versione premium. Poiché questa app ha una dimensione di quasi 1 GB, il download e l'installazione potrebbero richiedere del tempo.
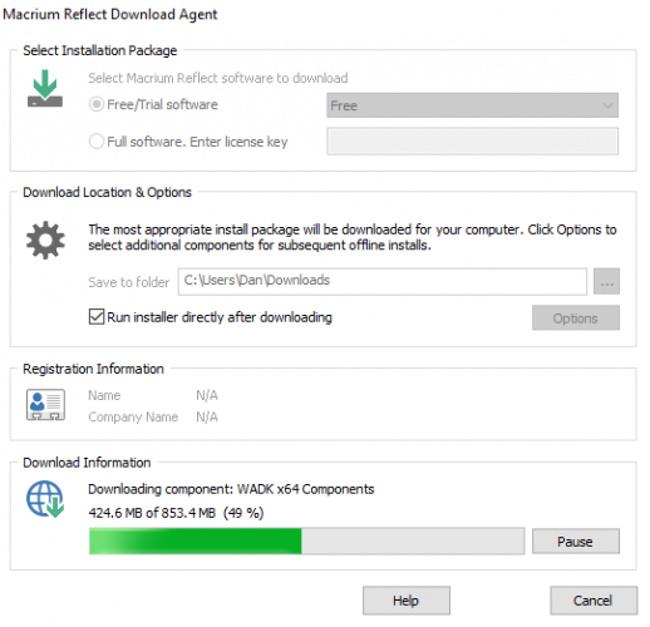
Quando esegui l'applicazione, vedrai un elenco di tutte le unità collegate al computer. Seleziona l'unità che desideri clonare e spostare, puoi saltare il resto dell'interfaccia. Come mostrato nell'immagine, ho contrassegnato l'unità C:; è lì che è installata la copia di Windows.

Quindi, guarda l'elenco delle unità qui sotto. Verrà visualizzata l'opzione " Clona questo disco " (esegui il backup di questa unità).... Fare clic su di essa per avviare il processo di backup.
Passaggio successivo: scegli una posizione di backup. Puoi scegliere contemporaneamente di eseguire il backup su un'unità esterna o interna, ma ricorda che l'intero contenuto dell'unità verrà cancellato.
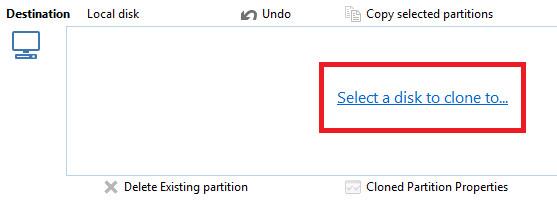
Trascina e rilascia le partizioni dell'unità dall'unità che desideri copiare sull'unità desiderata. Assicurati che l'ordine delle partizioni sia corretto su entrambe le unità, la dimensione delle partizioni può essere regolata facendo clic su "Proprietà partizione clonata".
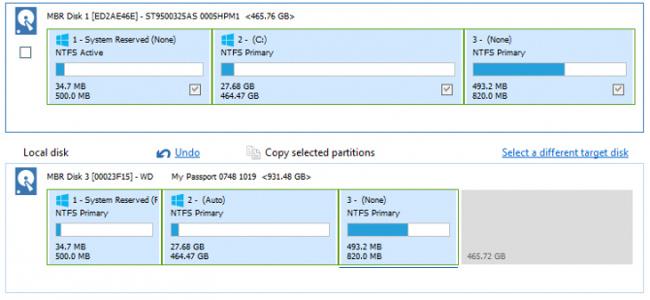
Quando sei soddisfatto, seleziona "Avanti" > "Fine per avviare il backup.
Ripristina copia
Fare copie è solo metà della sfida. Ora devi installare la copia sul nuovo computer.
Prima di continuare, devi disabilitare la modalità di avvio protetto di Windows 10. Ciò ti consente di avviare il computer dal disco rigido esterno contenente la tua nuova copia.
Per disabilitarlo, vai al menu BIOS del tuo computer. Normalmente è possibile accedervi premendo un tasto specifico durante il processo di avvio. Dovresti trovare le impostazioni di Avvio protetto nella scheda Sicurezza, Avvio o Autenticazione.
Successivamente, riavvia la macchina dall'unità USB esterna. Ancora una volta, dovrai accedere al menu del BIOS del tuo computer per farlo.
Ora il tuo computer dovrebbe eseguire la versione clonata di Windows 10. Una volta completato il download, riapri Macrium e ripeti i passaggi di clonazione. Questa volta, vuoi copiare l'unità USB sull'unità C: del tuo computer.
Per completare il processo, spegnere il computer, rimuovere l'USB e riavviare il computer. Ora avrai una copia esatta del sistema operativo del tuo vecchio computer sul tuo nuovo computer.
Elimina le impostazioni
Se la copia non funziona e il tuo computer si rifiuta di avviarsi, niente panico. Cancella semplicemente le impostazioni del tuo sistema operativo e il tuo nuovo computer sarà intatto e come nuovo.
Su un altro computer, vai alla pagina di download di Windows 10 e fai clic su "Crea supporto di installazione di Windows 10 > Scarica strumento ora" . Salva le immagini su una chiavetta USB con almeno 5 GB di spazio rimanente. Collega l'USB al nuovo computer, riavvia e segui le istruzioni visualizzate sullo schermo.
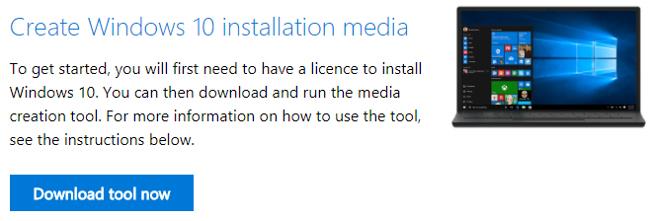
Nel caso in cui la copia fallisca ma il computer si avvia comunque, puoi utilizzare il nuovo strumento Fresh Start di Windows 10 per installare una nuova copia del sistema operativo. Vai su Impostazioni > Aggiornamento e sicurezza > Ripristino > Inizia . Il computer ti chiederà quali file desideri conservare, quindi installerà una nuova copia di Windows.
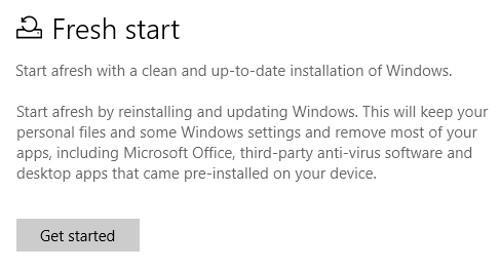
Trasferisci file
Se ritieni che il processo di backup del tuo sistema operativo sia complicato o troppo pericoloso, puoi provare altri modi per trasferire il tuo sistema operativo su un nuovo computer. Invece di trasferire l'intero sistema operativo Windows, puoi trasferire applicazioni e file.
Poiché Microsoft ha rimosso Windows Easy Transfer in Windows 10, è necessario utilizzare uno strumento di supporto di terze parti. La scelta approvata da Microsoft è PCmover Express di Laplink, ma ti costerà $ 29,95. La versione Express trasferisce solo file, impostazioni e profili utente. Dovrai pagare $ 44,95 per la versione Pro se desideri trasferire le app.
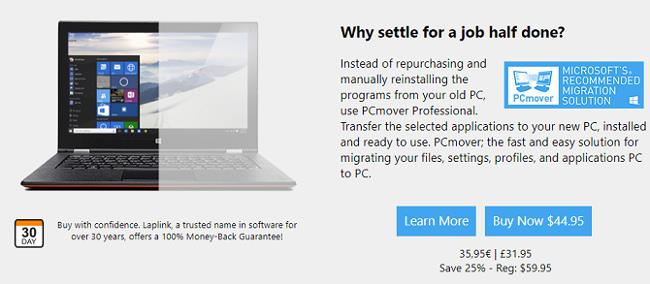
Tuttavia, questo strumento è estremamente veloce e facile da usare. Installa una copia dell'app su entrambe le macchine, quindi segui le istruzioni per spostare ciò che ti serve ed eliminare ciò che non ti serve.
Se non vuoi pagare, puoi utilizzare un servizio cloud, un cavo dati o anche connettere manualmente il vecchio disco rigido al nuovo computer. In alternativa, è possibile utilizzare uno strumento protetto come CloneApp per eseguire il backup di tutte le impostazioni dell'applicazione Windows.
Hai eseguito correttamente il backup di Windows 10?
In questo articolo, ti abbiamo mostrato come utilizzare Macrium Reflect per copiare e spostare una copia di Windows 10 dal tuo vecchio computer al nuovo computer, oltre a presentarti alcuni metodi alternativi nel caso in cui il processo di backup fallisse.
Adesso voglio sentire la tua storia. Qualcuno ha copiato con successo Windows 10 e lo ha salvato su un nuovo computer? Hai utilizzato il software Macrium o un'altra applicazione? Quali problemi hai riscontrato?