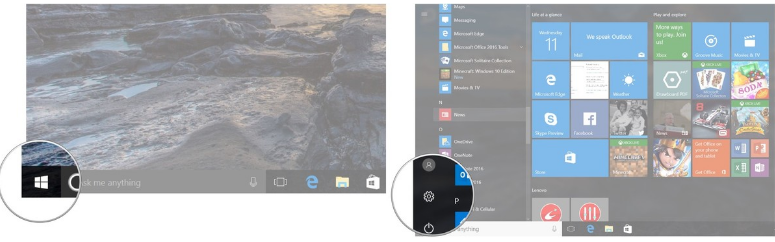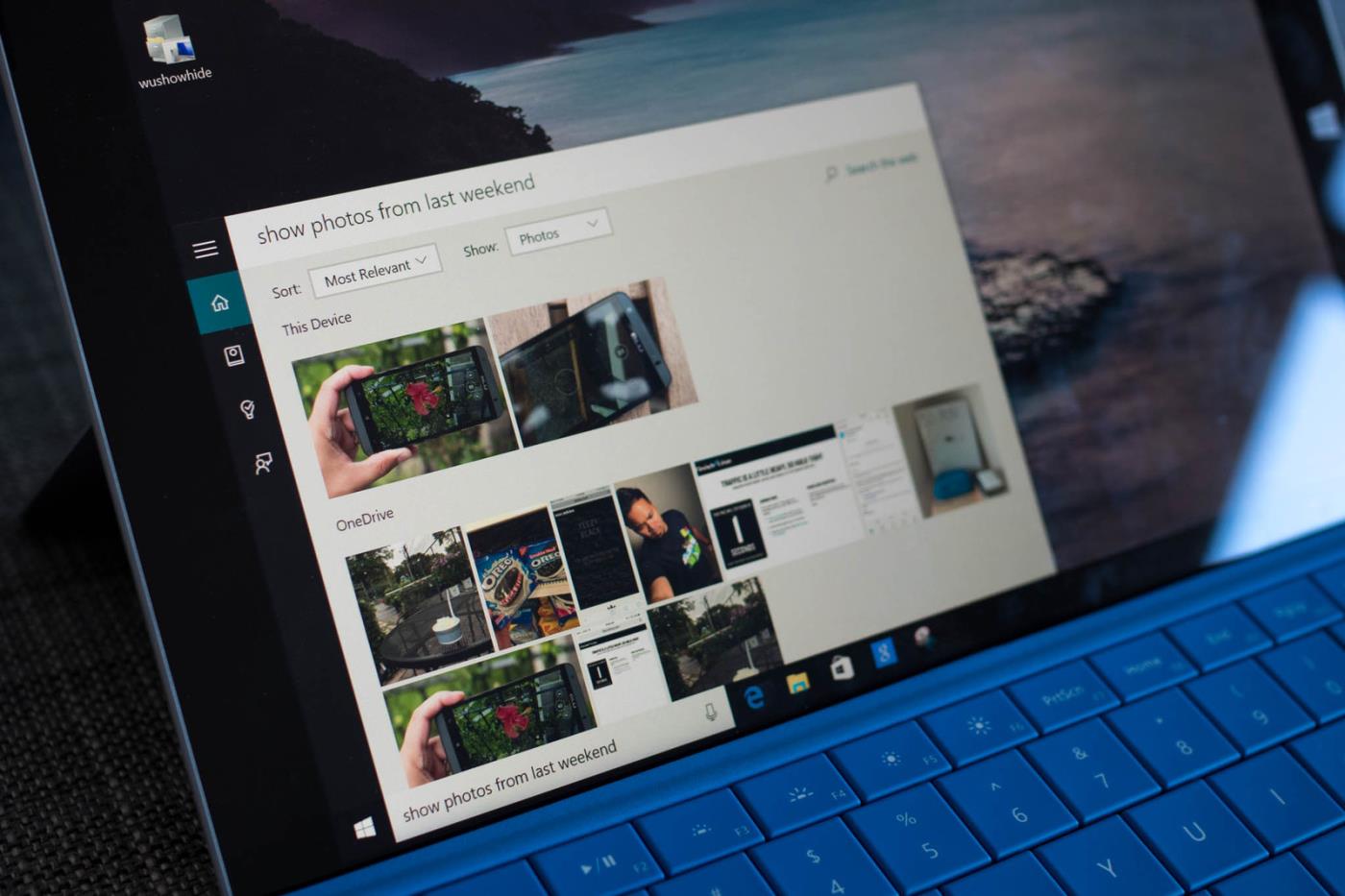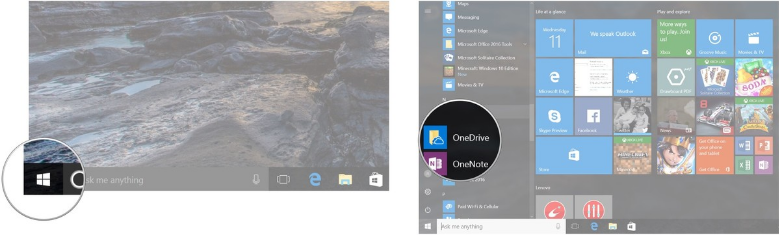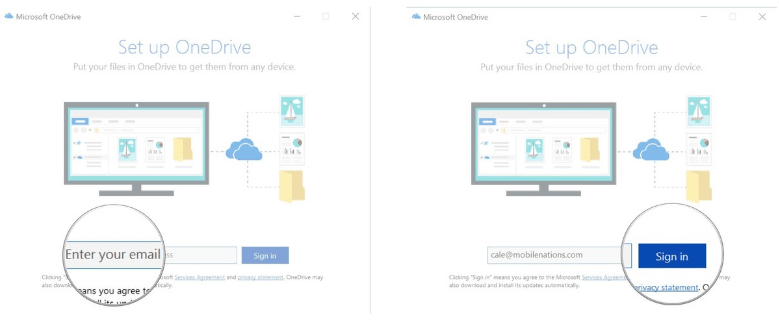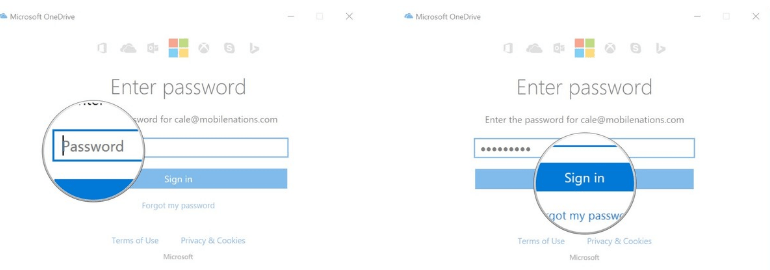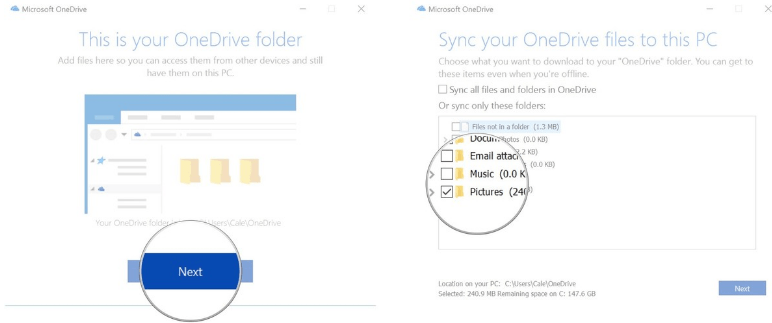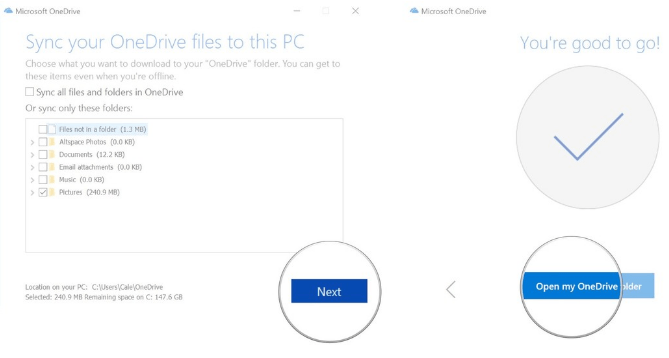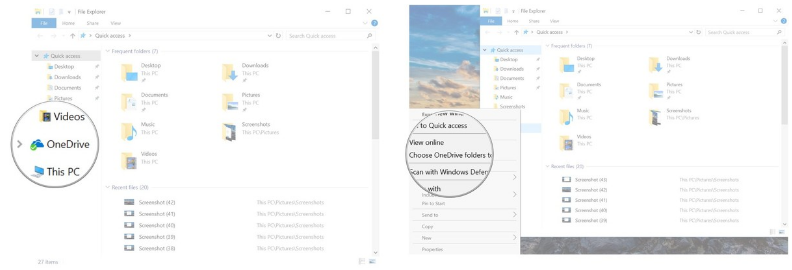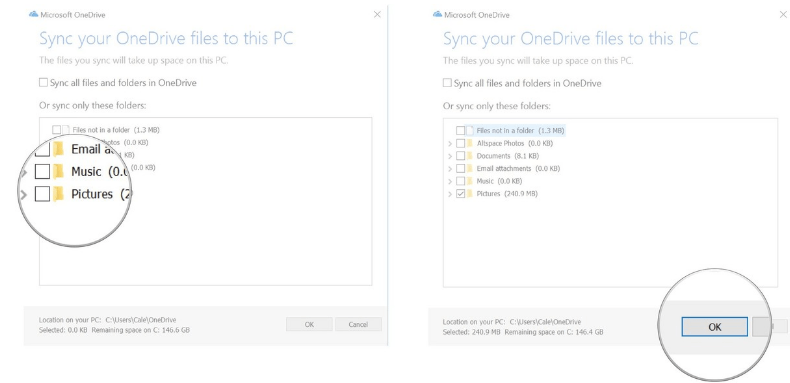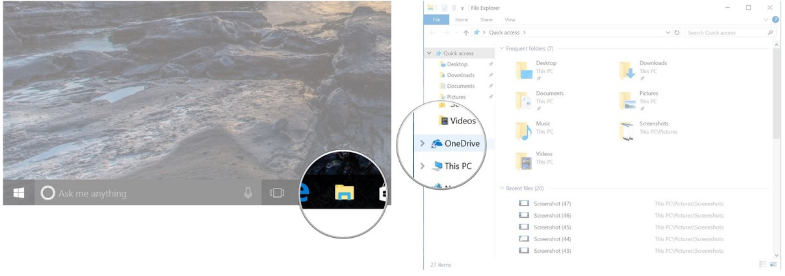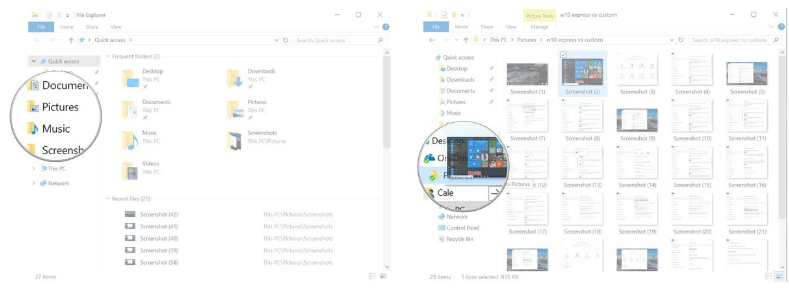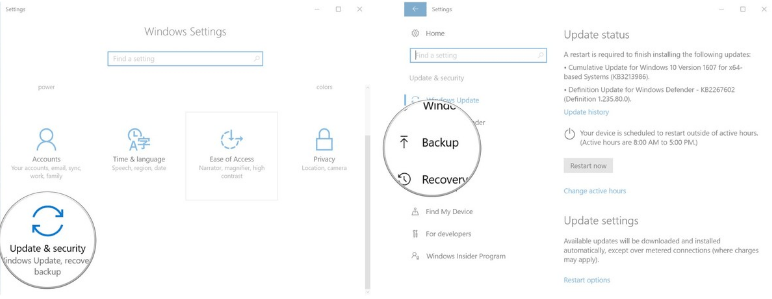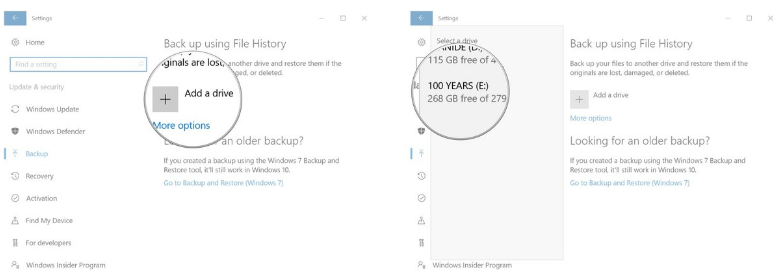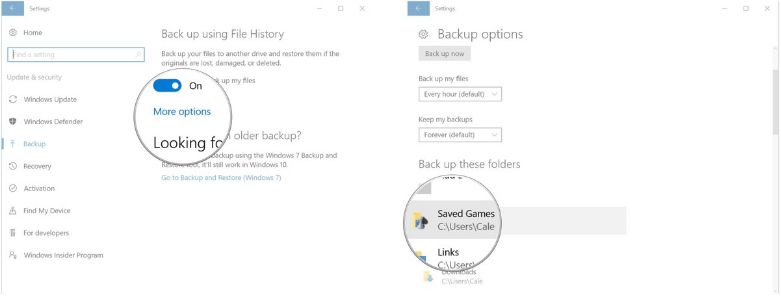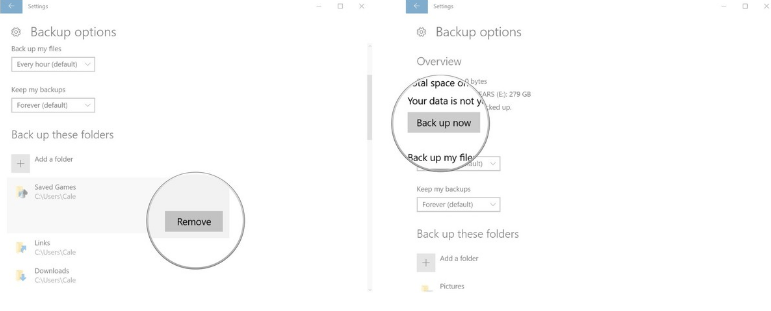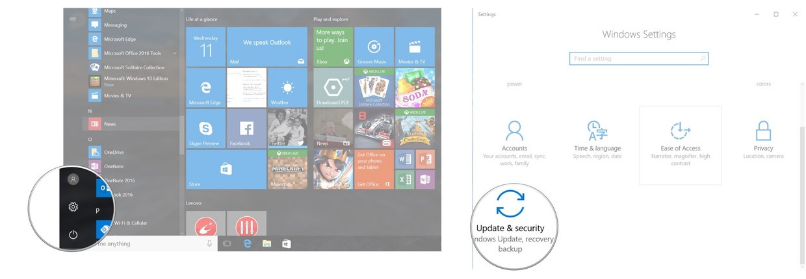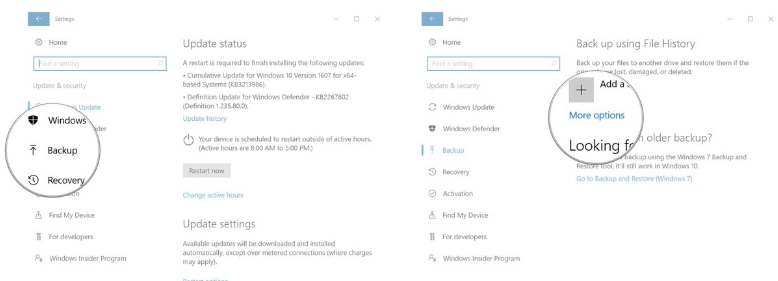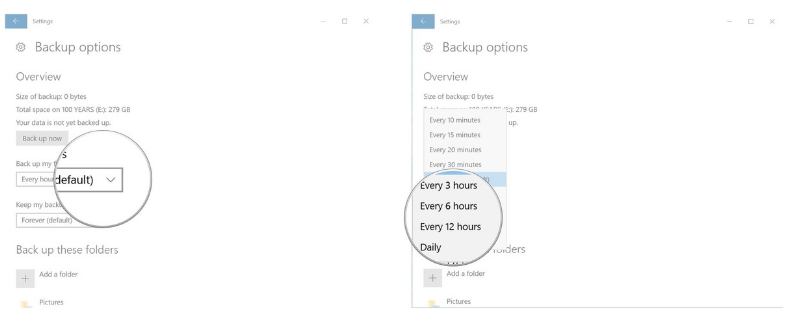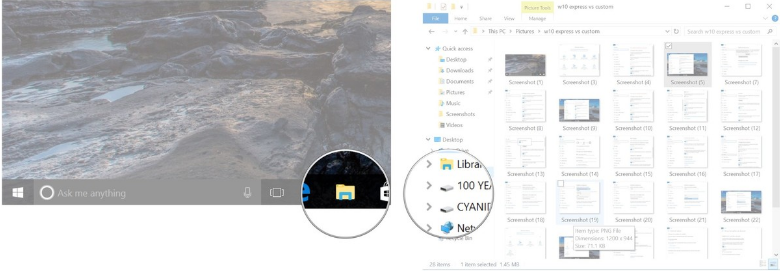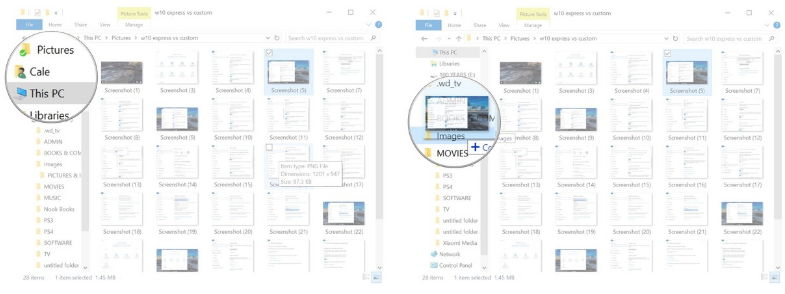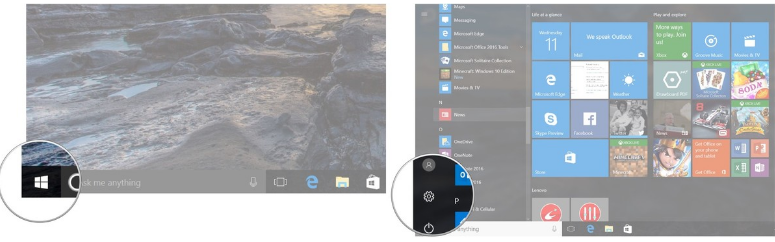
OneDrive è il servizio di archiviazione cloud di Microsoft, questo servizio consente agli utenti di archiviare fino a 15 GB di dati gratuitamente e di caricare facilmente immagini e file di dati su OneDrive senza preoccuparsi che vengano eliminati o persi dati.
Nell'articolo seguente, LuckyTemplates ti mostrerà come eseguire il backup delle immagini sul tuo computer Windows 10 con OneDrive e come eseguire il backup delle immagini su un disco rigido esterno.
Inoltre, se sul tuo computer non è installato OneDrive, puoi scaricare OneDrive sul tuo computer e installarlo qui .
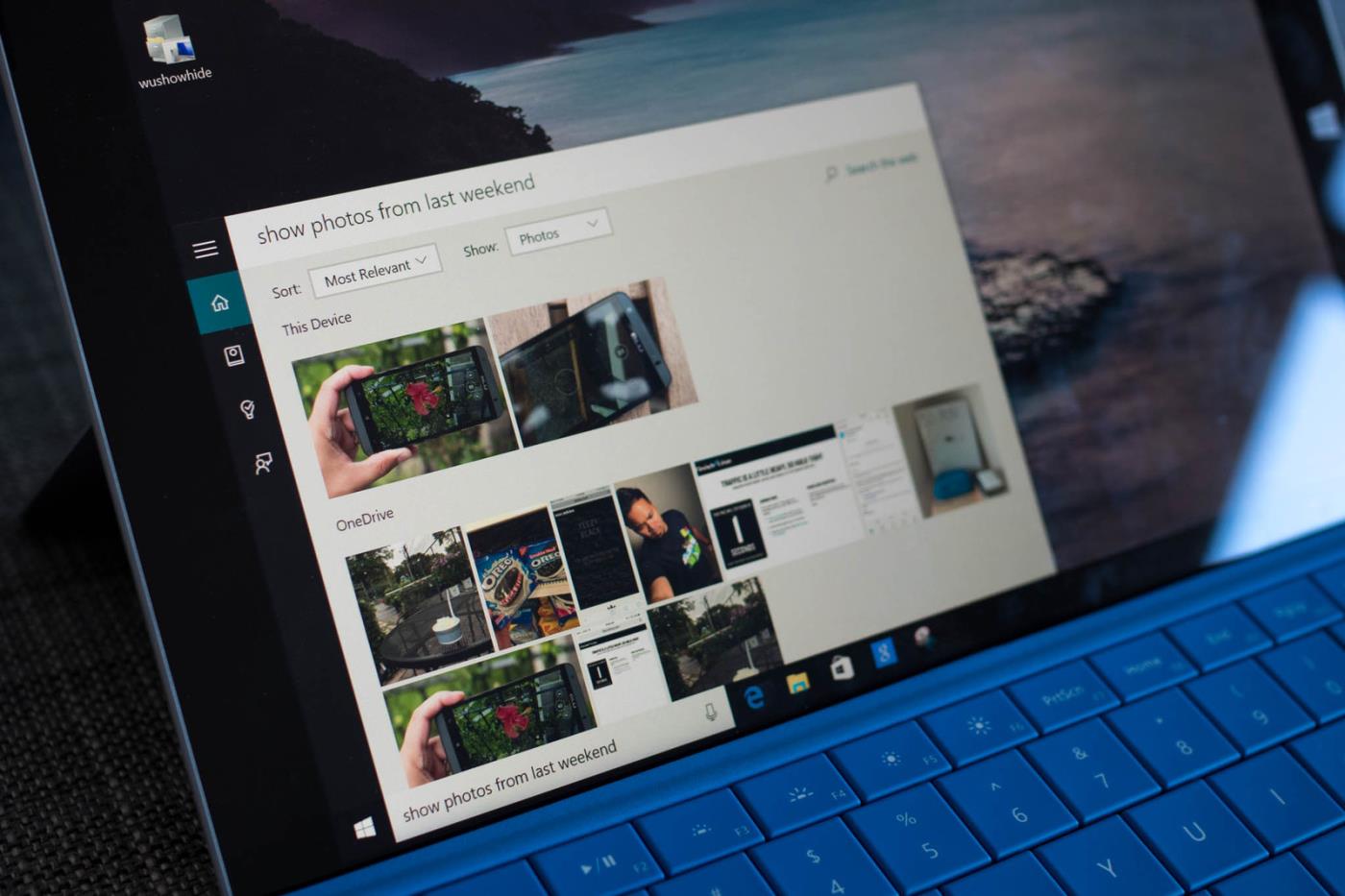
1. Eseguire il backup delle immagini con OneDrive
Il modo più semplice per eseguire il backup delle immagini sul tuo computer Windows 10 è utilizzare OneDrive. Puoi sincronizzare cartelle specifiche sul tuo computer per il backup automatico con OneDrive, così non dovrai più preoccuparti di perdere foto importanti sul tuo computer.
Di seguito sono riportati i passaggi per configurare e sincronizzare OneDrive per principianti utilizzando OneDrive.
Se è la prima volta che usi OneDriver sul tuo computer
Se non hai mai aperto l'applicazione OneDrive sul tuo computer, non devi preoccuparti troppo. La configurazione di OneDrive richiede solo pochi minuti e, una volta configurata, tutte le tue foto verranno sincronizzate.
1. Fare clic sul pulsante Avvia .
2. Nella nuova interfaccia della finestra visualizzata sul computer, scorrere verso il basso per trovare e fare clic su OneDrive .
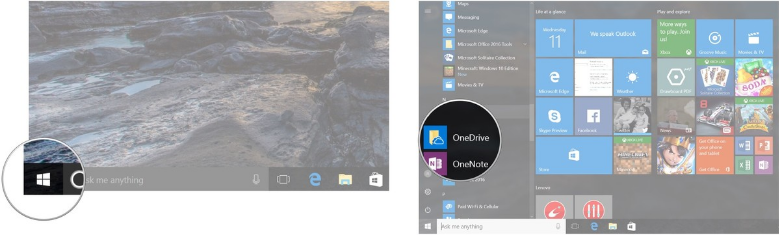
3. Nella finestra OneDrive, inserisci il tuo indirizzo email.
4. Fare clic su Accedi .
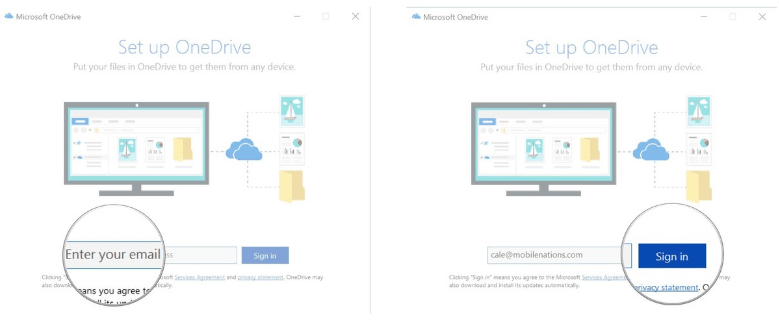
5. Inserisci la tua password.
6. Quindi fare clic su Accedi .
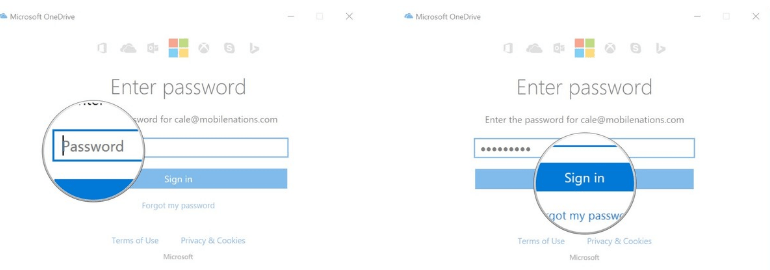
7. Fare clic su Avanti .
8. Seleziona la casella accanto a tutte le cartelle che desideri sincronizzare con OneDrive. E assicurati di selezionare la casella accanto alla cartella in cui memorizzi le tue immagini.
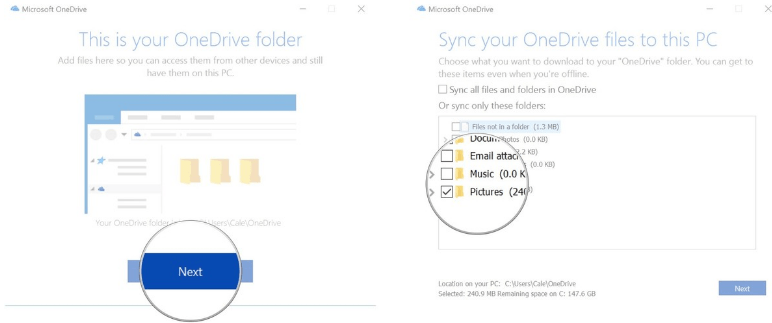
9. Fare clic su Avanti .
10. Fare clic su Apri la mia cartella OneDrive .
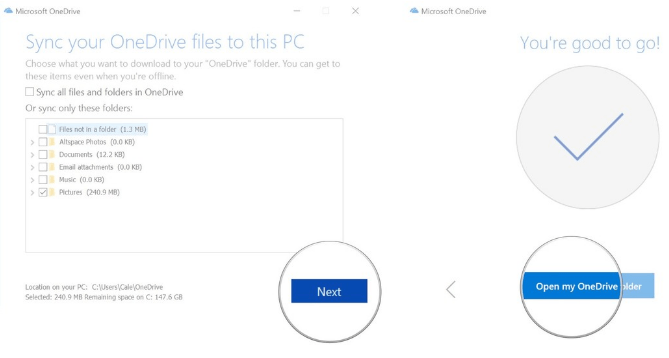
Se hai già configurato OneDrive sul tuo computer
Se hai configurato OneDrive sul tuo computer ma non hai configurato la sincronizzazione delle foto. Nessun problema, ecco come modificare le cartelle sincronizzate con OneDrive.
1. Apri Esplora file dal menu Start, dalla barra delle applicazioni o dal desktop.
2. Fare clic con il pulsante destro del mouse su OneDrive nel riquadro sinistro del Menu.
3. Fare clic su Scegli la cartella OneDrive da sincronizzare .
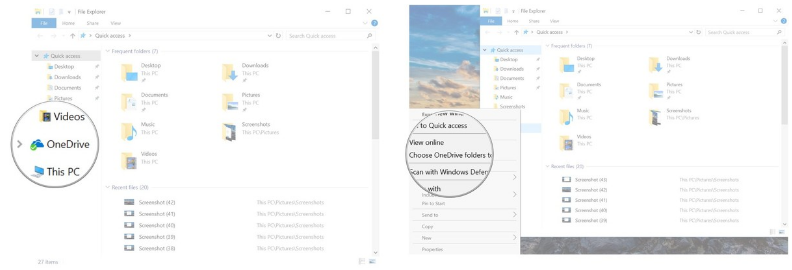
4. Seleziona la casella accanto a tutte le cartelle che desideri sincronizzare con OneDrive. E assicurati di selezionare la casella accanto alla cartella in cui memorizzi le tue immagini.
5. Fare clic su OK .
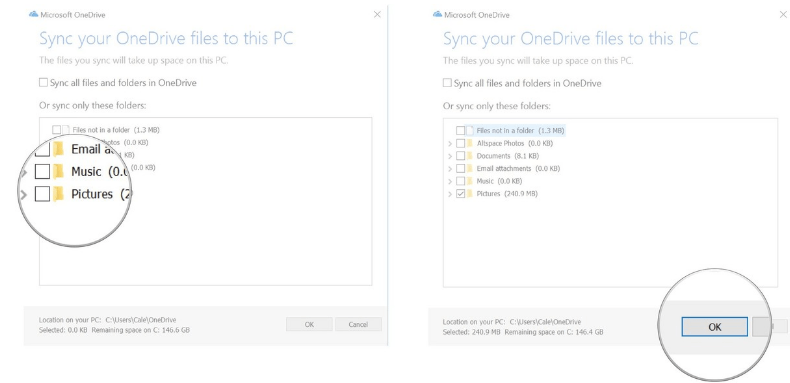
E tutte le immagini nella cartella che scegli di sincronizzare verranno archiviate su OneDrive.
Come trasferire singole foto su OneDrive?
Se non desideri sincronizzare l'intera cartella su OneDrive ma desideri solo sincronizzare e proteggere alcune immagini importanti nella tua raccolta. Il modo più semplice è sincronizzare ciascuna immagine e per fare ciò trascina e rilascia ciascuna immagine nella cartella OneDrive.
1. Apri Esplora file dal menu Start, dalla barra delle applicazioni o dal desktop.
2. Fai clic sull'icona della freccia accanto a OneDrive per vedere la cartella in cui desideri trasferire le foto. Puoi anche trasferire le immagini direttamente su OneDrive e organizzarle in un secondo momento.
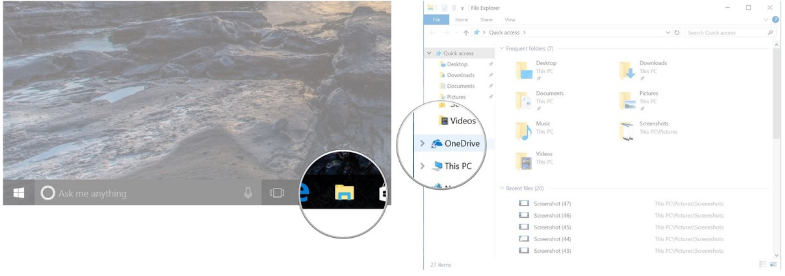
3. Passare alle immagini di cui si desidera eseguire il backup su OneDrive.
4. Fare clic sull'immagine e trascinarla nella cartella o sottocartella OneDrive di OneDrive.
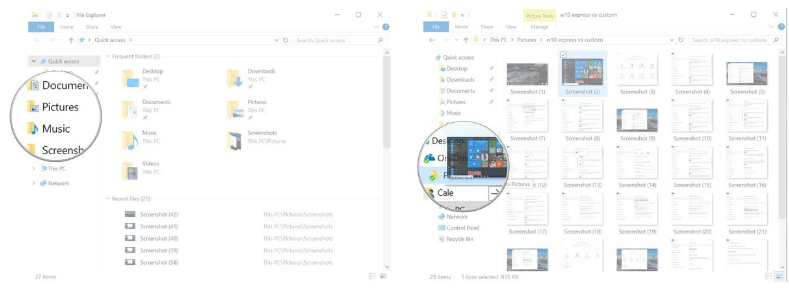
Se vuoi, puoi utilizzare la combinazione di tasti Ctrl + clic sull'immagine per selezionare più file, quindi trascinarli nella cartella OneDrive.
2. Come eseguire il backup delle immagini sul disco rigido esterno?
Configura backup automatici con dischi rigidi esterni
Prima di eseguire i passaggi, è necessario collegare il disco rigido esterno al computer.
1. Fare clic sul pulsante Avvia .
2. Nella finestra della nuova interfaccia visualizzata, trovare e fare clic sul pulsante Impostazioni .
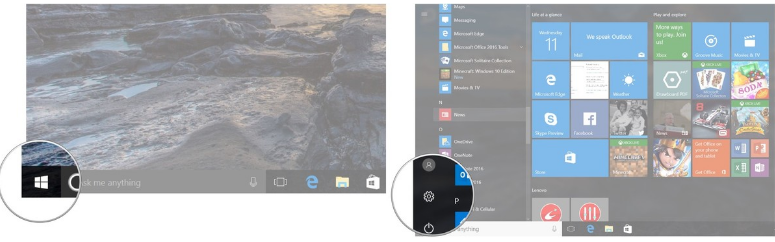
3. Nella finestra Impostazioni, trova e fai clic su Aggiornamento e sicurezza .
4. Fare clic su Backup .
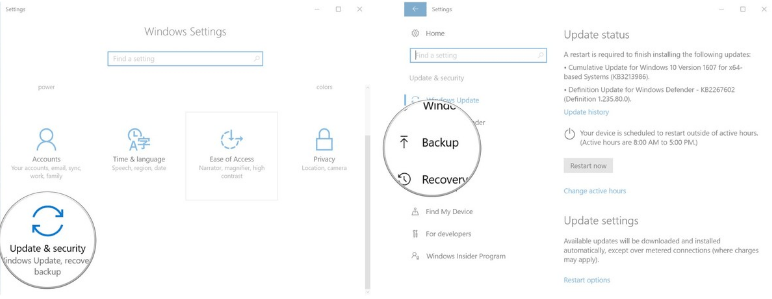
5. Fare clic su Aggiungi un'unità .
6. Fare clic per selezionare il nome di un'unità.
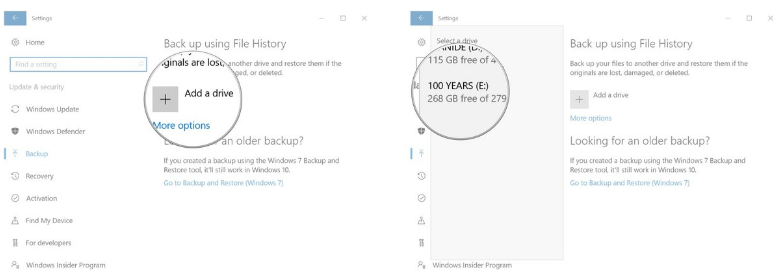
7. Fare clic su Altre opzioni . Qui vedrai tutte le sottocartelle nella cartella utente (cartella utente) di cui è stato eseguito il backup per impostazione predefinita.
8. Fare clic per selezionare qualsiasi cartella nell'elenco Esegui il backup di queste cartelle di cui non si desidera eseguire il backup.
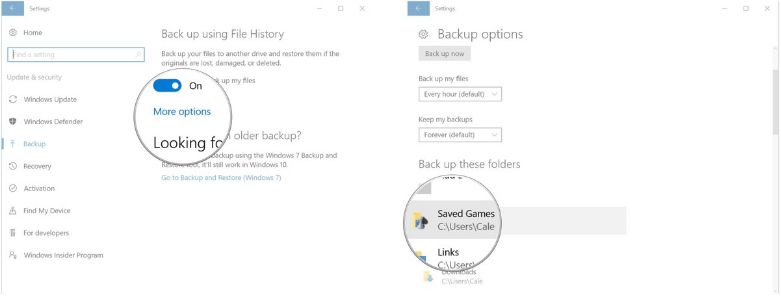
9. Fare clic su Rimuovi . Continua a eliminare le cartelle finché non rimangono solo le cartelle e i file di cui desideri eseguire il backup.
10. Scorrere verso il basso per trovare e fare clic su Esegui backup adesso per eseguire immediatamente il backup delle immagini.
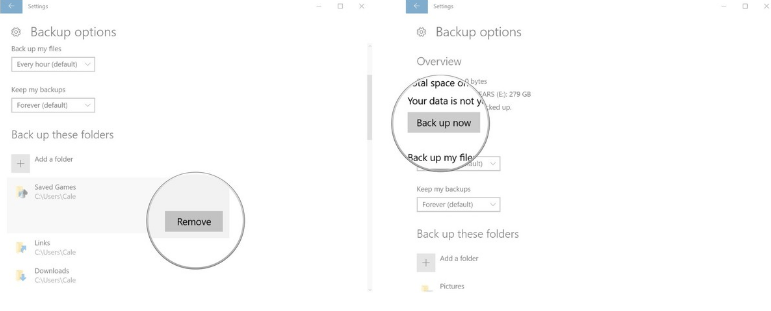
Come modificare la frequenza del backup automatico?
Per impostazione predefinita, il backup dei file verrà eseguito ogni ora, purché il disco rigido esterno sia collegato al computer. Di seguito sono riportati i passaggi per modificare il livello di sincronizzazione dei file.
1. Fare clic sul pulsante Avvia .
2. Nella finestra della nuova interfaccia visualizzata, trovare e fare clic sul pulsante Impostazioni .
3. Nella finestra Impostazioni, trova e fai clic su Aggiornamento e sicurezza .
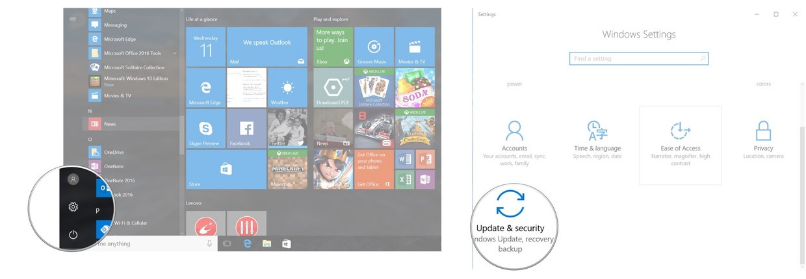
4. Fare clic su Backup .
5. Fare clic su Altre opzioni .
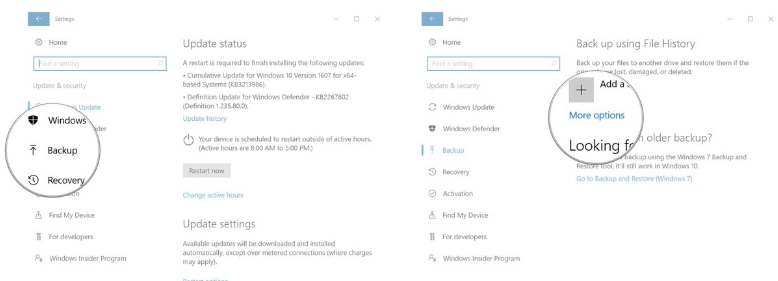
6. Fare clic sull'icona della freccia giù accanto a Backup dei miei file .
7. Fare clic per selezionare un'opzione di backup.
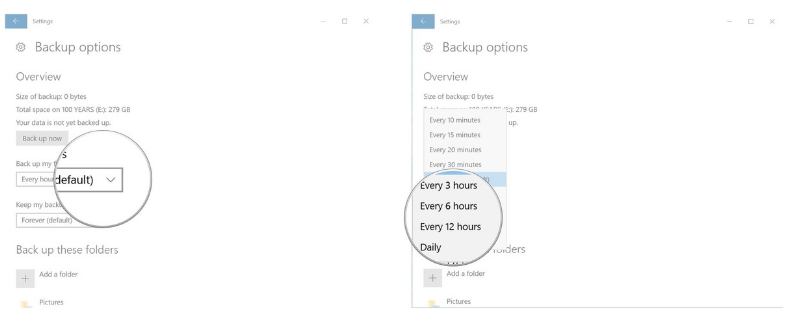
Come trasferire manualmente ciascuna immagine sul disco rigido esterno?
Se non vuoi impostare backup automatici, che sono quasi inutili a meno che tu non abbia sempre un disco rigido esterno collegato al tuo computer, puoi impostarlo per spostare i file manualmente.
Prima di eseguire i passaggi, è necessario collegare il disco rigido esterno al computer.
1. Apri Esplora file dal menu Start, dalla barra delle applicazioni o dal desktop.
2. Fai clic sull'icona della freccia accanto a OneDrive per vedere la cartella in cui desideri trasferire le foto. Puoi anche trasferire le immagini direttamente su OneDrive e organizzarle in un secondo momento.
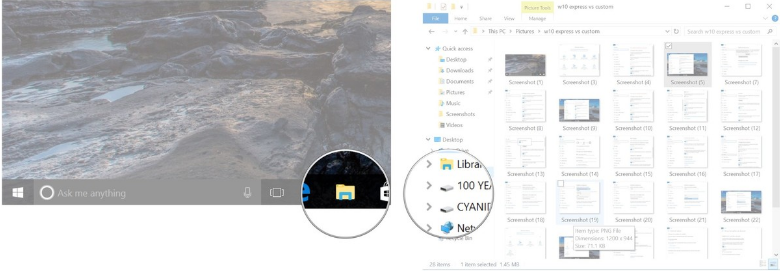
3. Passare alle immagini di cui si desidera eseguire il backup sul disco rigido esterno.
4. Fare clic per selezionare l'immagine e trascinarla sul disco rigido esterno o nella sottocartella del disco rigido esterno.
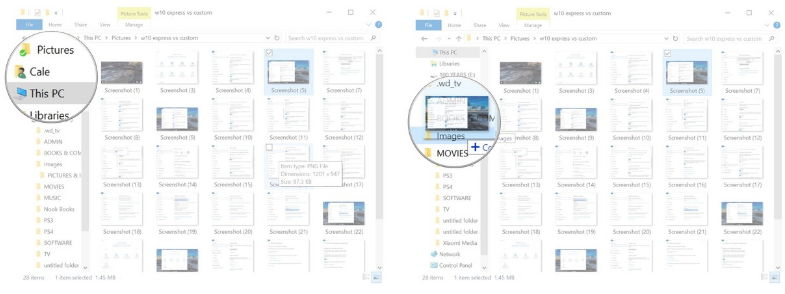
Se lo desideri, puoi utilizzare la combinazione di tasti Ctrl + clic sull'immagine per selezionare più file, quindi trascinarli sul disco rigido esterno.
Fare riferimento ad alcuni altri articoli di seguito:
Buona fortuna!