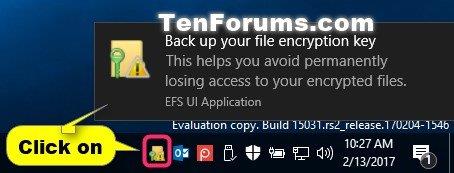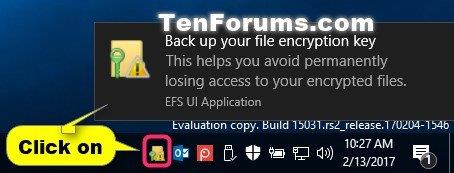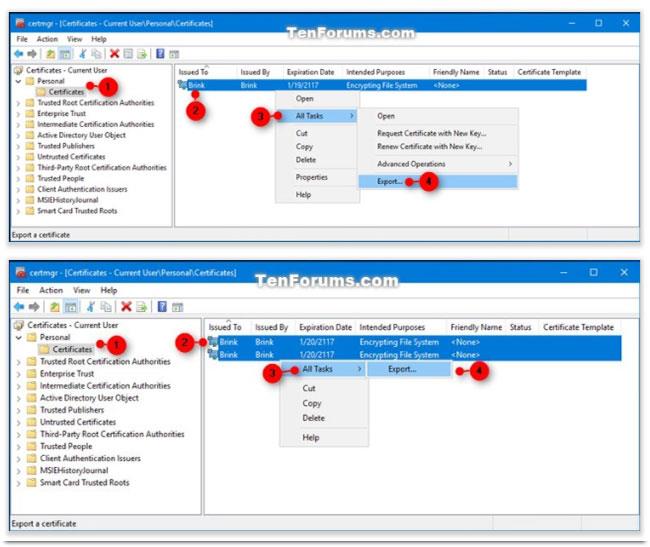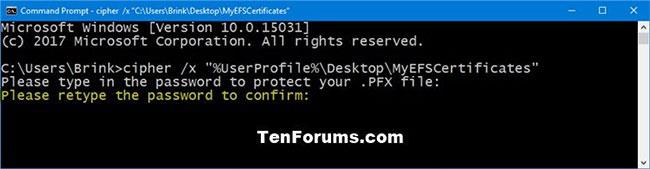Encrypting File System (EFS) è uno strumento di crittografia integrato in Windows utilizzato per crittografare file e cartelle su unità NTFS, per proteggerli da accessi indesiderati.
EFS consente la crittografia e la decrittografia trasparente dei file per gli account utente, utilizzando algoritmi di crittografia avanzati e standard. Qualsiasi individuo o applicazione senza la chiave di crittografia dei file appropriata non può aprire file e cartelle crittografati. La crittografia è la protezione più potente offerta da Windows per aiutarti a mantenere al sicuro i tuoi file e le tue cartelle personali.
La creazione di un backup del certificato e della chiave di crittografia dei file PFX ti aiuta a evitare di perdere permanentemente l'accesso a file e cartelle crittografati, se il certificato e la chiave originali vengono persi o danneggiati.
Se perdi l'accesso ai file e alle cartelle crittografati, non potrai riaprirli a meno che tu non riesca a ripristinare il certificato e la chiave di crittografia dei file utilizzati con EFS.
Questa guida ti mostrerà come eseguire il backup dei certificati e delle chiavi di crittografia dei file utilizzati con Crittografia file system (EFS) nelle edizioni Windows 10 Pro, Enterprise ed Education.
Eseguire il backup della chiave di crittografia del file EFS corrente e del certificato dall'icona o dalla notifica EFS
Vedrai l'icona e la notifica EFS ogni volta che vengono creati un nuovo certificato e una chiave di crittografia del file.
Questo di solito accade dopo la prima volta che crittografi un file o una cartella o generi manualmente una nuova chiave utilizzando il comando Cipher.
1. Fare clic sulla notifica EFS o sull'icona sulla barra delle applicazioni.
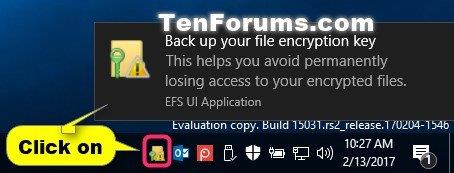
Fare clic sull'icona sulla barra delle applicazioni o sulla notifica EFS
2. Fare clic su Esegui il backup adesso .
3. Fare clic su Avanti.
4. Selezionare la casella Password , immettere la password con cui si desidera proteggere il backup della chiave privata, immettere nuovamente la password per confermare e fare clic su Avanti.
Inserisci la password che desideri
5. Fare clic sul pulsante Sfoglia , accedere alla posizione in cui si desidera salvare il backup, immettere il nome del file desiderato, fare clic su Salva > Avanti.
6. Fare clic su Fine.
7. Una volta completato correttamente il processo di esportazione, fare clic su OK.
Eseguire il backup dei certificati e delle chiavi di crittografia dei file EFS in Gestione certificati
1. Premi i tasti Win + R per aprire Esegui , inserisci certmgr.msc in Esegui e fai clic su OK per aprire Gestione certificati.
2. Nel pannello sinistro di certmgr , espandere Personale e aprire Certificati.
3. Nel pannello di destra di Certificati , selezionare tutti i certificati per Crittografia file system nella colonna Scopo previsto , fare clic con il pulsante destro del mouse o premere a lungo su questi certificati selezionati, fare clic su Tutte le attività > Esporta .
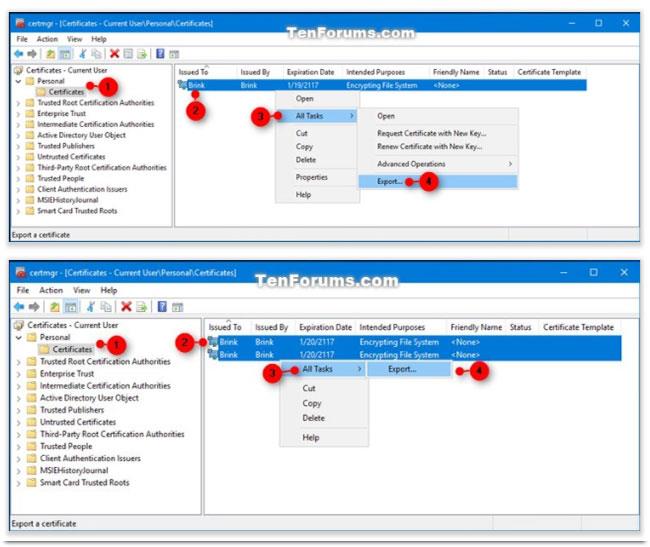
Fare clic su Tutte le attività > Esporta
4. Fare clic su Avanti.
5. Selezionare Sì, esporta la chiave privata e fare clic su Avanti.
6. Fare clic su Avanti.
7. Selezionare la casella Password , immettere la password con cui si desidera proteggere il backup della chiave privata, reimmettere la password per confermare e fare clic su Avanti.
8. Fare clic sul pulsante Sfoglia , accedere alla posizione in cui si desidera salvare il backup, immettere il nome del file desiderato per il backup, fare clic su Salva > Avanti .
9. Fare clic su Fine.
10. Una volta completata l'esportazione con successo, fare clic su OK.
Eseguire il backup della chiave di crittografia e del certificato del file EFS correnti nel prompt dei comandi
1. Apri il prompt dei comandi .
2. Copia e incolla il comando seguente nel Prompt dei comandi , quindi premi Invio.
cipher /x "%UserProfile%\Desktop\MyEFSCertificates"
3. Fare clic su OK.
4. Immettere la password con cui si desidera proteggere il backup della chiave privata nel prompt dei comandi e premere Invio.
5. Digitare nuovamente questa password per confermare e premere Invio.
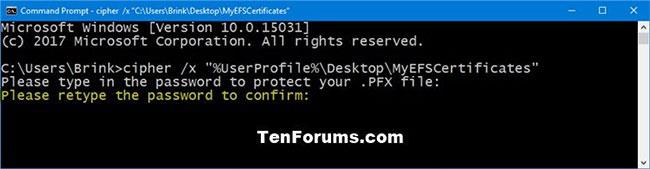
Immettere la password nel prompt dei comandi
6. Una volta eseguito correttamente il backup del certificato EFS, puoi chiudere il prompt dei comandi, se lo desideri.
7. Il file MyEFSCertificates.PFX è ora stato salvato sul desktop. Questo è un backup della chiave e del certificato di crittografia dei file correnti.