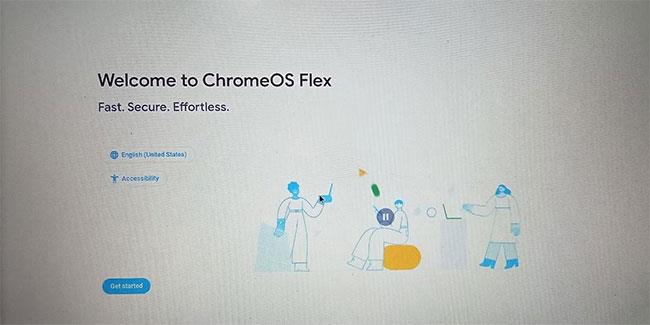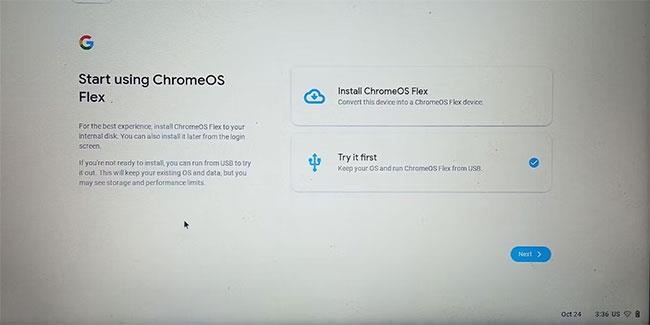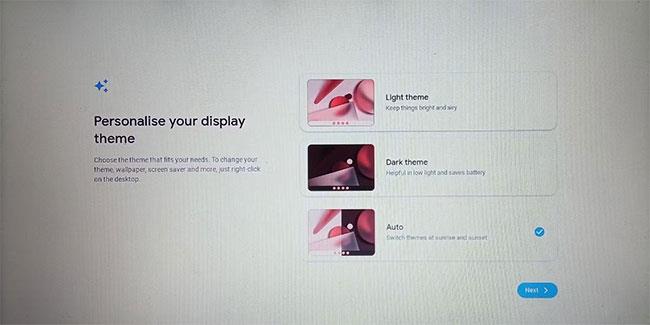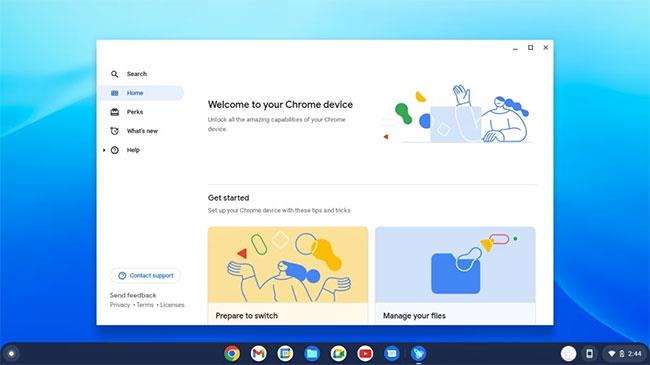Google ha lanciato ChromeOS insieme ai Chromebook nel 2011. L'idea era quella di offrire un laptop economico in grado di gestire con facilità le attività di produttività di base. È un sistema operativo abbastanza leggero che non richiede molte risorse hardware sottostanti per funzionare.
Dopo alcuni anni, Google ha deciso di non limitarsi ai Chromebook e ha rilasciato un sistema operativo leggero che le persone possono eseguire su sistemi medi.
Google ha anche lanciato ChromeOS Flex, un sistema operativo che puoi installare su qualsiasi modello di laptop supportato. Ma sapevi che puoi utilizzare ChromeOS Flex da USB senza installazione? Leggi il seguente articolo per maggiori dettagli!
Cos'è Chrome OS Flex?
Neverware ha creato Neverware CloudReady, un sistema operativo basato sul sistema operativo open source Chromium. Google ha acquistato l'azienda e ha apportato alcune modifiche e il risultato finale è ChromeOS Flex. A differenza di ChromeOS incluso nei Chromebook , puoi installare ChromeOS Flex sulla maggior parte dei laptop.
Google sta gradualmente aumentando il numero di modelli supportati e continua ad aggiornare l'elenco su un sito dedicato.
Come utilizzare ChromeOS Flex da USB
Diciamo che ti piace l'idea di un nuovo sistema operativo leggero e vuoi provarlo. Ma non vuoi installarlo a meno che tu non sia estremamente sicuro. Come Ubuntu , puoi provare ChromeOS Flex prima di installarlo sul tuo sistema.
La differenza tra provare Ubuntu e ChromeOS Flex è che Ubuntu non salva le modifiche apportate al sistema. Anche se hai installato e provato un sacco di app, eliminerà tutto dopo il riavvio. Ma quando provi ChromeOS Flex, conserva tutti i tuoi file e le tue preferenze dopo l'accesso.
Passaggio 1: crea un avvio USB flessibile di ChromeOS
Innanzitutto, devi creare un USB avviabile per ChromeOS Flex. Puoi farlo installando l'estensione Utilità ripristino Chromebook. Ma puoi anche scaricare direttamente i file immagine di ChromeOS Flex e creare un USB avviabile utilizzando Rufus.
Per creare un avvio USB ChromeOS Flex, avvia qualsiasi browser Web e visita il sito Web ufficiale di Chromium Dash .
Fare clic su qualsiasi versione elencata nella colonna Immagini di ripristino. L'immagine inizierà a essere scaricata sul tuo sistema. Potrebbe essere necessario più tempo se la connessione Internet è lenta.
Scarica il file immagine di ChromeOS Flex
Il sito fornisce una versione estremamente compressa del file immagine ChromeOS Flex. Una volta completato il download, estrai l'archivio utilizzando WinRar o 7-Zip per visualizzare il file immagine BIN effettivo. Scarica l'ultima versione di Rufus.
Avvia Rufus con diritti di amministratore sul tuo sistema. Fare clic sull'elenco a discesa Dispositivo per selezionare l'unità USB. Successivamente, fai clic sul pulsante Seleziona per aggiungere il file immagine di ChromeOS Flex. Assicurati di fare clic su Tutti i file altrimenti non vedrai il file BIN estratto in precedenza.
Seleziona il file immagine e fai clic su Apri per aggiungerlo a Rufus.
Crea USB avviabile con Rufus
Fare clic sul pulsante Start per iniziare a creare l'unità di avvio. Fai clic su OK quando viene visualizzato l'avviso di eliminazione dei dati. Attendi il completamento del processo. Quindi, fare clic su Chiudi.
L'unità USB avviabile ChromeOS Flex è ora pronta.
Passaggio 2: avvio con avvio USB
ChromeOS Flex Dopo aver creato con successo l'avvio USB di ChromeOS Flex, devi accedere al menu Dispositivi di avvio ed eseguire l'avvio tramite USB.
Riavvia il sistema. Premere F10 per accedere al menu Dispositivi di avvio. Prova i tasti Esc, F2 o F12 se F10 non funziona.
Il logo ChromeOS Flex lampeggerà sullo schermo. Successivamente, vedrai il messaggio "Benvenuto in ChromeOS Flex" . Fare clic sul pulsante Inizia per accedere alla configurazione.
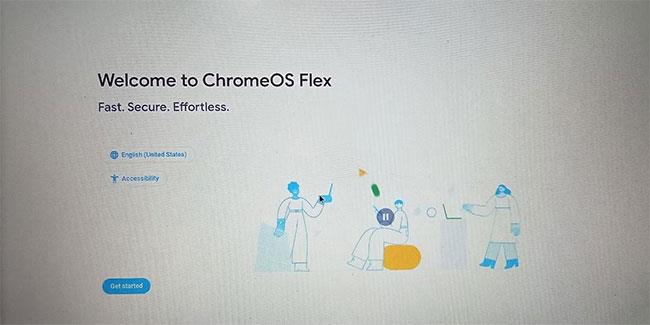
Configurazione flessibile di ChromeOS
Quindi, seleziona l' opzione Provalo prima e fai clic sul pulsante Avanti.
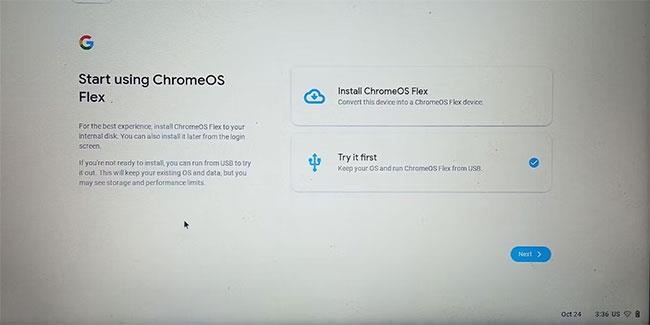
Prova Chrome OS Flex
Ora devi connettere il tuo laptop alla rete WiFi. Non puoi provare ChromeOS Flex finché non disponi dell'accesso a Internet. Seleziona la tua rete domestica/lavorativa dall'elenco delle connessioni disponibili.
Inserisci le credenziali di rete e fai clic su Connetti. Se riscontri problemi di connessione alla rete wireless, collega un cavo Ethernet .
Successivamente, deseleziona l'opzione per inviare dati diagnostici a Google disponibile nella finestra dei Termini di servizio. Fare clic sul pulsante Accetta e continua per continuare.
Ora devi scegliere il tipo di utente per ChromeOS Flex. C'è anche un'opzione Sfoglia come ospite che ti offre un'anteprima di ChromeOS Flex. Ma non contiene altro che un browser, un file manager e un sacco di funzionalità di base. Quindi non seguire questa strada.
Seleziona invece l' opzione Tu e fai clic su Avanti. Quindi, utilizza il tuo account Gmail per accedere. Se hai abilitato l'autenticazione a due fattori nel tuo account, approva l'accesso.
Seleziona il tipo di utente in ChromeOS Flex
Mantieni le impostazioni di sincronizzazione predefinite e fai clic sul pulsante Accetta e continua . Deseleziona l'opzione di raccolta dati hardware e fai clic su Accetta e continua di nuovo. Salta l'Assistente Google e connettiti al tuo telefono .
Selezionare un tema di visualizzazione e continuare facendo clic sul pulsante Avanti. Quindi, fai clic su Inizia.
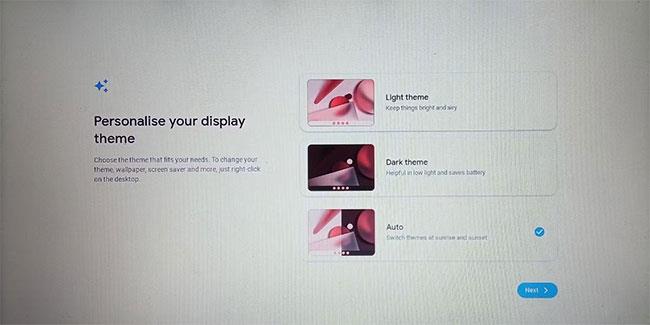
Scegli un tema di visualizzazione
Ora entrerai nella schermata ChromeOS Flex. Attendi che le applicazioni e i file vengano caricati correttamente.
Esplora l'ambiente live di ChromeOS Flex
ChromeOS Flex non assomiglia ai moderni sistemi operativi che vedi oggi. È necessaria una connessione Internet attiva per accedere al sistema operativo. La maggior parte delle applicazioni Google come Documenti, Fogli, YouTube, Gmail, Chrome, ecc. necessitano di una connessione Internet per essere avviate e utilizzate. L'unica app che può funzionare senza una connessione Internet è l'app File.
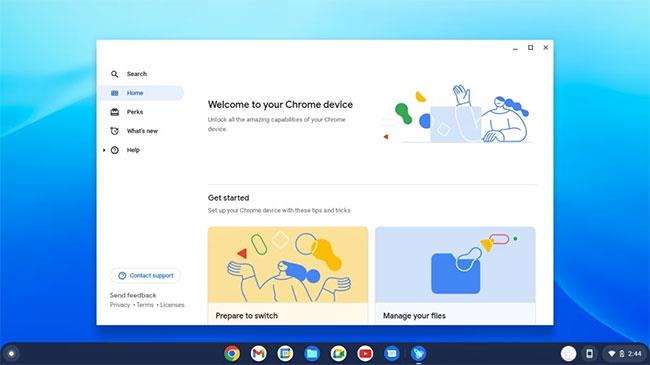
App in ChromeOS Flex
L'articolo ha scaricato un file di test da 100 MB che il browser ha salvato su USB. Puoi accedere ai file solo tramite l'app File. È possibile copiare e incollare file su un altro dispositivo USB, ma non fornisce un menu contestuale come Windows quando si fa clic con il pulsante destro del mouse su di esso. Devi fare affidamento sulle scorciatoie da tastiera comuni per quasi tutte le attività.
Puoi caricare direttamente i file su Google Drive dalla cartella Download. Supporta anche la creazione di nuove cartelle nella cartella I miei file .
La mia cartella dei file
Anche se disattivi ChromeOS Flex (operazione che richiede un po' di tempo), ricorderà il tuo account al riavvio dal dispositivo USB. Tuttavia, dovrai reinserire la password del tuo account Gmail!
Puoi utilizzare l'avvio USB di ChromeOS Flex su molti sistemi senza perdere dati, basta accedere con lo stesso account Gmail, i file sono ancora intatti.
Se utilizzi un avvio USB da 16 GB, ti rimarranno solo circa 3,3 GB per l'archiviazione. Pertanto, se hai bisogno di più spazio per il file, devi creare un avvio USB ChromeOS Flex utilizzando una USB da 32 GB o 64 GB. Inoltre, prova a utilizzare USB 3.0 e collegalo al tuo sistema utilizzando una porta USB 3.0.
ChromeOS Flex è per dispositivi di base ed è in fase di completamento. Puoi utilizzarlo per gestire tutte le app e i servizi Google in un unico posto. Ma ricorda che eseguire ChromeOS Flex su USB è molto più lento che installarlo ed eseguirlo su un disco rigido SATA o SSD .