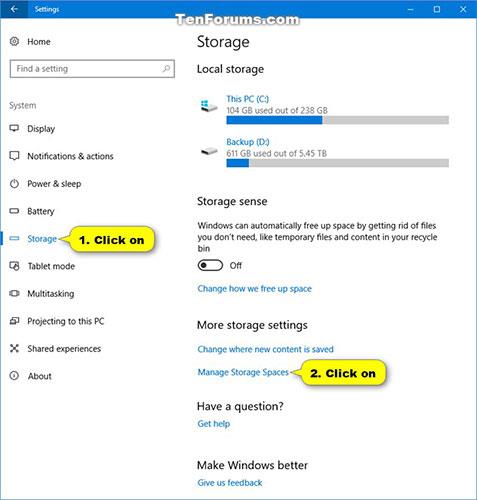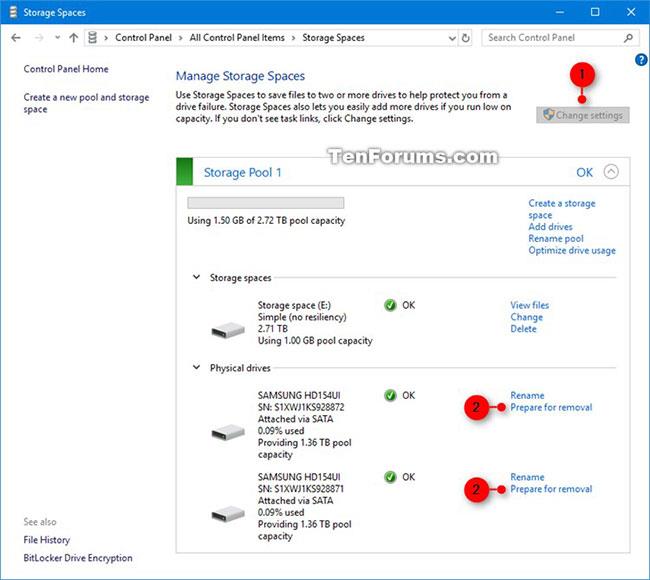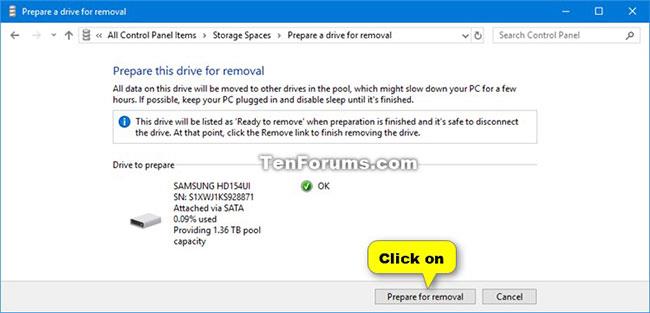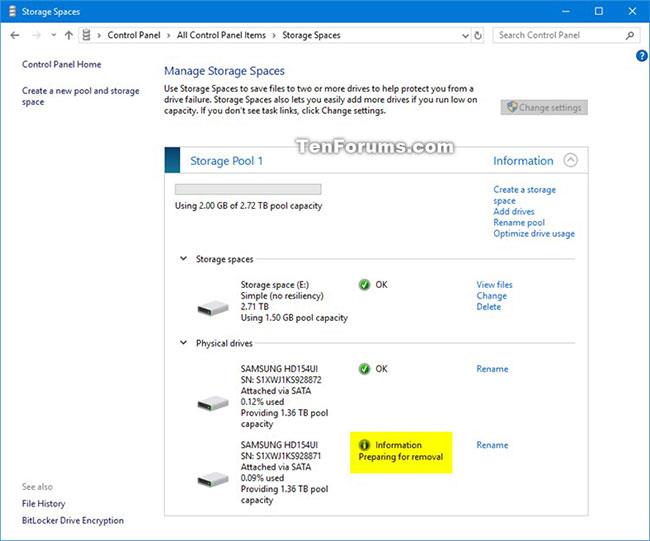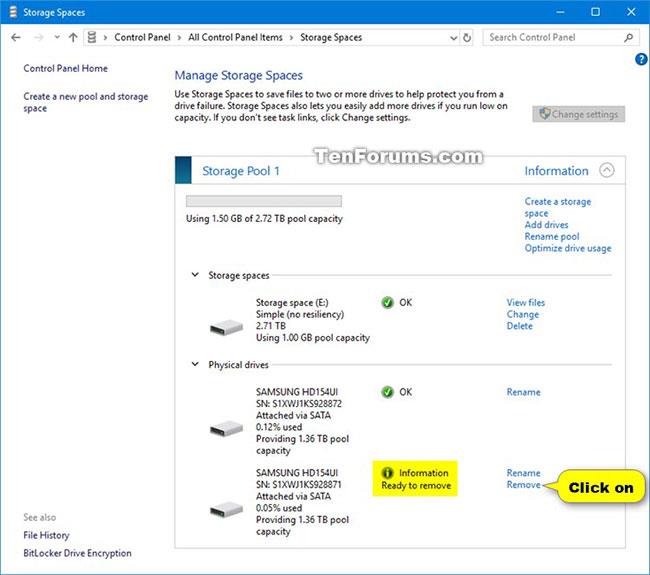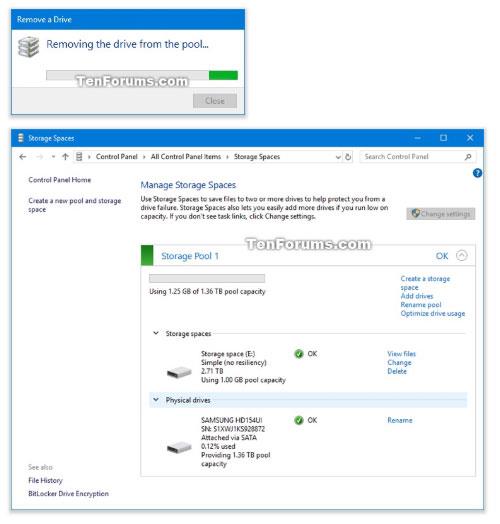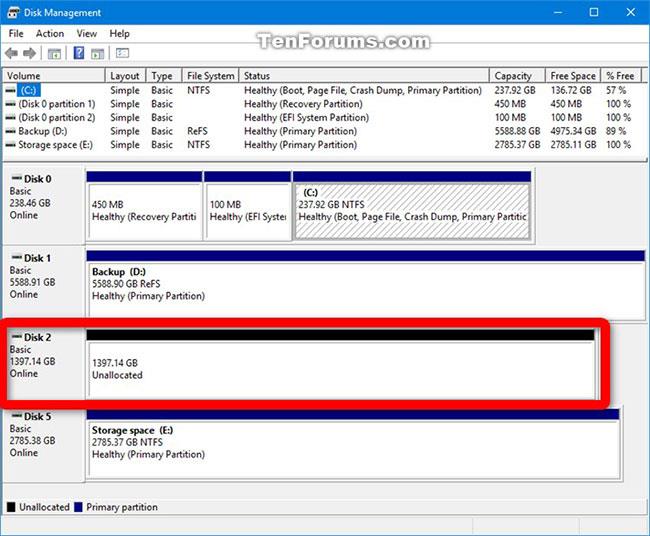Questa guida ti mostrerà come rimuovere un'unità dal pool di archiviazione in Spazi di archiviazione su Windows 10.
Spazi di archiviazione e pool di archiviazione
Spazi di archiviazione aiuta a proteggere i dati dai guasti delle unità ed espande lo spazio di archiviazione nel tempo man mano che aggiungi unità al PC. È possibile utilizzare Spazi di archiviazione per raggruppare due o più unità in un pool di archiviazione e quindi utilizzare la capacità di tale pool per creare unità virtuali denominate spazi di archiviazione.
Questi spazi di archiviazione in genere archiviano due copie dei dati, quindi se una delle unità si guasta, hai ancora una copia intatta dei dati. Se esaurisci lo spazio, aggiungi semplicemente altre unità al pool di archiviazione.
Se hai creato un pool in Windows 10 o ne hai aggiornato uno esistente, potrai rimuovere un volume da esso. I dati archiviati su quell'unità verranno trasferiti ad altre unità nel pool e sarai libero di utilizzare l'unità per altri scopi.
Nota: è necessario aver effettuato l'accesso con diritti di amministratore per rimuovere un'unità da un pool di archiviazione.
Come eliminare un'unità dal pool di archiviazione in Spazi di archiviazione su Windows 10
Ecco come:
1. Apri Impostazioni , fai clic sull'icona Sistema , tocca Archiviazione a sinistra e fai clic sul collegamento Gestisci spazi di archiviazione a destra.
Nota : puoi anche aprire il Pannello di controllo (visualizzazione icone) e fare clic sull'icona Spazi di archiviazione.

Fare clic sul collegamento Gestisci spazi di archiviazione a destra
2. Fare clic sul pulsante Modifica impostazioni e fare clic su Sì se richiesto dall'UAC.
3. In Unità fisiche per il pool di archiviazione desiderato, fare clic sul collegamento Prepara per la rimozione per l'unità che si desidera eliminare.
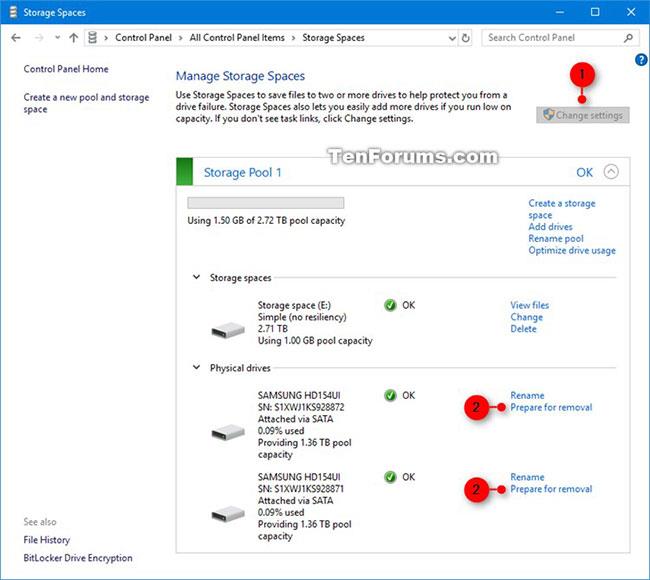
Fare clic sul collegamento Prepara per la rimozione relativo all'unità che si desidera inizializzare
4. Fare clic sul pulsante Prepara per la rimozione .
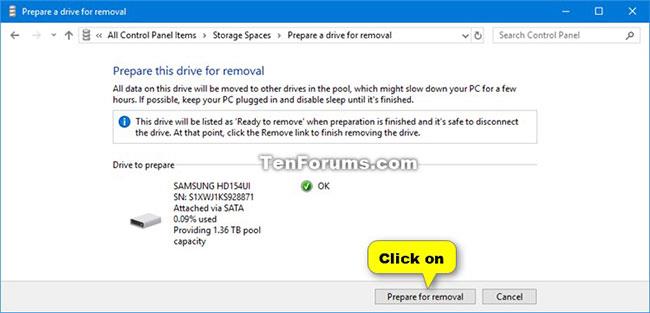
Fare clic sul pulsante Prepara per la rimozione
Nota : lasciare il PC collegato finché l'unità non è pronta per essere rimossa. L'operazione può richiedere alcune ore, a seconda della quantità di dati archiviati lì.
Se riscontri problemi quando provi a preparare l'unità per l'eliminazione, è possibile che non disponi di spazio libero sufficiente nel pool per archiviare tutti i dati dell'unità che desideri inizializzare. Prova ad aggiungere una nuova unità al pool con capacità sufficiente, equivalente all'unità che intendi rimuovere, quindi riprova.
5. L'unità verrà elencata come Preparazione per la rimozione .
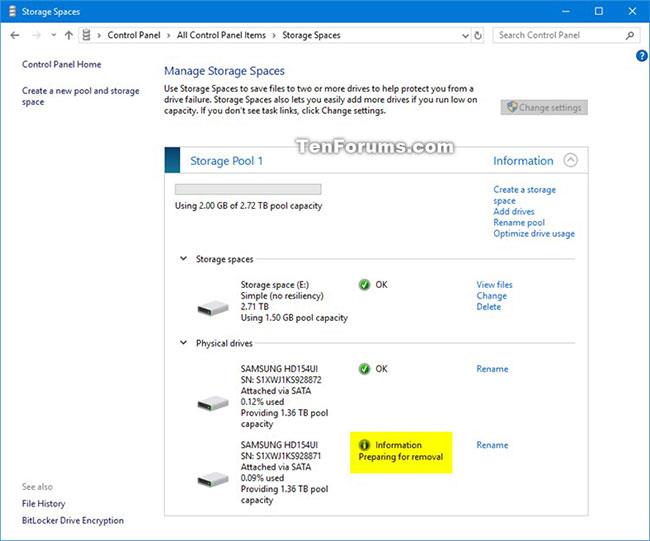
L'unità verrà elencata come Preparazione per la rimozione
6. Quando l'unità viene elencata come Pronta per la rimozione , fare clic sul collegamento Rimuovi.
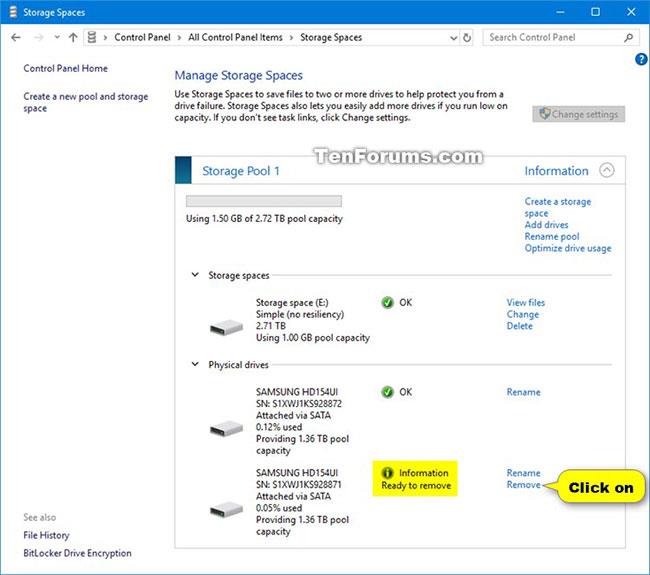
Fare clic sul collegamento Rimuovi
7. Fare clic sul pulsante Rimuovi unità.

Fare clic sul pulsante Rimuovi unità
8. L'unità verrà rimossa dallo storage pool.
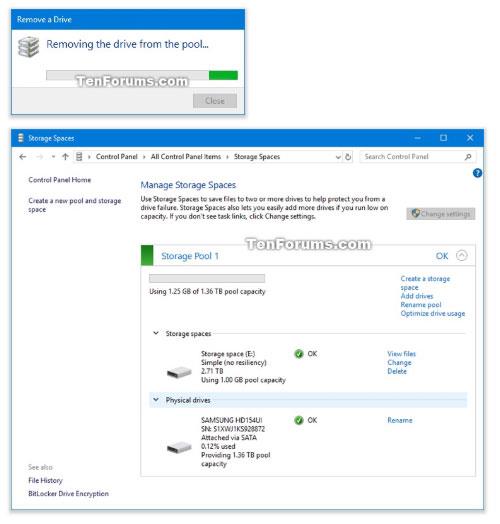
L'unità verrà rimossa dallo storage pool
9. L'unità eliminata verrà visualizzata come unità non allocata in Gestione disco (diskmgmt.msc), pronta per essere smontata o formattata.
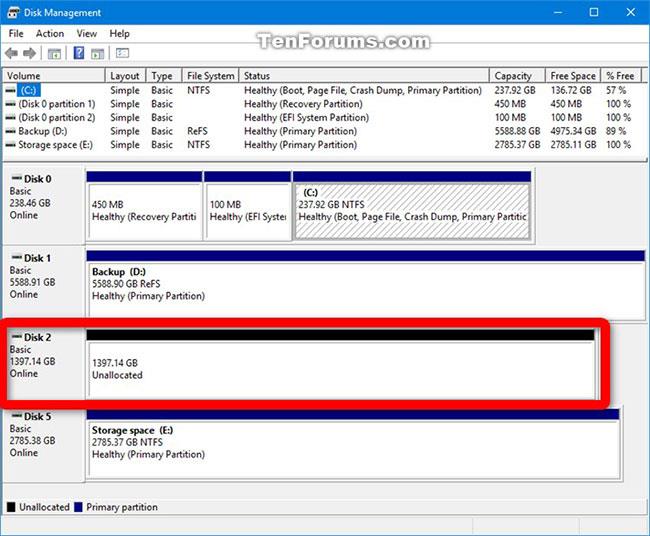
L'unità eliminata verrà visualizzata come unità non allocata in Gestione disco