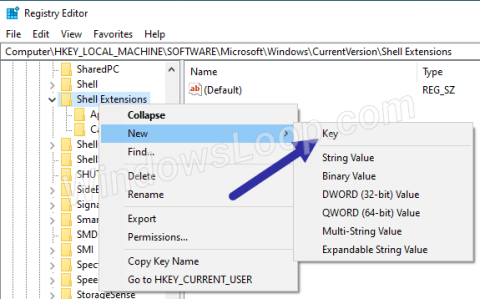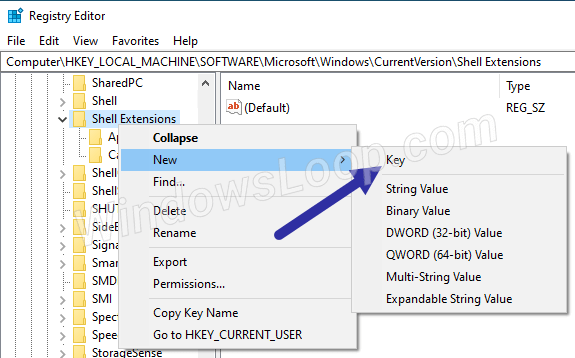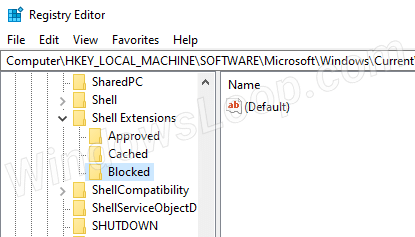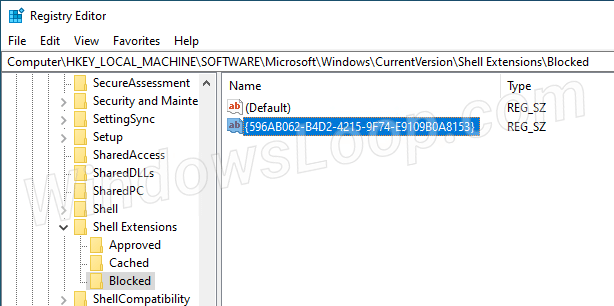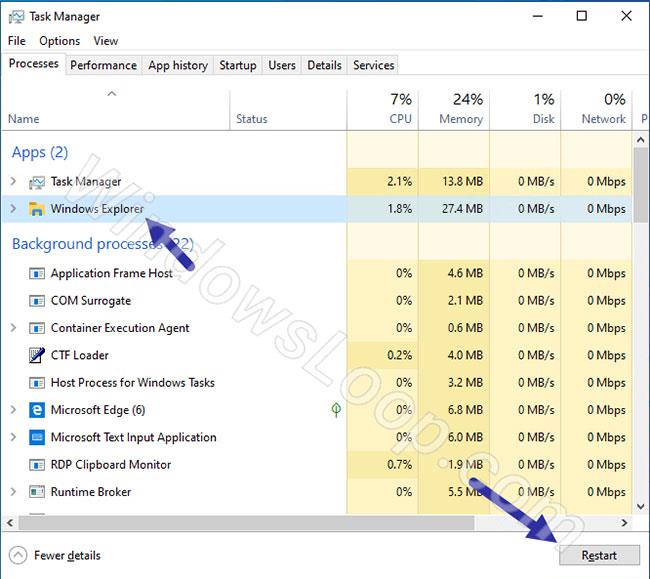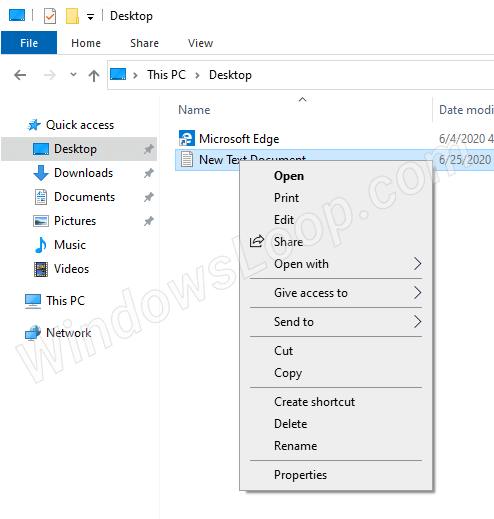Se non utilizzi l'opzione Versioni precedenti, puoi eliminarla. Di seguito sono riportati i passaggi per rimuovere l'opzione Ripristina versioni precedenti dal menu contestuale di Windows.
Passaggi per rimuovere l'opzione Ripristina versioni precedenti
Seguire i passaggi mostrati di seguito per rimuovere completamente l'opzione Ripristina versioni precedenti dal menu contestuale di Esplora file.
1. Esegui la finestra di dialogo con la scorciatoia da tastiera Win+ R.
2. Immettere regedit e fare clic su OK per aprire l'Editor del Registro di sistema .
3. Copia il collegamento sottostante.
HKEY_LOCAL_MACHINE\SOFTWARE\Microsoft\Windows\CurrentVersion\Shell Extensions
4. Incollalo nella barra degli indirizzi dell'editor del registro e premi Enter.
5. Fare clic con il tasto destro sulla cartella Estensione shell . Selezionare Nuovo > Chiave .
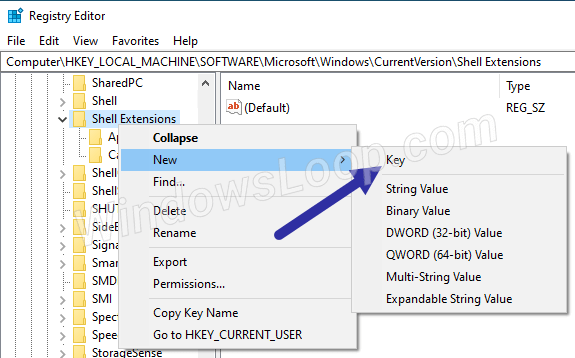
Selezionare Nuovo > Chiave
6. Immettere Bloccato come nome della nuova cartella.
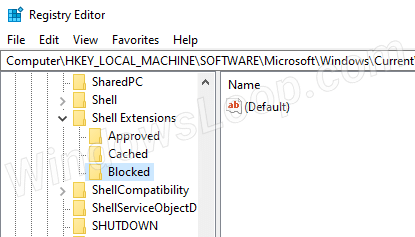
Inserisci Bloccato come nome della nuova cartella
7. Fare clic con il pulsante destro del mouse sulla cartella Bloccati e selezionare Nuovo > Valore stringa .
8. Impostare {596AB062-B4D2-4215-9F74-E9109B0A8153} come nome per il nuovo Valore stringa .
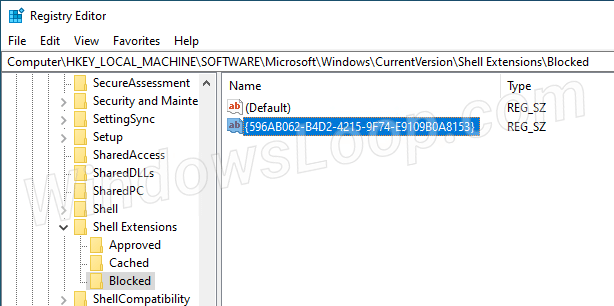
Imposta {596AB062-B4D2-4215-9F74-E9109B0A8153} come nome del nuovo valore stringa
9. Chiudi l'editor del Registro di sistema.
Riavvia Esplora risorse
1. Fare clic con il tasto destro sulla barra delle applicazioni. Seleziona Gestione attività.
Seleziona Gestione attività
2. Vai alla scheda Processo in Task Manager.
3. Selezionare il processo Esplora risorse e fare clic su Riavvia.
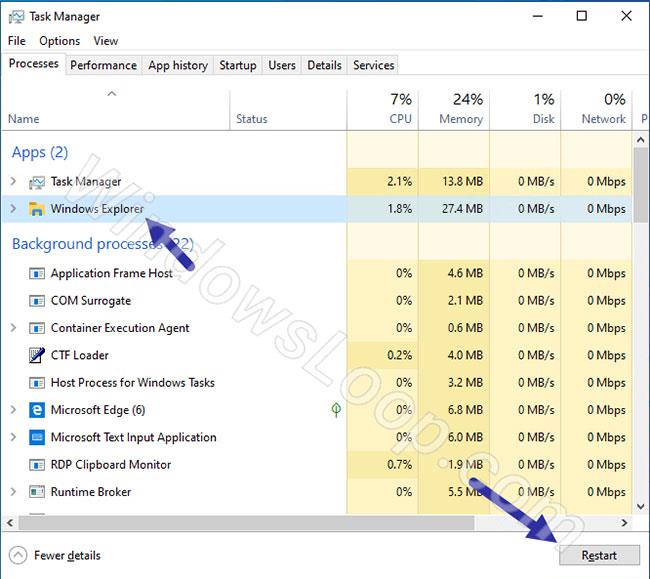
Selezionare il processo di Esplora risorse e fare clic su Riavvia
4. Chiudi Gestione attività.
Non appena si riavvia explorer.exe (Esplora risorse di Windows), le modifiche verranno applicate immediatamente. Non vedrai più l' opzione Ripristina versioni precedenti quando fai clic con il pulsante destro del mouse su un file o una cartella in Esplora file.
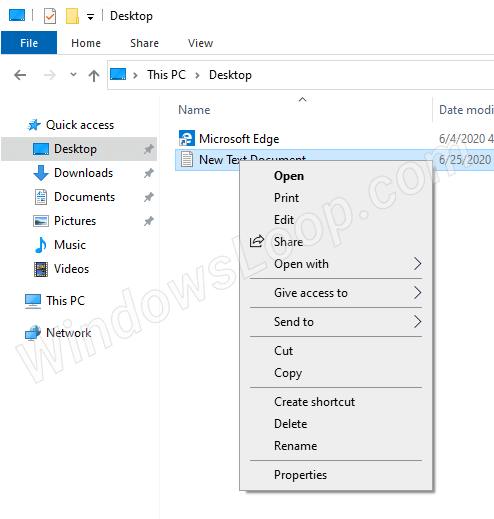
L'opzione Ripristina versioni precedenti non viene più visualizzata
Ripristina le opzioni di eliminazione
Per ripristinare l'opzione Ripristina versioni precedenti, tutto ciò che devi fare è eliminare il valore stringa.
Apri l'editor del Registro di sistema e vai a:
HKEY_LOCAL_MACHINE\SOFTWARE\Microsoft\Windows\CurrentVersion\Shell Extensions\Blocked
Fare clic con il pulsante destro del mouse sul valore {596AB062-B4D2-4215-9F74-E9109B0A8153} e selezionare Elimina. Fare clic su Sì nella finestra di conferma e riavviare Esplora risorse. Vedrai nuovamente l' opzione Ripristina nel menu di scelta rapida su ciascun file e cartella.