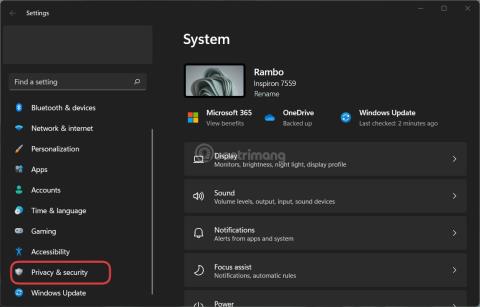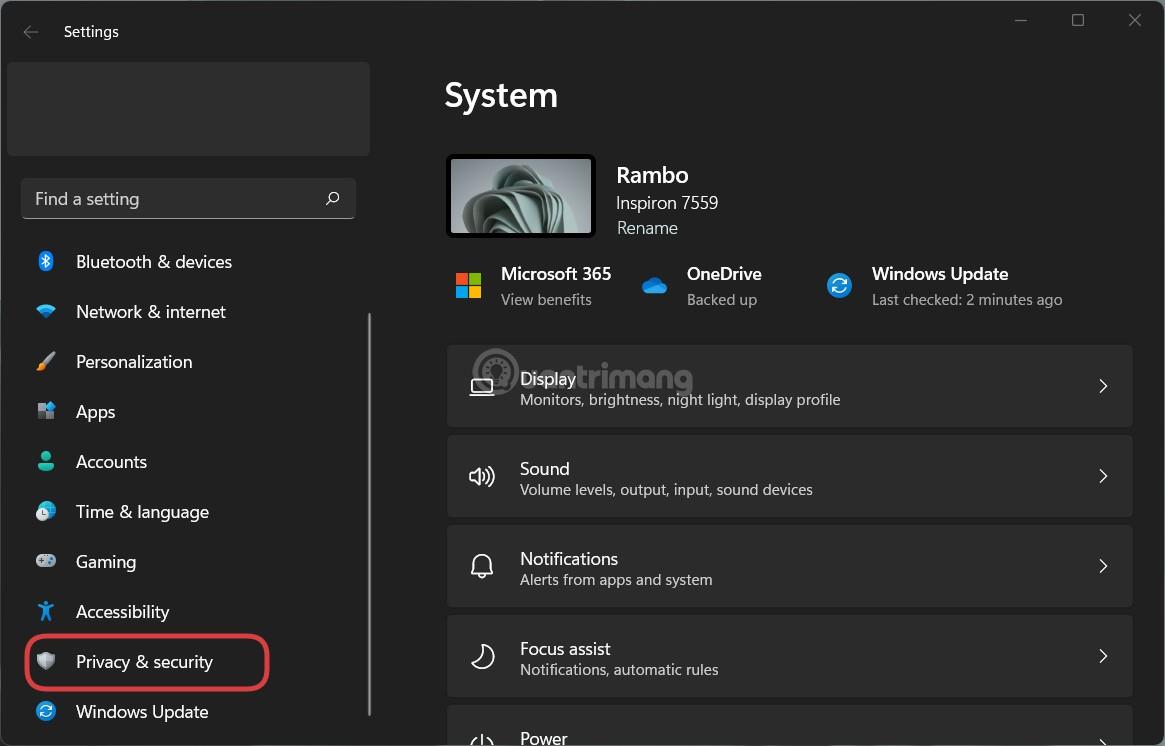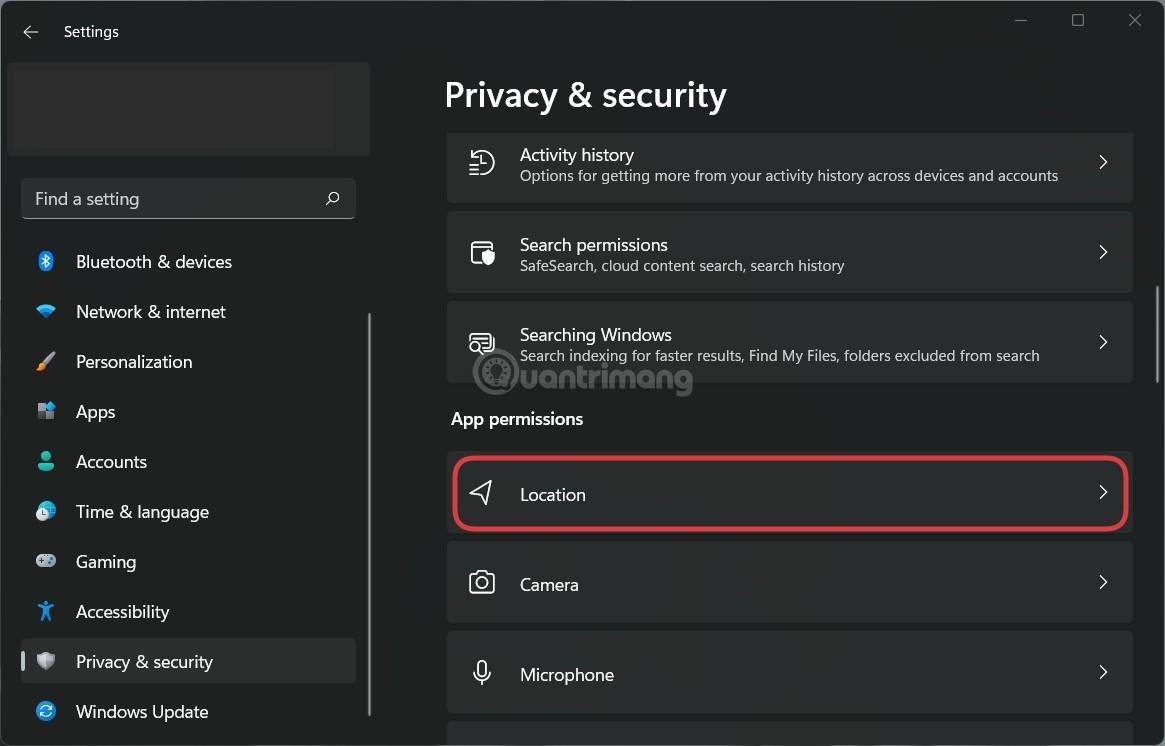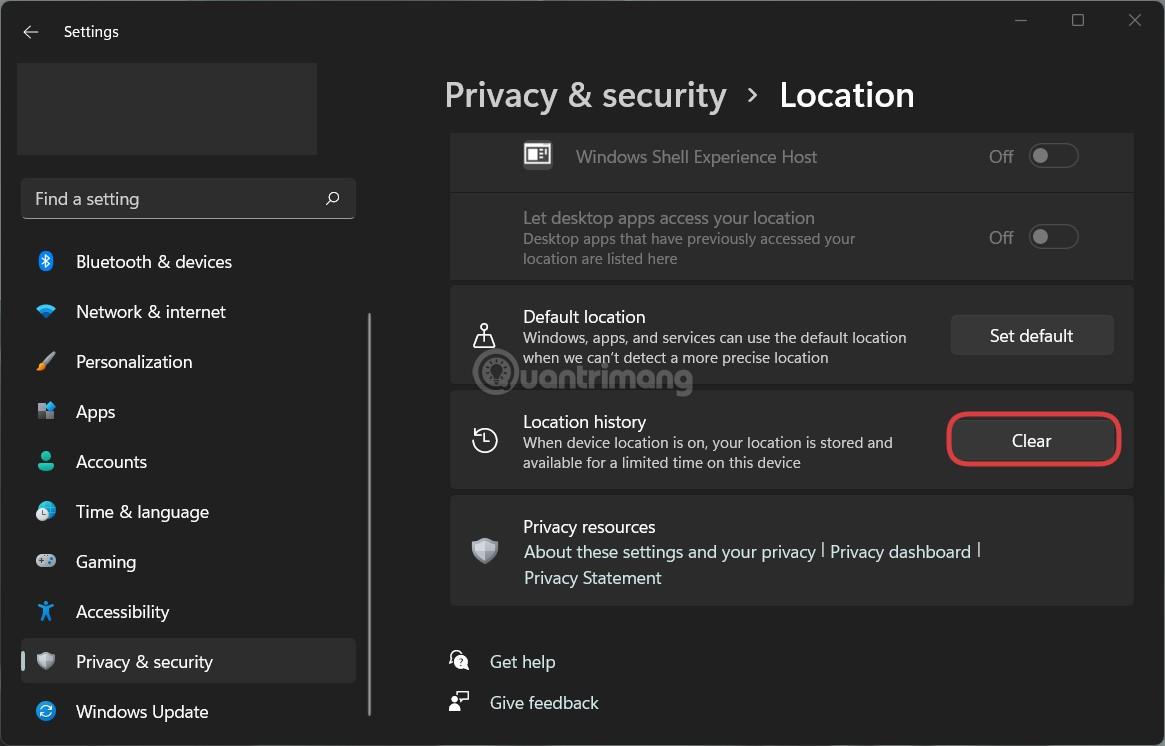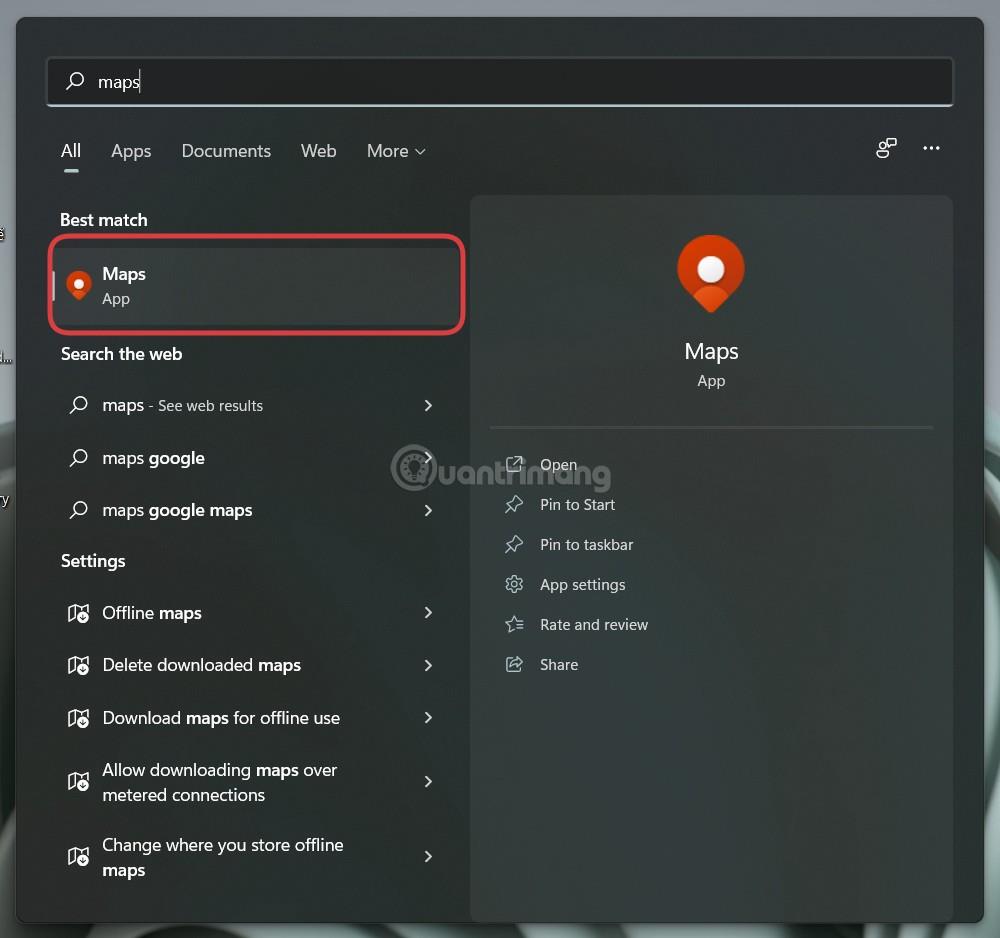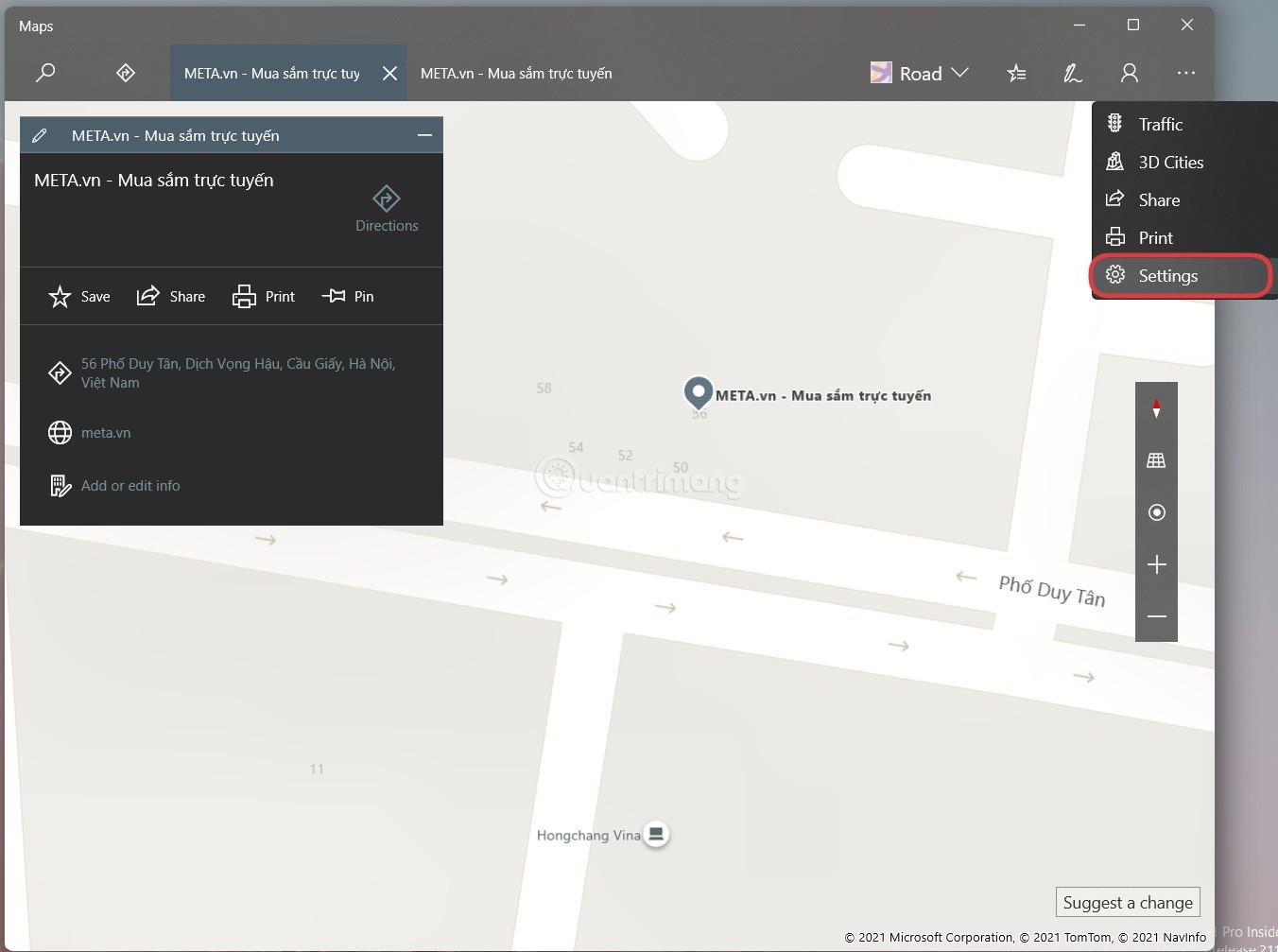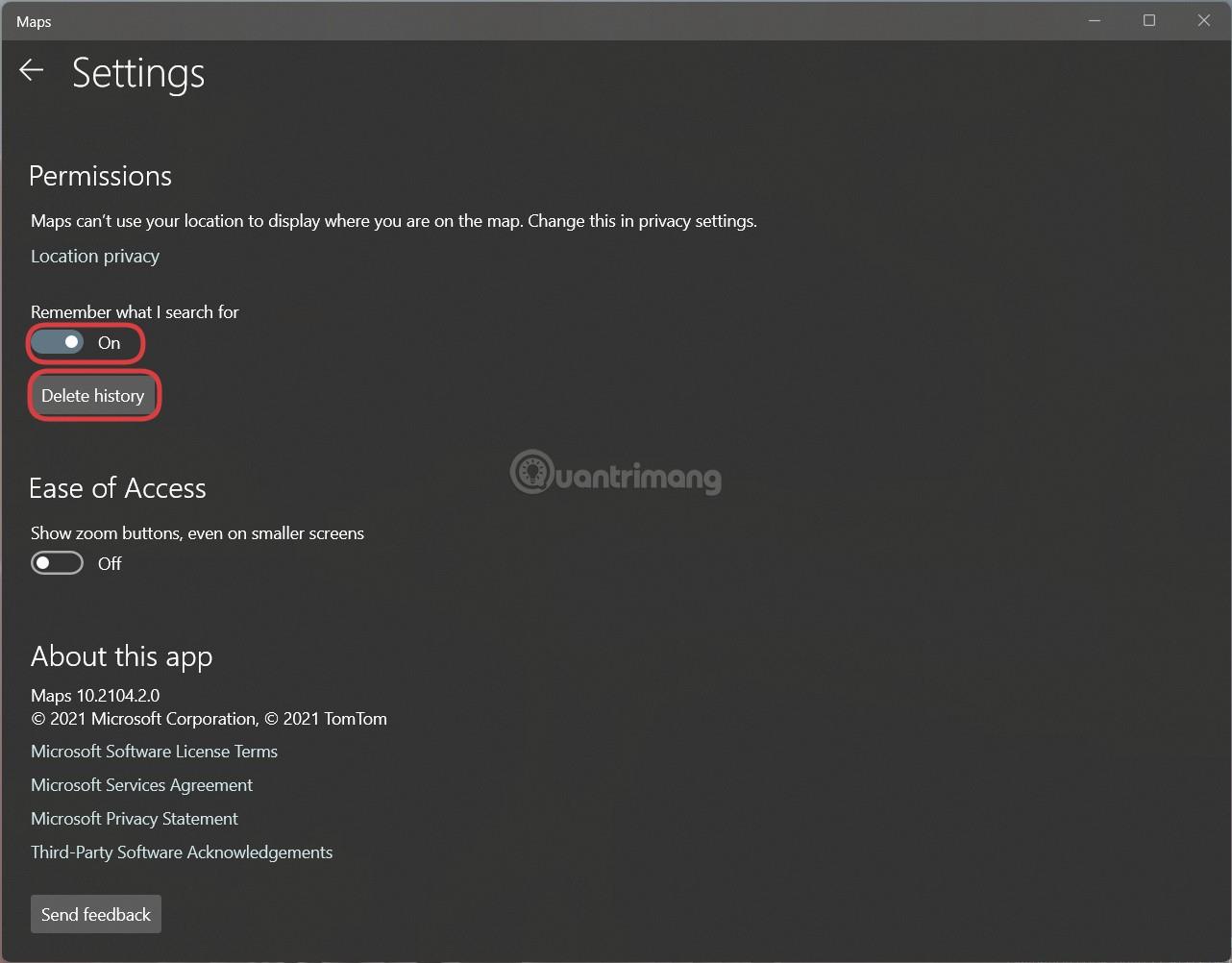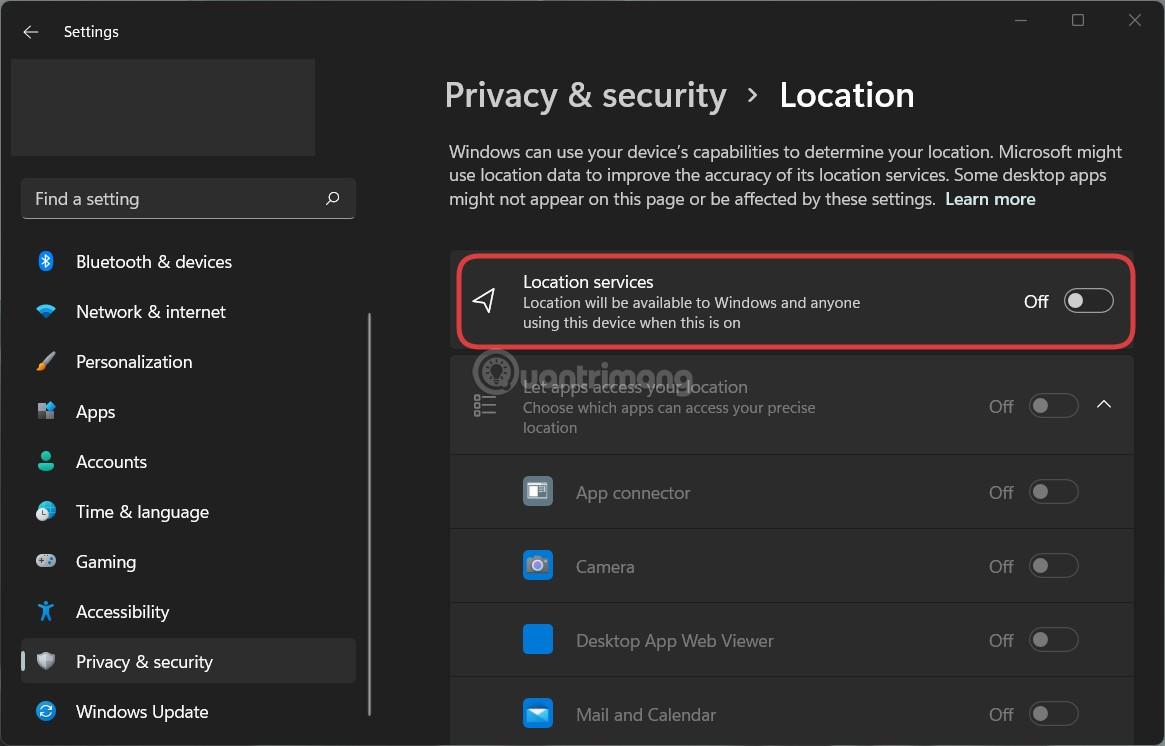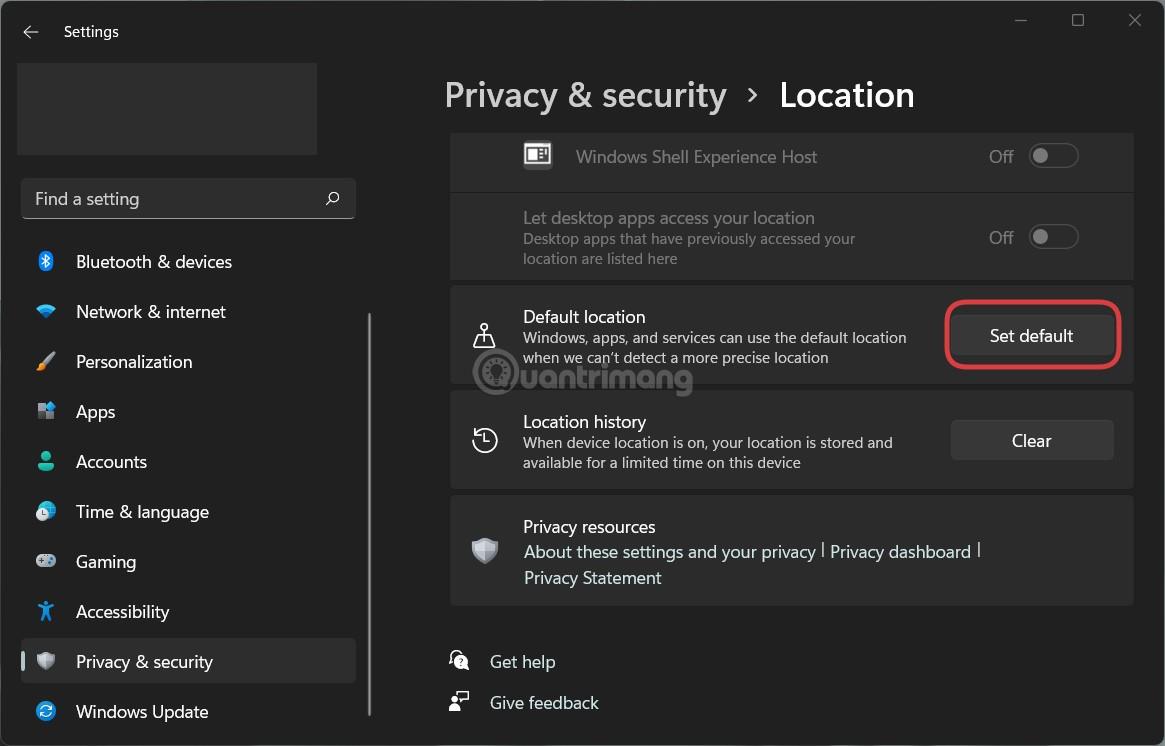Se desideri eliminare la cronologia delle posizioni su Windows 11, LuckyTemplates ti invierà due modi per farlo. Il primo modo utilizza le Impostazioni di Windows e il secondo utilizza l'applicazione Mappe di Windows.
Una delle cose migliori di Windows 11 è che puoi usarlo come piattaforma mobile. Ad esempio, puoi installare e utilizzare applicazioni Android, utilizzare l'applicazione Windows Maps... Windows Maps è un'applicazione molto utile quando devi cercare una posizione, desideri indicazioni stradali da un luogo a un altro, monitorare le informazioni sul traffico, leggere recensioni.. .
Ogni volta che cerchi un luogo nell'app Windows Maps, Windows 11 salva i dati nel sistema. Ciò comporta sia vantaggi che svantaggi. Il vantaggio è che puoi cercare rapidamente i luoghi precedentemente cercati dalla tua cronologia. Lo svantaggio è che altre persone possono vedere quali luoghi hai cercato nell'app Mappe di Windows sul tuo computer.
Se gli svantaggi ti infastidiscono più dei vantaggi, puoi eliminare la cronologia delle posizioni sul tuo computer.
Come eliminare la cronologia delle posizioni su Windows 11 utilizzando Impostazioni
Per eliminare la cronologia delle posizioni su Windows 11 utilizzando Impostazioni, attenersi alla seguente procedura:
Passaggio 1 : premi Win + I per aprire Impostazioni.
Passaggio 2 : fare clic su Privacy e sicurezza nella barra laterale sinistra per accedere alla pagina Privacy e sicurezza.
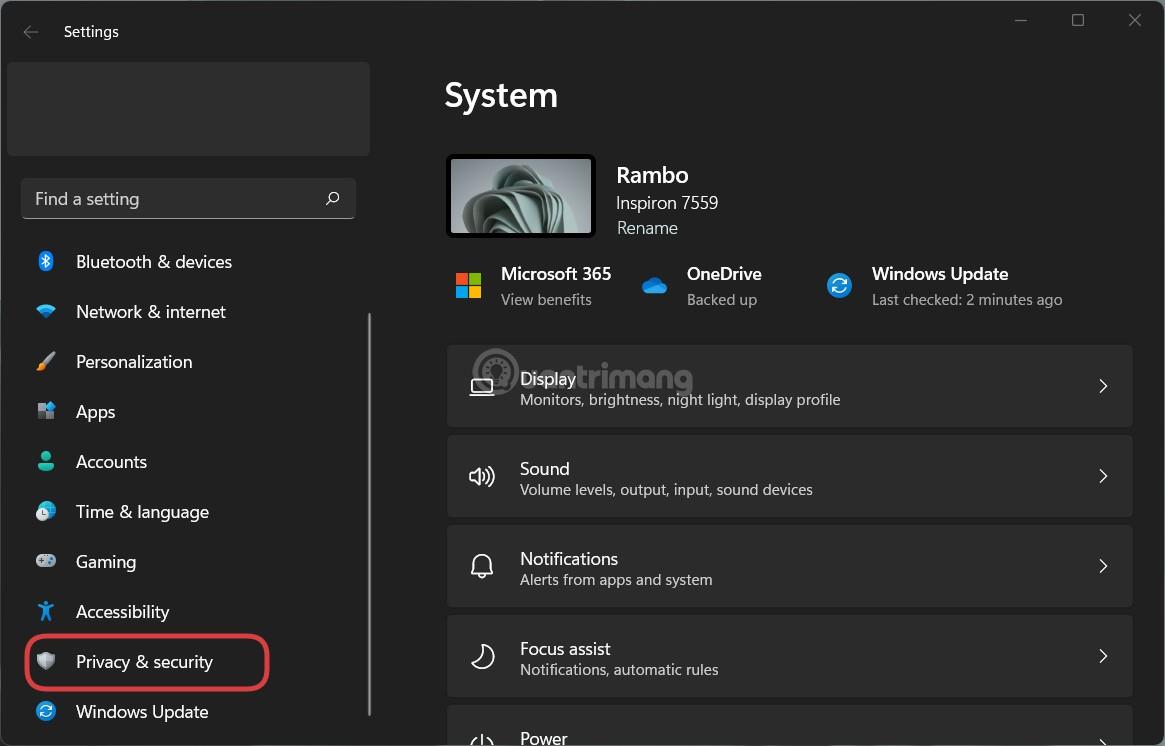
Passaggio 3 : fare clic su Posizione nella barra di destra.
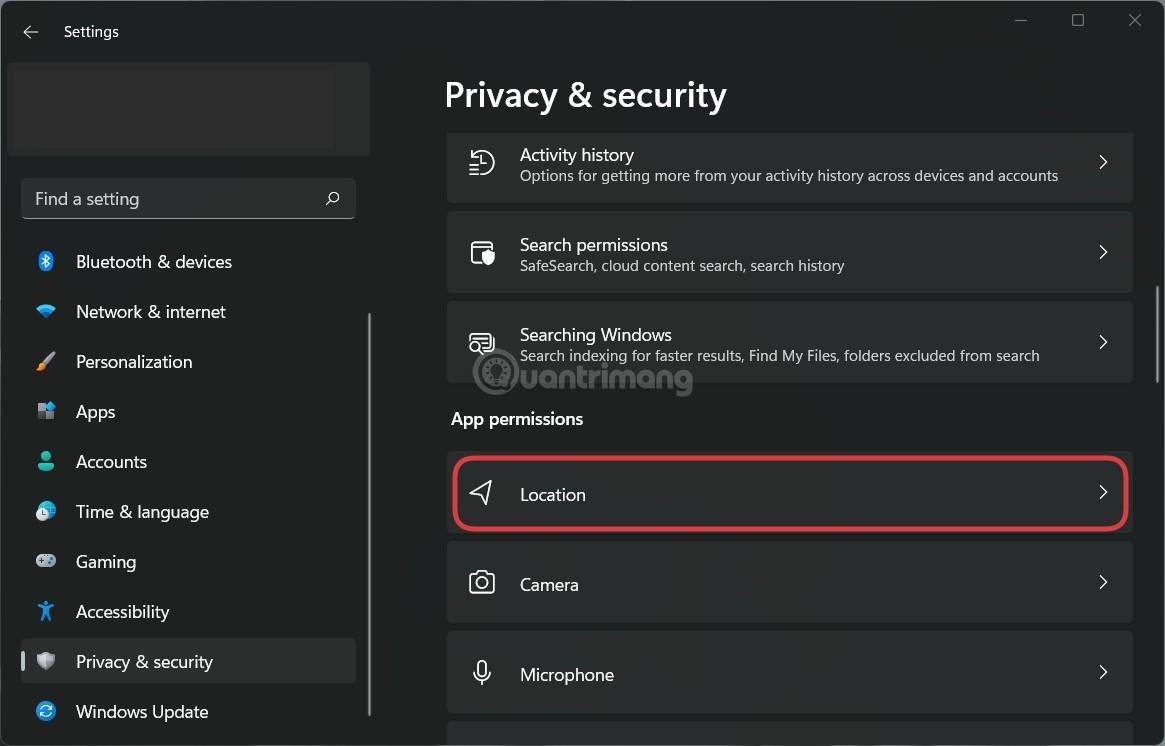
Passaggio 4 : cerca l' opzione Cronologia delle posizioni .
Passaggio 5 : fare clic sul pulsante Cancella per eliminare la cronologia delle posizioni.
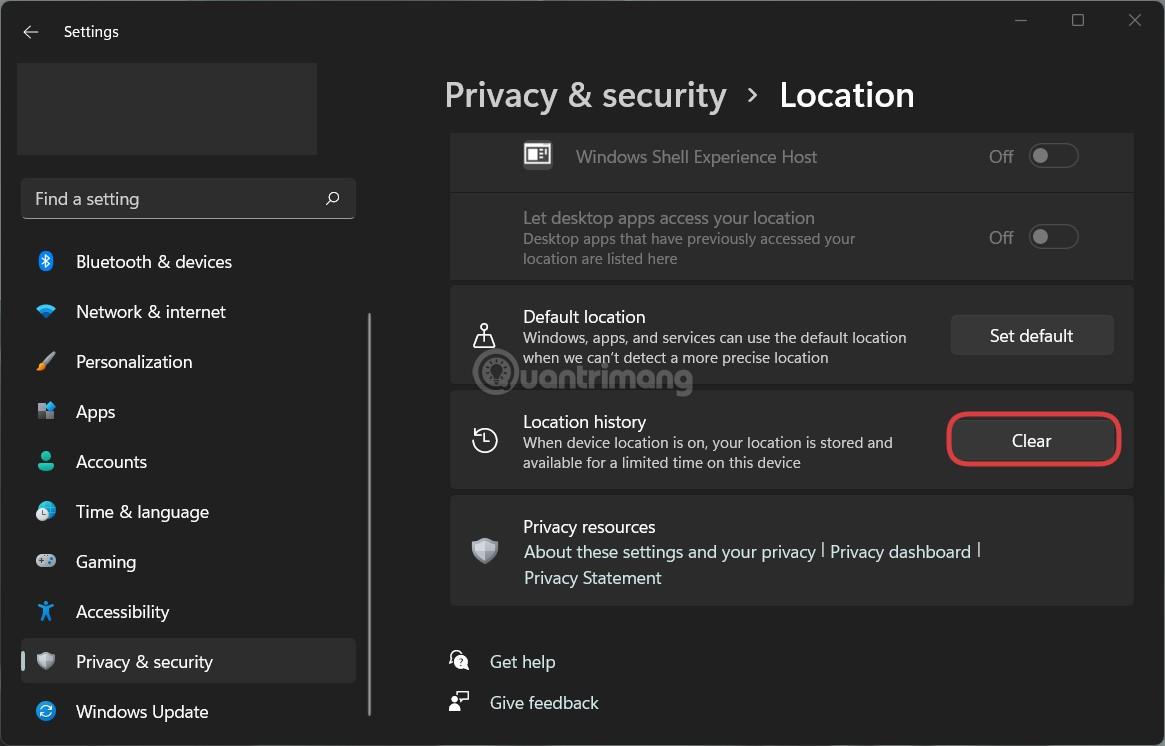
Innanzitutto, devi aprire Impostazioni sul tuo computer. Per fare ciò, è necessario premere la combinazione di tasti Win + I. Successivamente, vai alla scheda Privacy e sicurezza .
Qui cerchi il menu Posizione. Fare clic su di esso e quindi trovare l' opzione Cronologia delle posizioni . Vedrai un pulsante Cancella e devi solo toccarlo per cancellare la cronologia delle posizioni.
Come eliminare la cronologia delle posizioni su Windows 11 utilizzando l'app Mappe di Windows
Per eliminare la cronologia delle posizioni su Windows 11 utilizzando l'applicazione Mappe di Windows, attenersi alla seguente procedura:
Passaggio 1 : premi Win + S o Win + Q per aprire la finestra di ricerca di Windows 11.
Passaggio 2 : inserisci Mappe nella casella di ricerca.
Passaggio 3 : fare clic sull'applicazione Mappe nei risultati della ricerca.
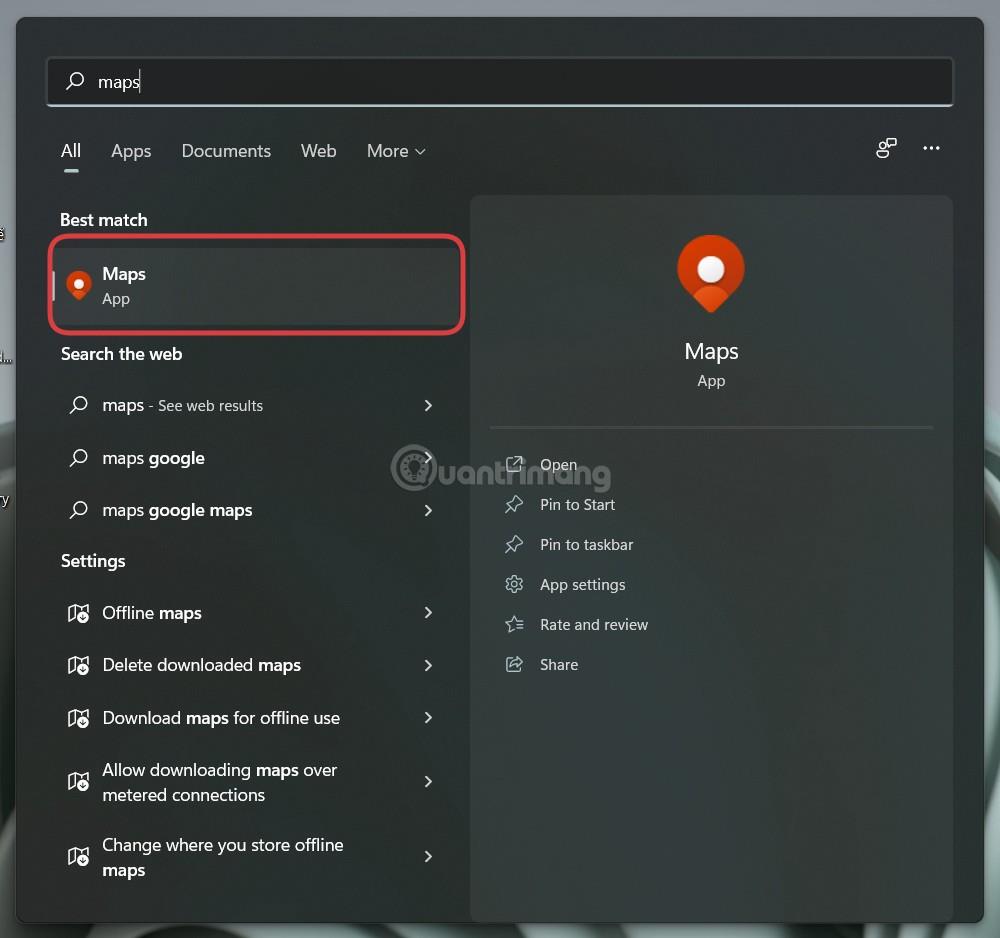
Passaggio 4 : fare clic sull'icona del menu a tre punti e selezionare Impostazioni.
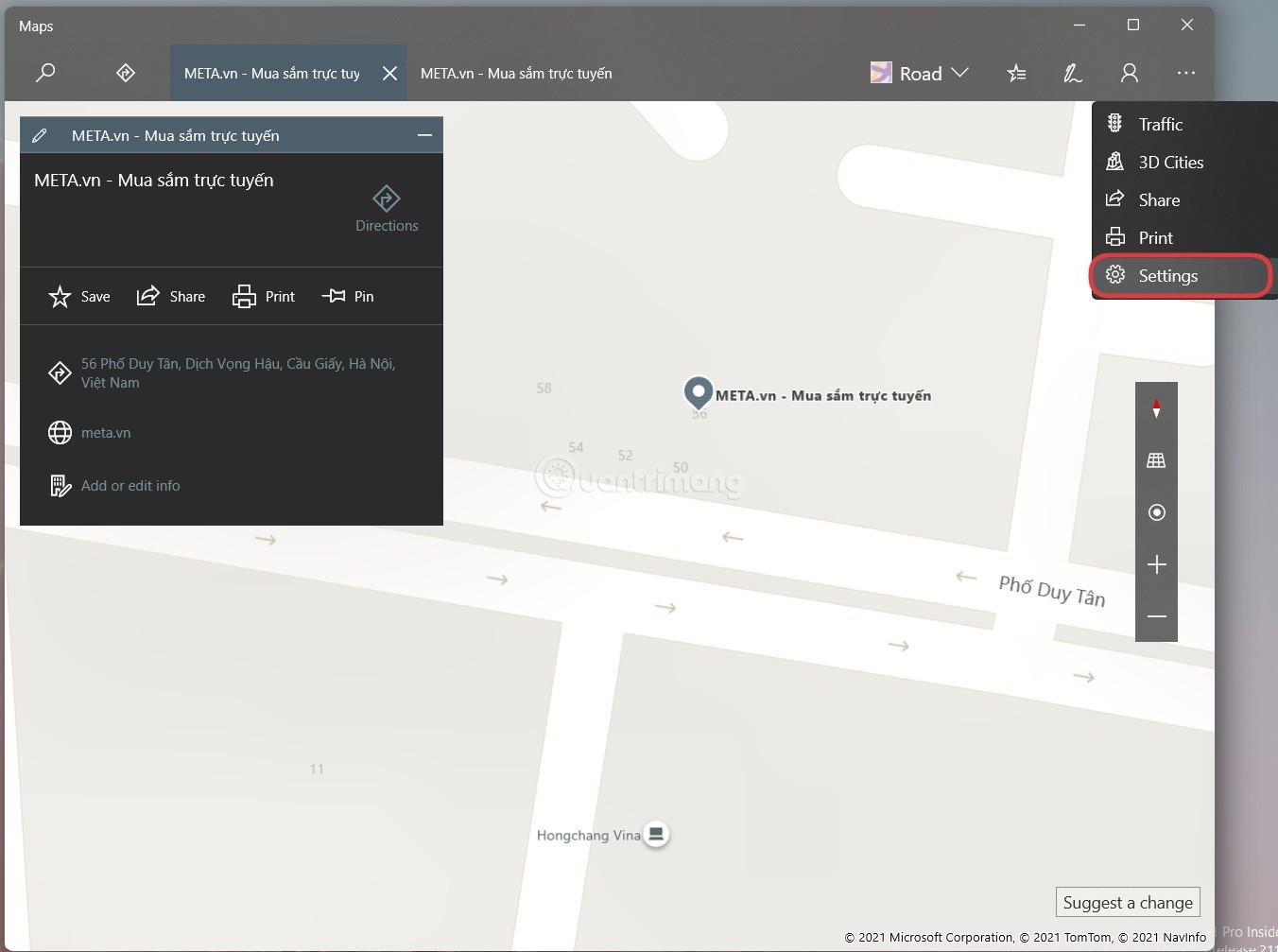
Passaggio 5 : cerca la sezione Autorizzazioni.
Passaggio 6 : fare clic sul pulsante Elimina cronologia .
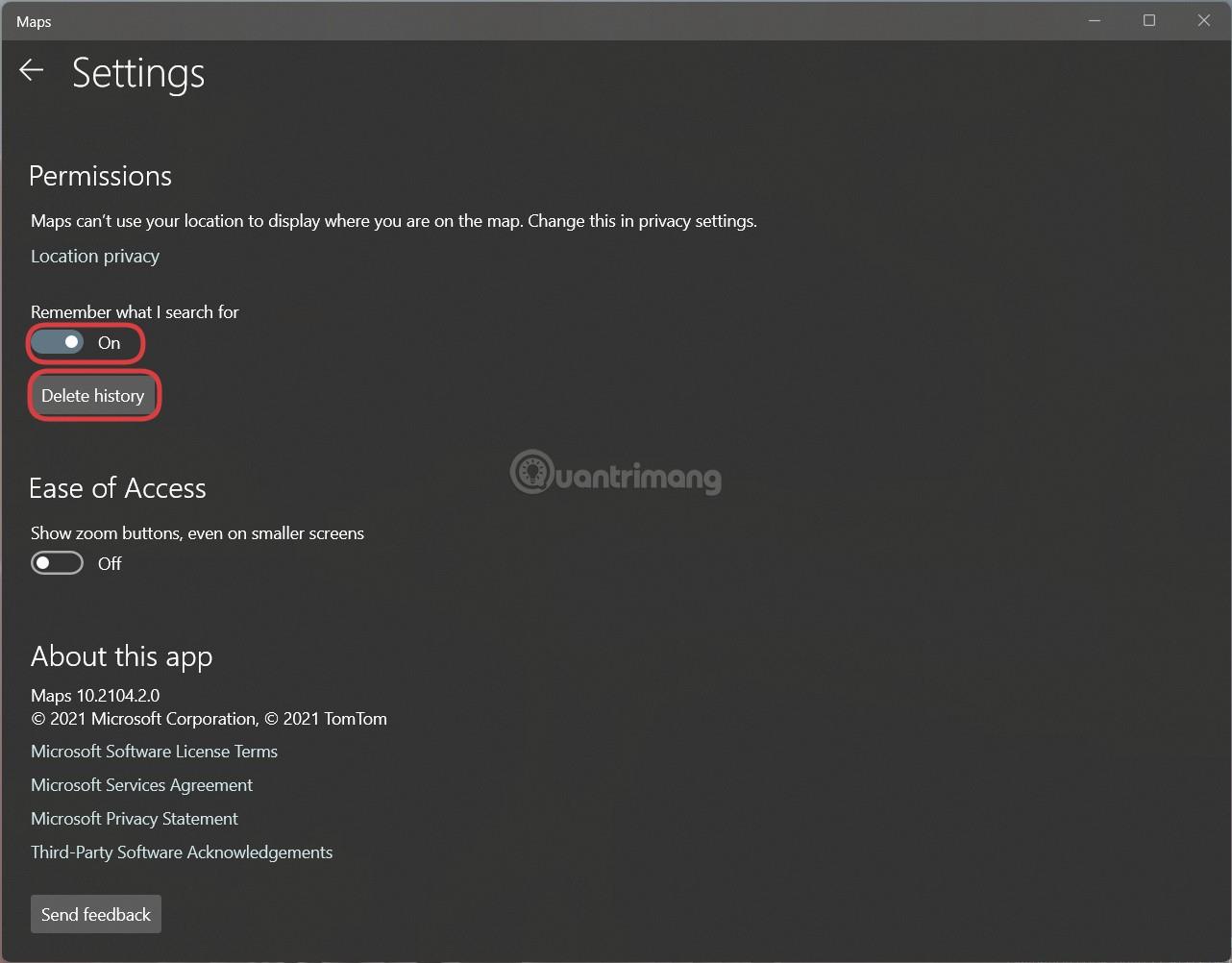
Nota: se non disponi dell'applicazione Windows Maps, puoi visitare Microsoft Store per scaricarla. Puoi anche impedire a Maps di salvare ciò che cerchi impostando l'opzione Ricorda cosa cerco da Attivato a Disattivato.
Come disattivare i servizi di localizzazione su Windows 11
Puoi sempre disattivare i servizi di localizzazione di Windows 11 utilizzando Impostazioni. Premi Win + I per aprire Impostazioni, quindi vai su Privacy e sicurezza > Posizione . Qui troverai l' opzione Servizi di localizzazione . Utilizza l'interruttore per attivare o disattivare i servizi di localizzazione sul tuo computer.
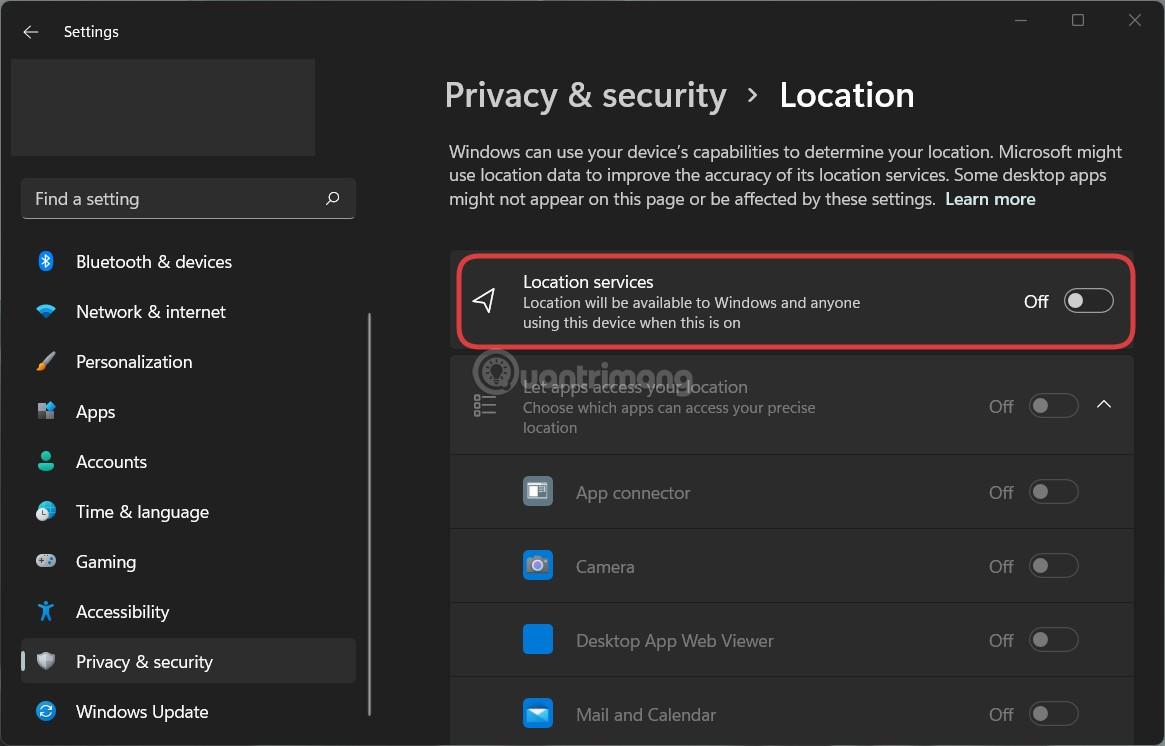
Come cambiare posizione su Windows 11
Su Windows 11, puoi impostare e modificare la posizione predefinita utilizzando Impostazioni e l'applicazione Mappe di Windows. Ripeti premendo Win + I per aprire Impostazioni, quindi vai su Privacy e sicurezza > Posizione . Successivamente, fai clic sul pulsante Imposta predefinito e seleziona la posizione nell'applicazione Windows Maps per impostarla come predefinita.
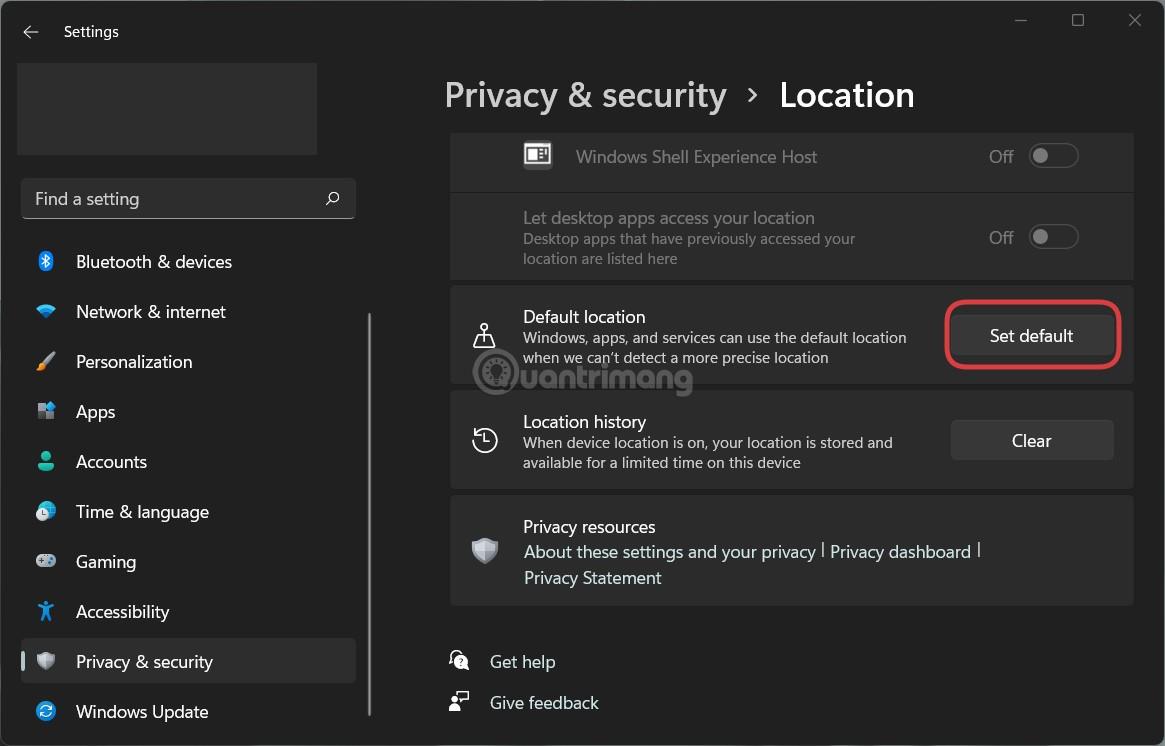
Spero che l'articolo sopra ti sia utile!