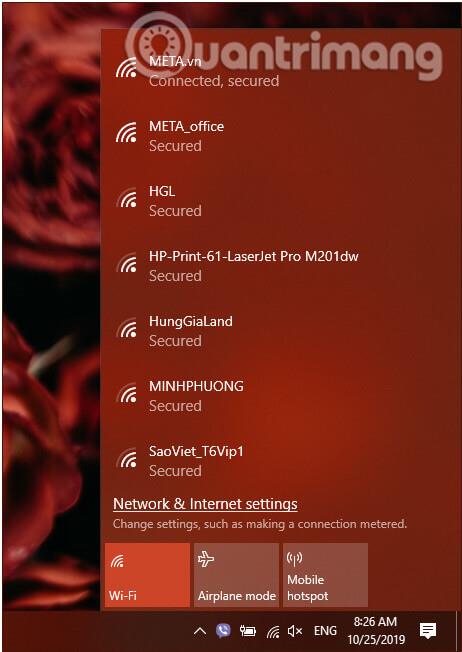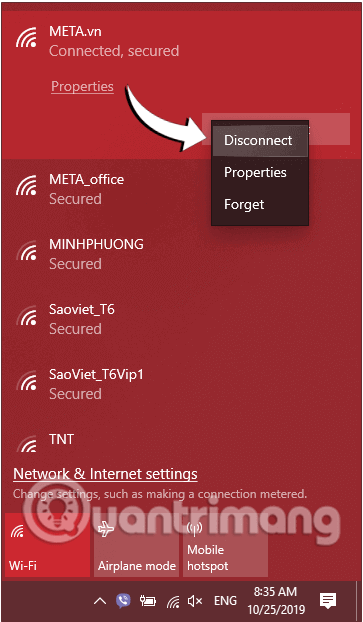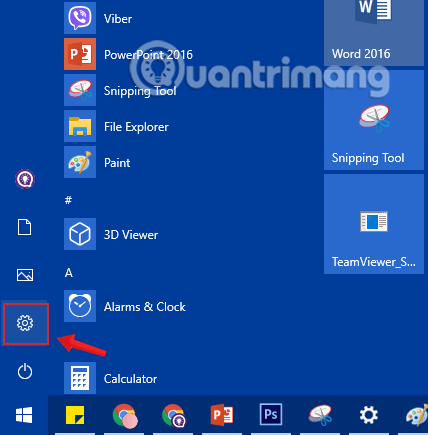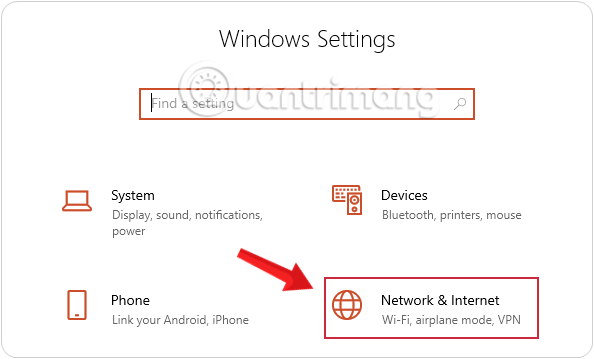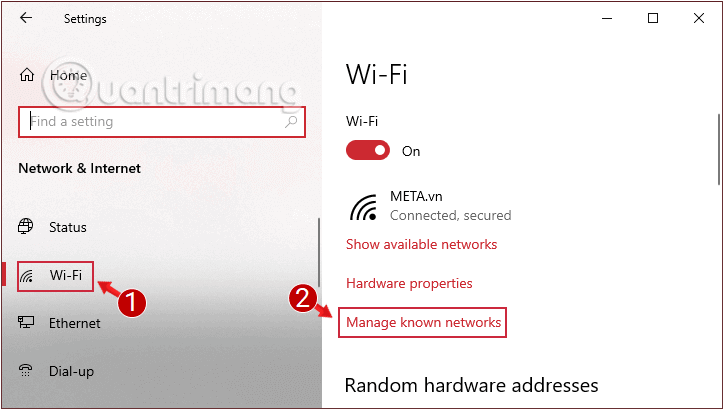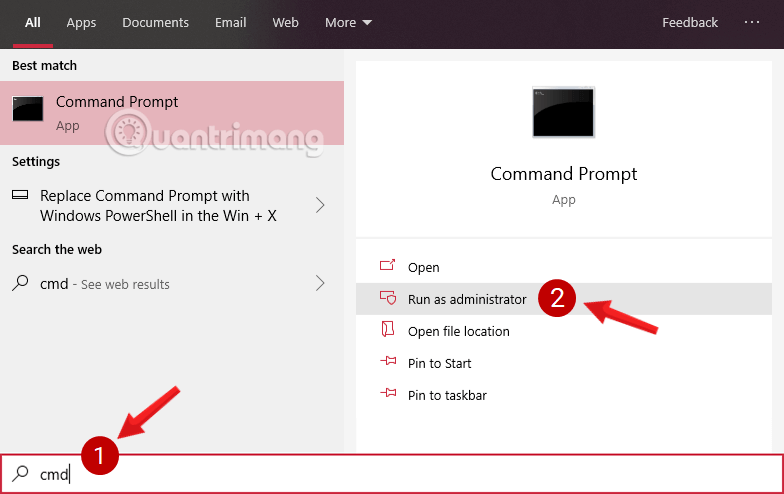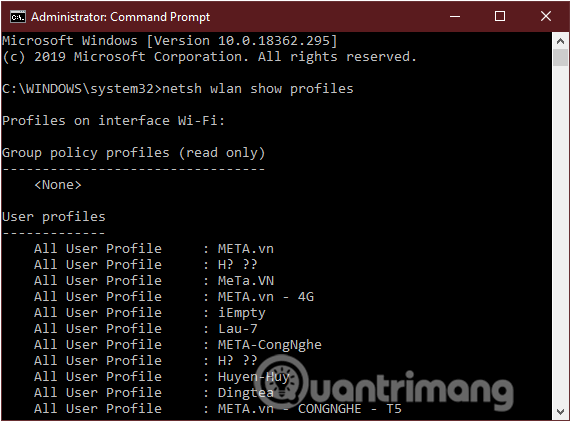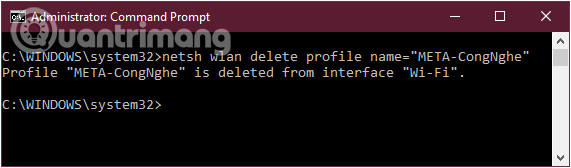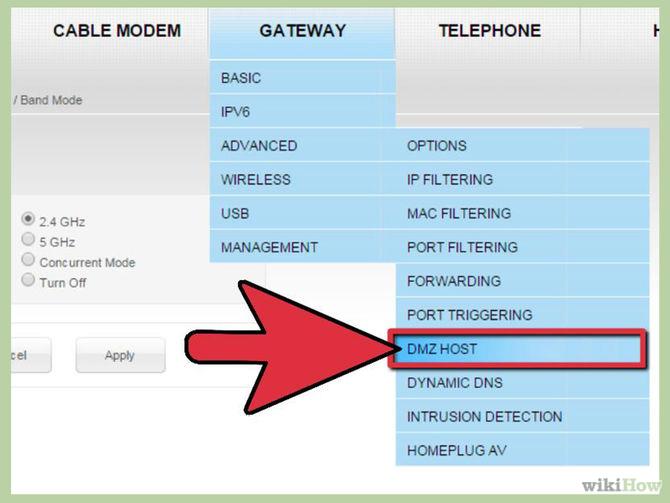Per impostazione predefinita, ogni volta che ti connetti a un determinato WiFi, il tuo computer Windows 10 salverà automaticamente e si connetterà automaticamente la volta successiva. Tuttavia, supponiamo che se la rete WiFi a cui ti connetti sia troppo lenta, puoi eliminare quella WiFi e connetterti a un'altra WiFi.
Nell'articolo seguente, LuckyTemplates ti guiderà attraverso 4 semplici modi per eliminare il WiFi salvato su Windows 10.

Istruzioni per eliminare WiFi su Windows 10
Perché eliminare la configurazione della rete WiFi?
Potresti imbatterti in alcune situazioni in cui hai davvero bisogno di eliminare la configurazione della rete WiFi. Ad esempio:
- Vuoi eliminare il nome di una rete WiFi che non usi più o perché la rete WiFi non esiste più (ad esempio, se hai cambiato il nome WiFi sul router, ti sei trasferito in un altro luogo o hai cambiato lavoro).
- Vuoi dimenticare un hotspot WiFi pericoloso o non sicuro per non riconnetterti ad esso per errore in futuro. Ad esempio, alcune reti aperte vicine sono configurate per curiosare nel traffico e rubare dati personali sensibili: documenti, accessi a conti e carte bancarie sono spesso presi di mira.
- Il tuo obiettivo è nascondere una rete segreta e il fatto che sei connesso ad essa.
- Eccetera..
1. Dimentica il WiFi in Win 10 utilizzando il menu nella barra delle applicazioni
Se il WiFi che desideri eliminare viene ancora visualizzato come rete collegabile, ovvero si trova vicino al dispositivo in uso, puoi dimenticarlo completamente facilmente utilizzando la barra delle applicazioni.
Ecco come:
Passaggio 1: fai clic sulla familiare icona WiFi nell'angolo in basso a destra della barra delle applicazioni per aprire un elenco di reti a cui puoi connetterti nell'area intorno a te.
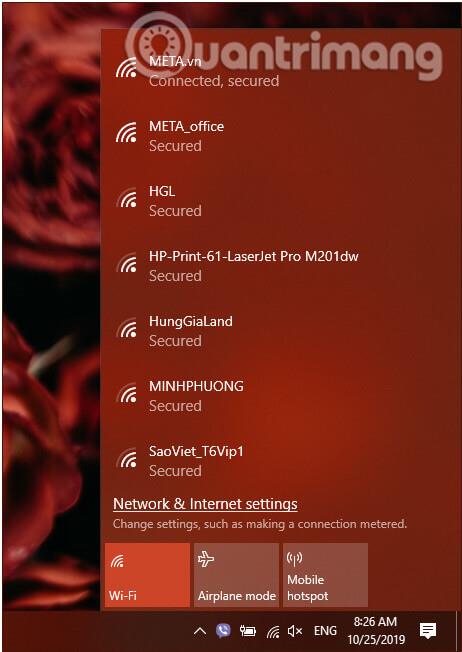
Elenco delle reti a cui puoi connetterti nell'area circostante
Passaggio 2: dall'elenco sopra, identifica il WiFi che desideri eliminare e fai clic con il pulsante destro del mouse su di esso. Nel menu visualizzato, fai clic su Dimentica per dimenticare/eliminare questa rete.
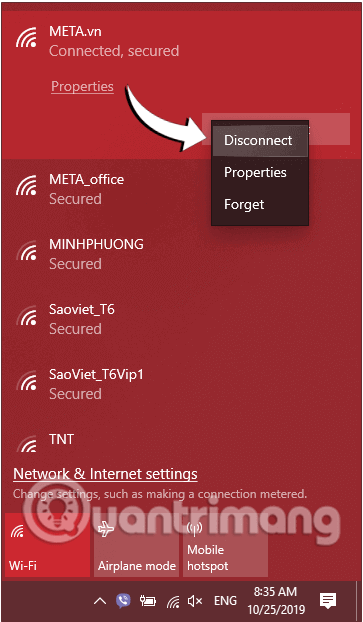
Fare clic su Dimentica per dimenticare/eliminare le reti WiFi connesse in precedenza
Quel WiFi verrà immediatamente rimosso dal tuo Windows 10.
2. Come dimenticare il Wi-Fi salvato su Windows 10 tramite le Impostazioni di Windows
Un altro metodo per dimenticare il WiFi salvato su Windows 10 è utilizzare le Impostazioni di Windows. Effettua le seguenti operazioni:
Passaggio 1: prima di tutto, apriremo l' interfaccia della finestra Impostazioni di Windows facendo clic sul menu Start e quindi sull'icona a forma di ingranaggio .
Oppure puoi usare la combinazione di tasti Windows+ I.
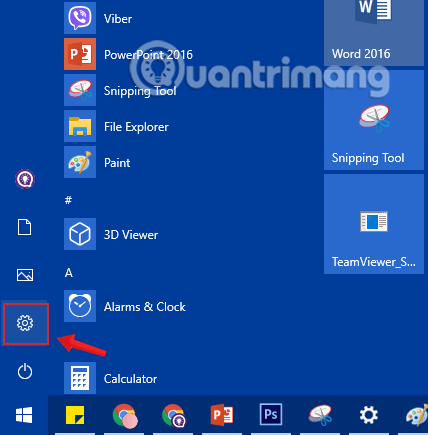
Fare clic sull'icona Impostazioni nel menu Start
Passaggio 2: nell'interfaccia Impostazioni di Windows , continua a fare clic su Rete e Internet per impostare le modifiche.
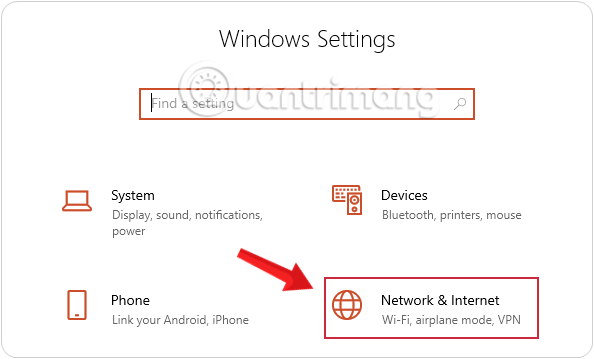
Fai clic su Rete e Internet nelle Impostazioni di Windows
Passaggio 3: in Rete e Internet , fai clic su Wi-Fi nella finestra di sinistra, quindi fai clic sul collegamento Gestisci reti conosciute .
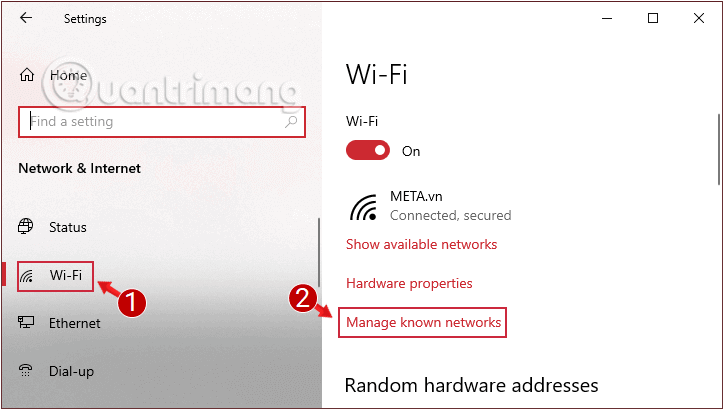
Trova e fai clic sull'opzione Gestisci reti conosciute
Passaggio 4: questa opzione contiene l'elenco dei WiFi a cui sei connesso. Da qui, individua la WiFi che desideri eliminare e cliccaci sopra, seleziona Dimentica per dimenticare/eliminare questa rete.
Fare clic su Dimentica per eliminare la rete WiFi connessa in precedenza
Alla successiva connessione, ti verrà richiesto di inserire la password e Windows verrà ripristinato dall'inizio.
3. Elimina il Wi-Fi salvato utilizzando il prompt dei comandi
Oltre alle Impostazioni, puoi dimenticare il Wifi salvato su Windows 10 tramite il prompt dei comandi.
Passaggio 1: apri il prompt dei comandi , esegui come amministratore con Esegui come amministratore.
Se utilizzi Windows 10 con le versioni più recenti, il pulsante Esegui come amministratore verrà visualizzato non appena cerchi Prompt dei comandi.
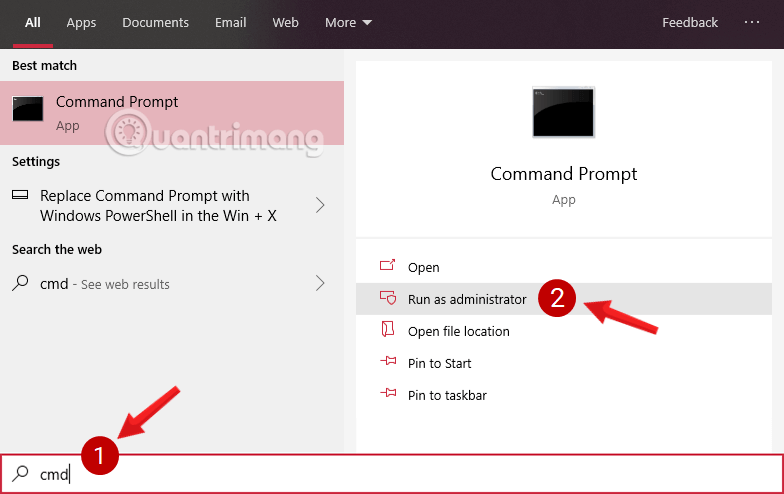
Apri il prompt dei comandi nella nuova versione di Windows 10
Passaggio 2: ora sullo schermo viene visualizzata la finestra Amministratore: Prompt dei comandi . Immettere il seguente comando nella finestra dell'amministratore: Prompt dei comandi per visualizzare l'elenco delle connessioni Wifi salvate:
netsh wlan show profiles
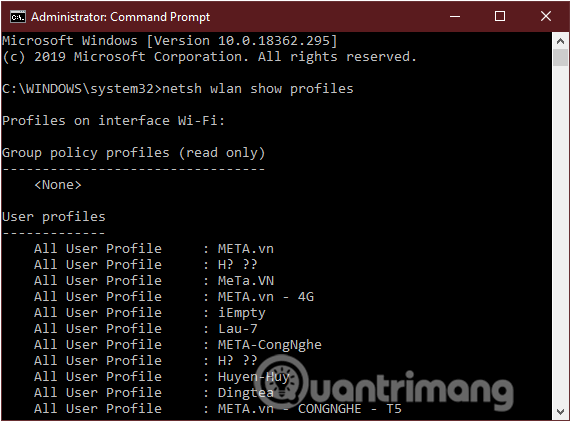
L'elenco dei WiFi salvati viene visualizzato nel prompt dei comandi
Passaggio 3: quindi trova il nome della rete che desideri dimenticare. Immettere il comando seguente nella finestra del prompt dei comandi:
netsh wlan delete profile name="PROFILE NAME"
Nota : sostituisci NOME PROFILO con il nome della rete Wifi che vuoi dimenticare.
Ad esempio, se desideri eliminare il Wifi denominato META-CongNghe, inserisci il seguente comando nella finestra del prompt dei comandi:
netsh wlan delete profile name="META-CongNghe"
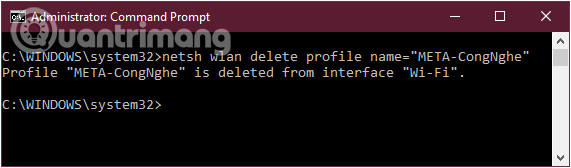
Elimina WiFi Windows 10 utilizzando il prompt dei comandi
Passaggio 5: infine, riavvia il computer per salvare le modifiche.
4. Come eliminare tutti i WiFi salvati sul tuo computer
In alcuni casi, potresti voler eliminare tutte le reti wireless che si sono connesse al tuo dispositivo. C'è un modo per aiutarti a farlo molto facilmente, senza dover fare clic su ciascuna rete per dimenticarla manualmente. Invece, devi solo fare quanto segue:
Passaggio 1: apri il prompt dei comandi , esegui come amministratore con Esegui come amministratore.
Passaggio 2: immettere il comando seguente nella finestra del prompt dei comandi e premere Invio:
netsh wlan delete profile name=* i=*
Con questa operazione Windows 10 cancellerà automaticamente tutte le configurazioni WiFi mai salvate. Se ti connetti a una rete wireless, il tuo dispositivo si disconnetterà immediatamente e, se desideri continuare ad accedere a Internet, inserisci la password e Windows si ripristinerà dall'inizio.
NOTA IMPORTANTE: l'eliminazione di una rete WiFi non significa che Windows 10 smetterà di rilevarla
Sembra che alcune persone pensino che dopo aver eliminato un WiFi salvato su Windows 10, quella rete non verrà più visualizzata nell'elenco delle reti WiFi disponibili a cui puoi connetterti.
Non è giusto. Eliminare una rete WiFi significa semplicemente che Windows 10 smette di memorizzare i dettagli della connessione e ogni volta che ti trovi nell'area di copertura, il computer non tenta più automaticamente di connettersi a questa rete. Finché la rete eliminata si trova nella tua zona, verrà visualizzata nell'elenco delle reti WiFi a cui Windows 10 può connettersi.
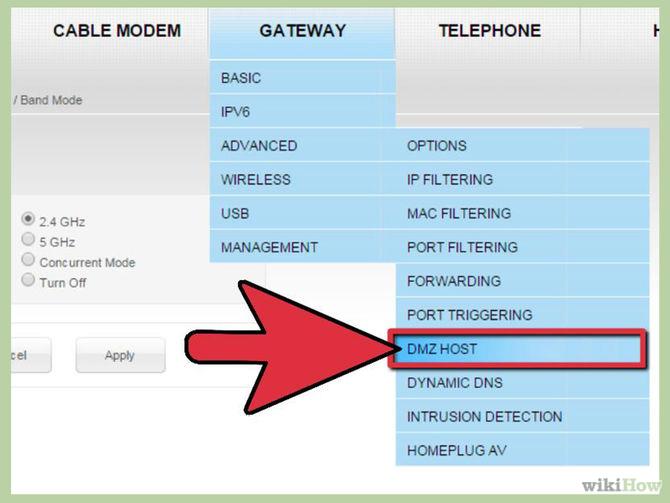
Windows 10 mostra le reti collegabili nella tua zona
Solo quello! Queste sono le soluzioni più utili che Quantrimang.com conosce per eliminare le reti WiFi in Windows 10. Speriamo che questa guida ti sia utile e non esitare a condividere altri ottimi metodi commentando sotto l'articolo.
Buona fortuna!
Fare riferimento ad alcuni altri articoli di seguito: