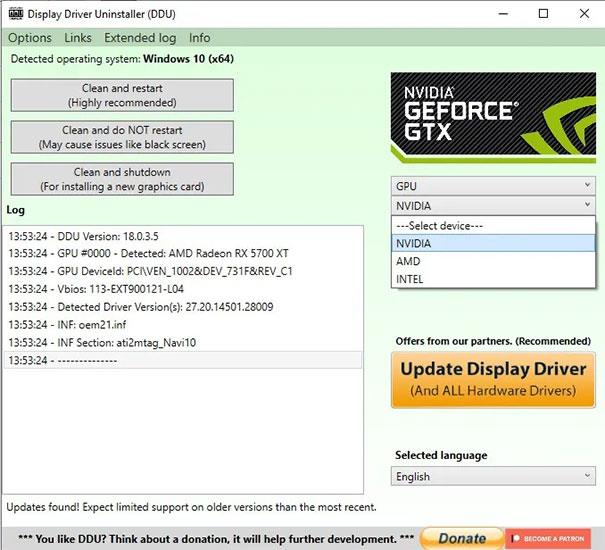Non è esagerato affermare che i driver fanno parte dell '"anima" di Windows. Ogni dispositivo che colleghi e installi sul sistema Windows deve avere un driver corrispondente per funzionare.
Il problema è che con il passare del tempo il tuo computer Windows può "impantanarsi" nella confusione di innumerevoli vecchi driver installati molto tempo fa e non più necessari. Non solo consumano spazio di archiviazione, ma a volte possono anche causare problemi al PC.
Certo, puoi disinstallare facilmente qualsiasi driver di dispositivo utilizzando gli strumenti integrati di Windows. Il problema è che Gestione dispositivi di Windows mostra solo i dispositivi attualmente connessi e non ha alcuna opzione per visualizzare i driver vecchi o nascosti. In questo articolo impareremo come forzare la "rivelazione" dei driver nascosti e come eliminare i driver vecchi e inutilizzati in Windows 10.
Per i driver grafici e audio, utilizzare DDU
Una scheda grafica è un dispositivo davvero complicato. Quando acquisti una nuova scheda grafica o aggiorni quella vecchia, possono verificarsi errori dovuti a conflitti di driver. (È possibile che la GPU non funzioni completamente o si blocchi e si riavvii facilmente).
È necessario utilizzare lo strumento gratuito Guru 3D DDU (Display Driver Uninstaller) per disinstallare in modo proattivo e completo i vecchi driver della scheda grafica prima di eseguire l'aggiornamento a quello nuovo per evitare i problemi di cui sopra che potrebbero verificarsi. .
Dopo aver scaricato ed estratto la DDU, dovrai aprire Windows 10 in modalità provvisoria , quindi aprire questo strumento e selezionare il tipo di dispositivo per cui desideri disinstallare il driver (GPU o Audio) dal menu a discesa. Successivamente, fai clic su " Pulisci e riavvia " per disinstallare completamente i driver correlati.
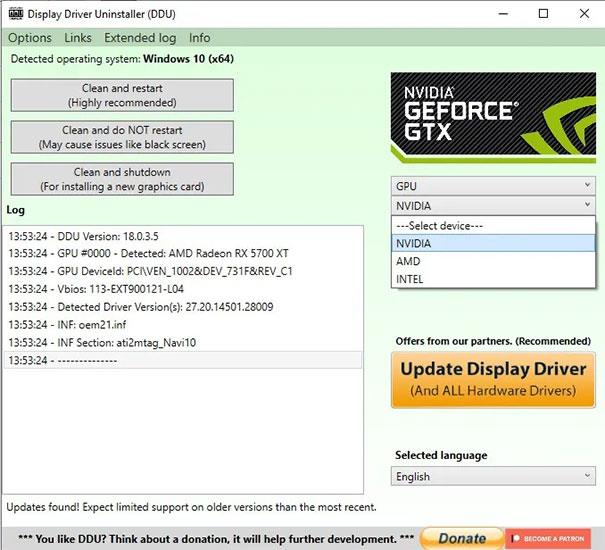
Ritorna a Windows 10 in modalità normale. Ora puoi installare nuovi driver GPU o audio senza timore di conflitti o interferenze da parte dei vecchi driver sul sistema.
Force visualizza i vecchi driver.
Prima di disinstallare i vecchi driver, dobbiamo forzarli a "mostrare la loro forma originale" in un elenco specifico.
Per fare ciò, premi prima la combinazione di tasti Win + X e seleziona " Prompt dei comandi (amministratore)" dall'elenco di opzioni visualizzato.

Digita il seguente comando e premi il pulsante Invio per eseguire il comando:
IMPOSTA DEVMGR_SHOW_NONPRESENT_DEVICES=1
Il comando precedente forzerà la visualizzazione di tutti i driver vecchi o attualmente inutilizzati nell'elenco Gestione dispositivi. Da questo elenco puoi facilmente selezionare e disinstallare i driver indesiderati.
Disinstallare i vecchi driver in Windows
Per disinstallare i vecchi driver, premi prima la combinazione di tasti Win + X e fai clic per selezionare " Gestione dispositivi " dall'elenco visualizzato.

Passare alla scheda " Visualizza " e selezionare l' opzione " mostra dispositivi nascosti " per visualizzare tutti i vecchi driver nascosti.

La bellezza di questa funzionalità è che i nomi di tutti i vecchi driver verranno sfocati, in modo da poterli facilmente identificare e distinguere dai driver ancora in uso per evitare cancellazioni accidentali.
Seleziona il vecchio driver che desideri disinstallare, fai clic con il pulsante destro del mouse e fai clic sull'opzione " Disinstalla ".

Questo è tutto quello che devi fare. Usando questo suggerimento, puoi facilmente trovare e disinstallare eventuali vecchi driver nascosti. Ma devi anche fare attenzione a non eliminare i driver ancora in uso, perché ciò potrebbe causare problemi con i dispositivi hardware relativi a quel driver. Ricontrolla sempre prima di disinstallare qualsiasi driver di dispositivo.
Fare riferimento ad alcuni altri articoli di seguito:
Buona fortuna!