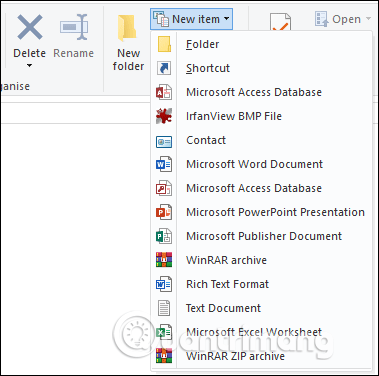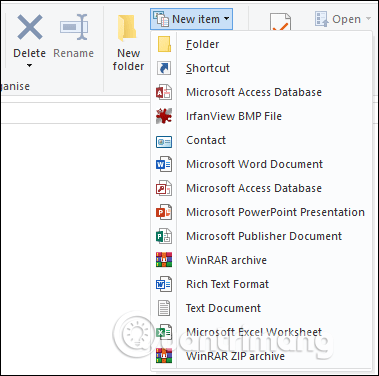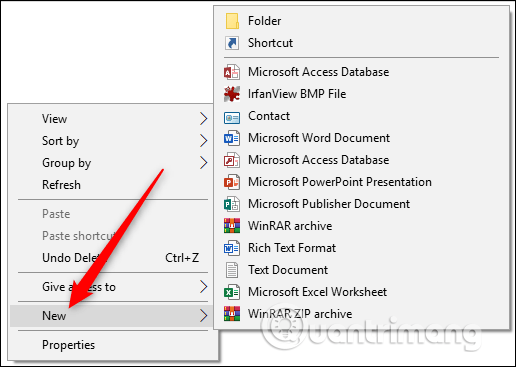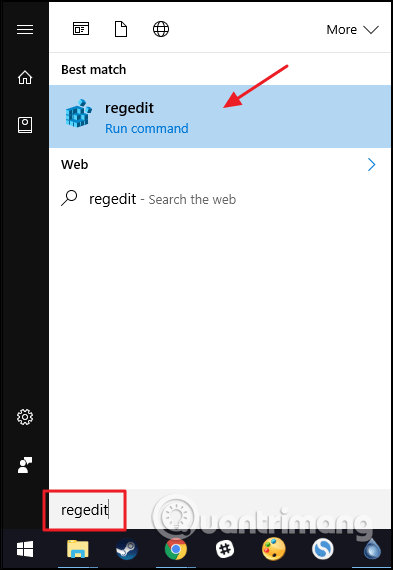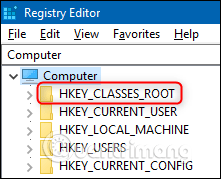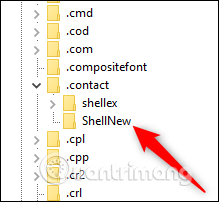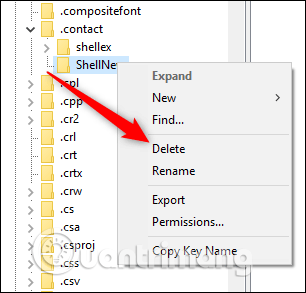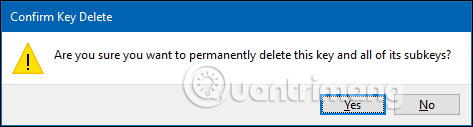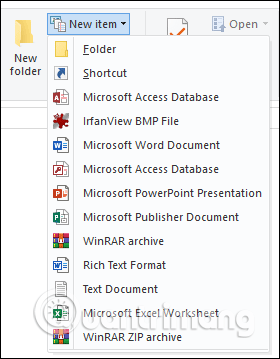Il menu Nuovo elemento in Esplora file ti consente di creare un nuovo file nella cartella corrente, ma ci sono opzioni che non hai mai utilizzato. Questo articolo ti mostrerà come eliminare gli elementi inutilizzati dall'elenco.
È possibile accedere al menu Nuovo elemento facendo clic sull'opzione del pulsante Nuovo elemento nella cartella Esplora file.
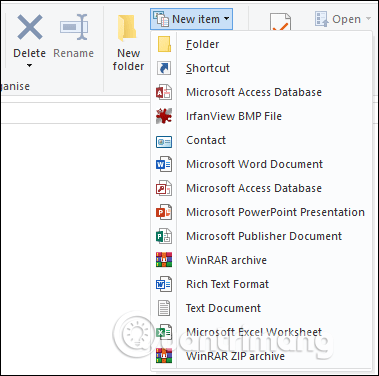
Puoi accedervi anche facendo clic con il tasto destro su un'area vuota di una cartella e puntando sull'opzione Nuovo nel menu contestuale che appare.
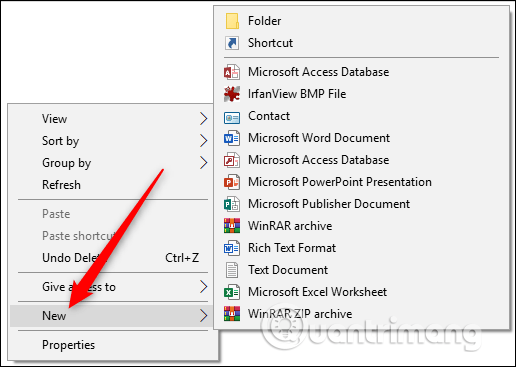
Alcuni programmi aggiungeranno automaticamente nuovi tipi di file a questo menu, rendendolo più ingombrante se non li usi mai. Per rimuovere questa voce, è necessario accedere al registro di Windows ed eliminare la voce.
Avvertenza: l'editor del Registro di sistema è uno strumento potente e un suo utilizzo improprio può rendere il sistema instabile e persino inutilizzabile. Questo è un trucco semplice, basta seguire le istruzioni e non incontrerai alcun problema.
Tuttavia, è necessario eseguire il backup del registro prima di apportare modifiche per evitare problemi.
Apri l'editor del Registro di sistema premendo Start , digitando regedit e premendo Invio , quindi consentigli di apportare modifiche al computer.
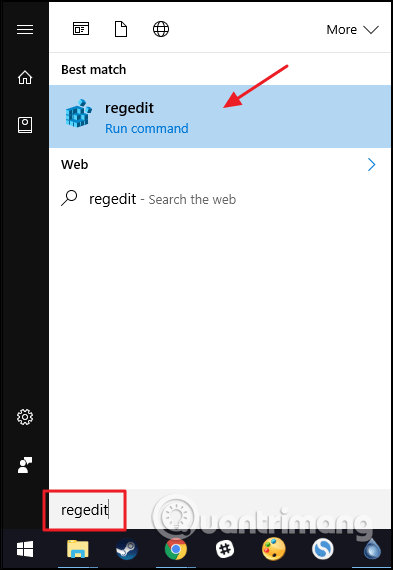
Nella barra sinistra dell'Editor del Registro di sistema, trova la chiave denominata HKEY_CLASSES_ROOT.
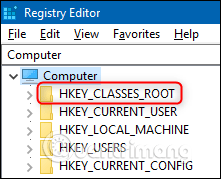
Tutti i tipi di file vengono archiviati in questa chiave. Qui elimineremo il tipo di file Contatto dal menu Nuovo elemento. Espandi la chiave HKEY_CLASSES_ROOT facendo clic sulla freccia accanto ad essa e quindi scorri verso il basso per trovare l'estensione del file che desideri eliminare dal menu Nuovo elemento, in questo caso dobbiamo trovare l'estensione .contact del file Contatti.
Espandi quella chiave e vedrai una piccola chiave chiamata ShellNew.
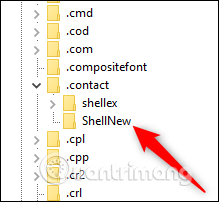
Fare clic con il tasto destro su quella chiave e fare clic su Elimina nel menu contestuale.
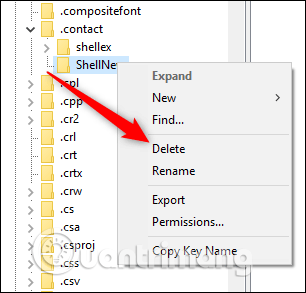
Verrà visualizzato un messaggio di conferma. Se desideri eliminare quel tipo di file dal menu Nuovo elemento, fai clic su Sì .
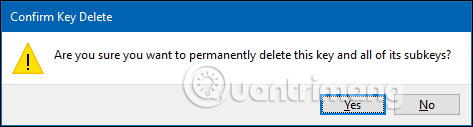
Ora vedrai che il tipo di file Contatto non è più nel menu Nuovo elemento.
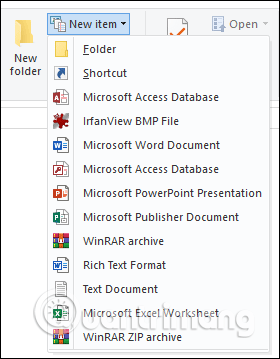
Se elimini accidentalmente qualcosa, puoi aggiungerlo di nuovo, ma prima devi creare un file di esempio creando un file vuoto e utilizzandolo.
Ti auguro successo!