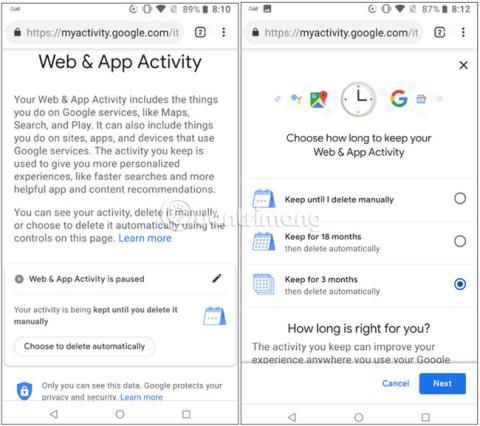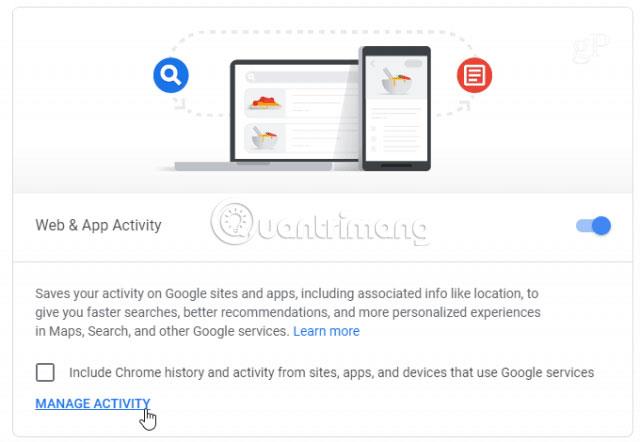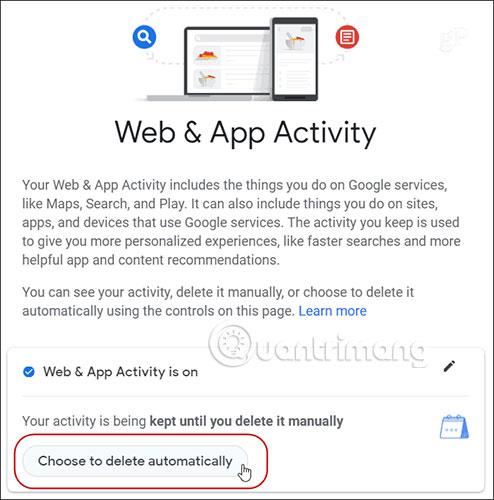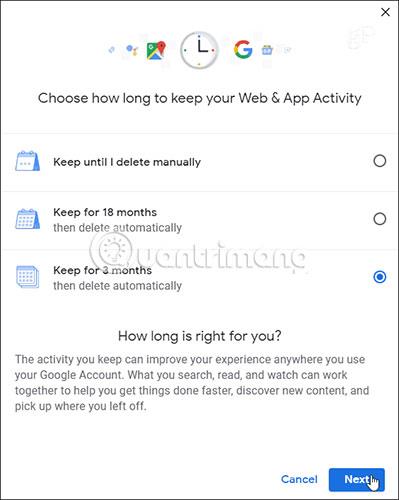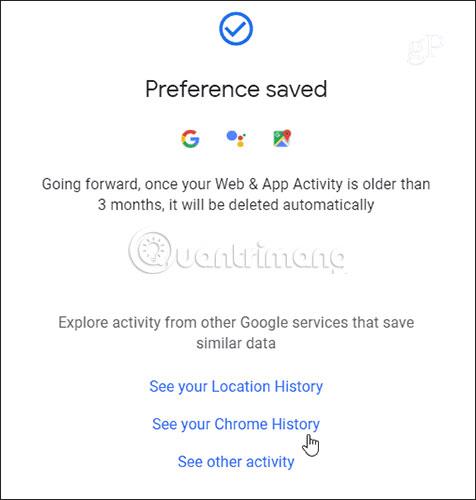L'utilizzo dei servizi Google è un fatto ovvio della vita nell'era tecnologica di oggi. Tuttavia, vuoi proteggere il più possibile la tua privacy. Google fornisce tutti i suoi servizi gratuitamente raccogliendo i tuoi dati e vendendoli agli inserzionisti. Naturalmente, Google afferma che la raccolta dei dati serve a migliorare l'esperienza dell'utente con le sue applicazioni. Esatto, perché la raccolta dei dati degli utenti può aiutarti a trovare un ristorante o a selezionare più facilmente una query di ricerca precedente.
Ma c'è qualche controversia su come Google raccoglie i dati degli utenti - riferisce l'Associated Press. Anche se disattivi la Cronologia delle posizioni, Google continua a raccogliere dati sulla posizione. In effetti, Quantrimang.com ti ha mostrato come impedire effettivamente a Google di monitorare la tua posizione .
Se sei veramente preoccupato per questo monitoraggio, puoi accedere alle impostazioni di controllo delle attività di Google e disattivare tutte le funzionalità di monitoraggio. Tuttavia, ciò impedirà molte funzioni utili in alcune applicazioni Google, come Google Maps .
Ma ora, sembra che il colosso dei motori di ricerca stia adottando misure per rendere più semplice per gli utenti il controllo delle impostazioni sulla privacy. Google ha annunciato nuovi controlli che ti consentono di eliminare automaticamente la cronologia delle posizioni e i dati sull'attività web. Si tratta di un tipo di servizio intermediario che ti consente di utilizzare servizi di localizzazione e tracciamento delle attività per sfruttare tutto il potenziale della tua app e di eliminare automaticamente i dati dopo un determinato periodo di tempo.
Elimina automaticamente la cronologia delle posizioni e i dati sulle attività di Google
Puoi attivare l'eliminazione automatica utilizzando qualsiasi dispositivo con Chrome. Innanzitutto, l'articolo esaminerà come impostare questa funzione utilizzando il telefono. Vai a Controlli attività di Google e tocca Gestisci attività nella sezione Web e attività . Puoi quindi scegliere di eliminare automaticamente l'attività dopo 3 o 18 mesi, quindi confermare l'azione.
Puoi anche impostare la cancellazione automatica utilizzando il browser del tuo computer. Vai a Controllo attività dell'account Google (accedi se non l'hai già fatto) e fai clic sul collegamento Gestisci attività in Attività web e app .
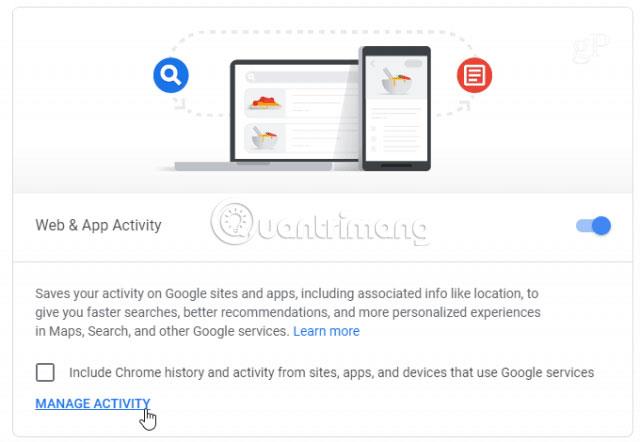
Successivamente, fai clic sul pulsante Scegli per eliminare automaticamente .
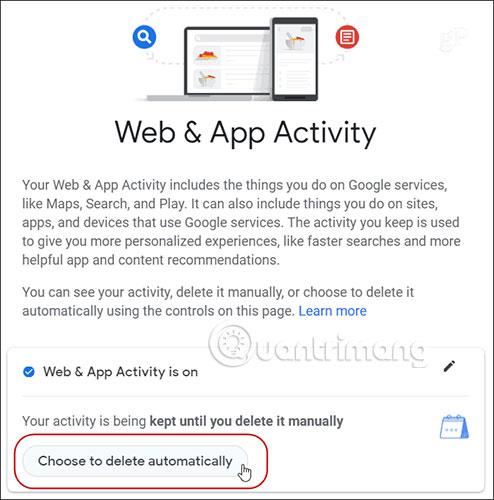
Quindi scegli l'intervallo di tempo in cui desideri che i dati vengano eliminati automaticamente e conferma.
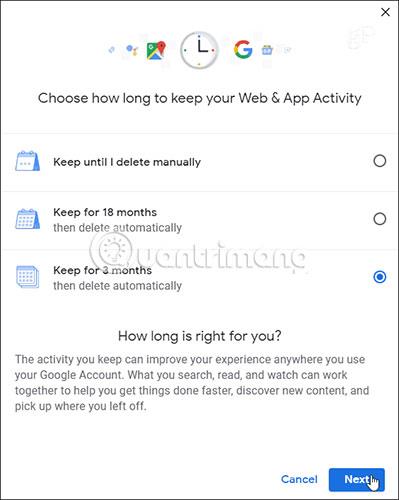
Tieni presente che mentre sei in questa impostazione, puoi premere l' interruttore Pausa per disattivare completamente la raccolta. E puoi vedere altre attività raccolte come voce e audio , cronologia visualizzazioni e ricerche di YouTube, ecc. Puoi comunque accedere a ciascuna sezione ed eliminare le informazioni tu stesso.
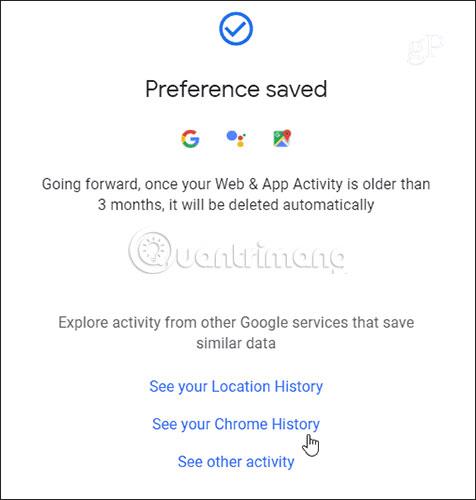
Questo è uno strumento utile e aumenta la tranquillità di alcuni utenti. Gli utenti vorrebbero anche vedere Google aggiungere la possibilità di eliminare automaticamente altre attività che raccoglie.
Ma ricorda, anche se la tua posizione e la tua attività vengono rimosse dal centro di controllo attività, c'è ancora un backup dei dati su un server da qualche parte. Sorprendenti dispositivi tecnologici ci osservano costantemente. Non c'è modo di risolvere questo problema, ma ci sono alcuni modi per impedire che si verifichi il monitoraggio costante.
Inoltre, un ultimo promemoria relativo alla privacy e alla sicurezza è assicurarti di aver abilitato l'autenticazione a due fattori per tutte le app e i servizi che offrono questa funzionalità. Questo strumento aggiunge un ulteriore livello di sicurezza a tutti i servizi online che utilizzi.
Spero che tu abbia successo.