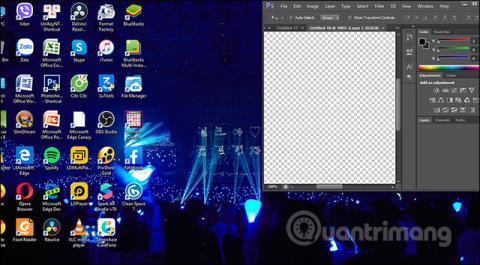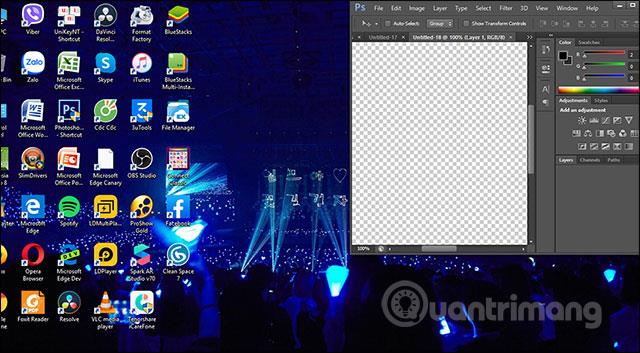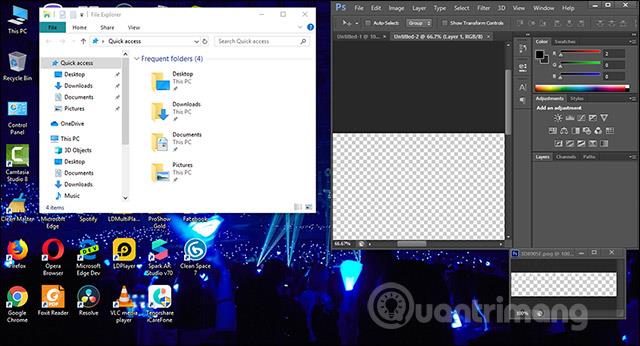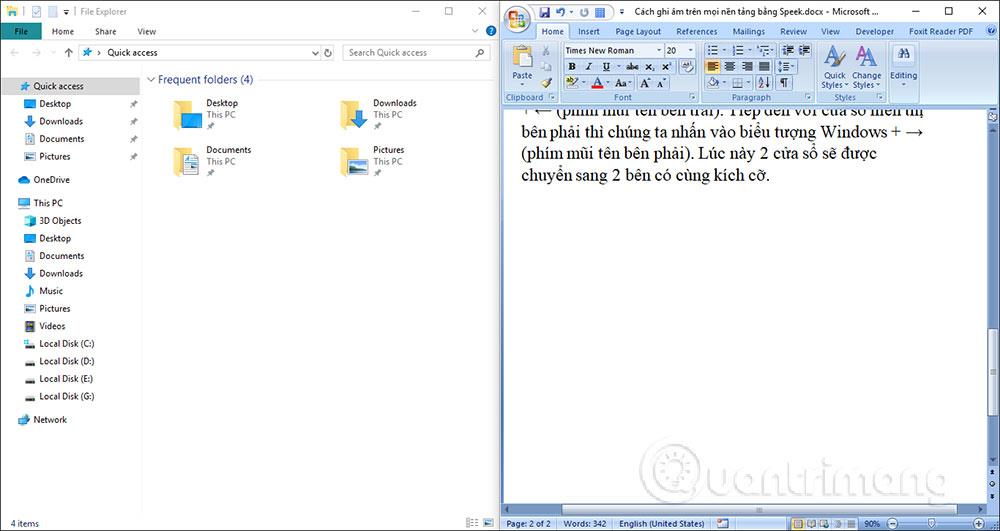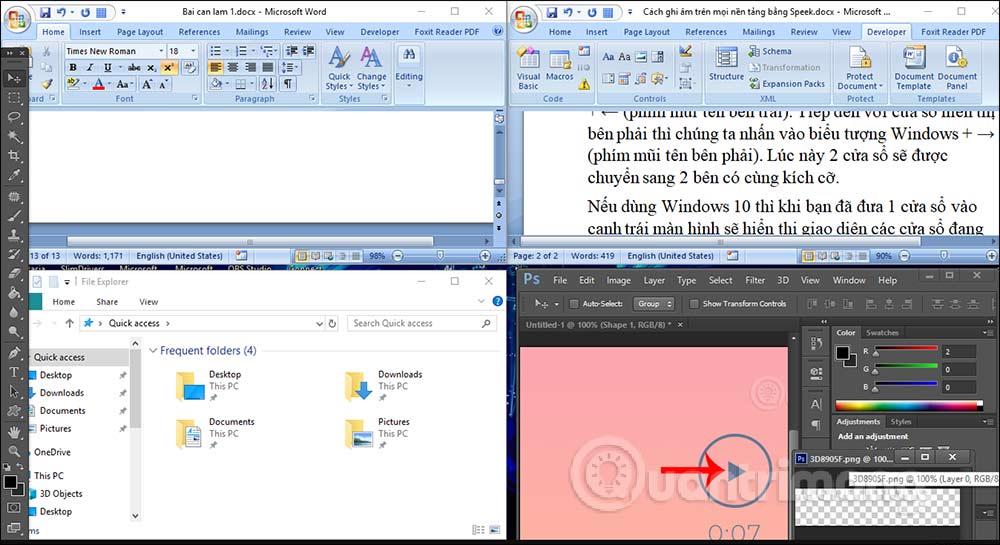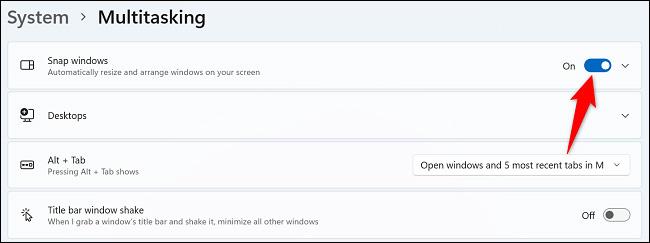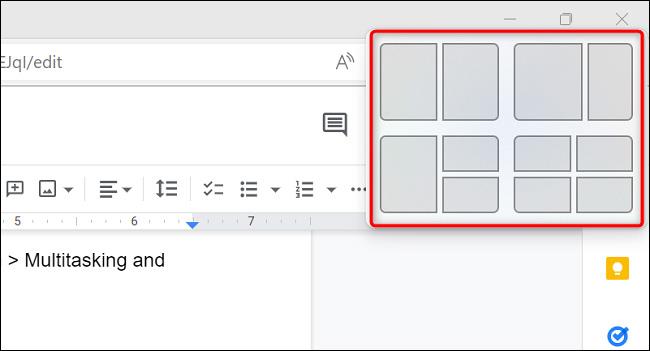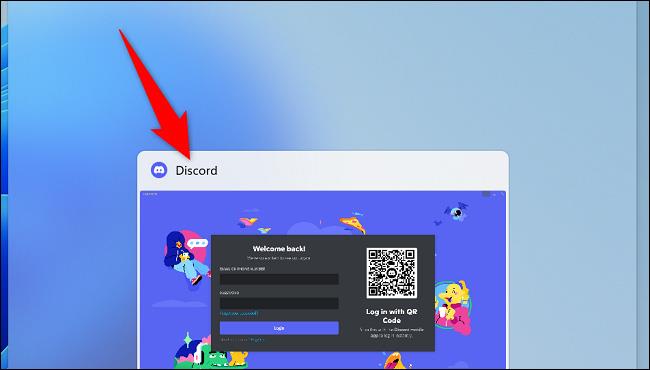Mentre si lavora al computer, in molti casi si desidera dividere lo schermo a metà per monitorare comodamente il contenuto o copiarlo più facilmente. Spesso quando si lavora, il contenuto è separato in finestre o schede separate e le operazioni non sono correlate tra loro. Quando si lavora su una finestra, le altre finestre vengono nascoste. Dividere lo schermo eviterà la necessità di passare da un'interfaccia a schede all'altra o da una finestra all'altra in modo da poter monitorare il contenuto. Anche in Windows è presente la funzionalità di schermo diviso, quindi non è necessario ridimensionare manualmente ciascuna finestra. L'articolo seguente ti guiderà su come dividere lo schermo del tuo computer a metà.
Come dividere lo schermo a metà in Windows 10
Metodo 1: dividere lo schermo a metà con il mouse
Innanzitutto, se desideri che lo schermo venga visualizzato a destra , utilizza il mouse per fare clic e tenere premuta la finestra e trascinarla vicino al bordo destro dello schermo. Immediatamente quella finestra verrà visualizzata a metà dell'interfaccia dello schermo.
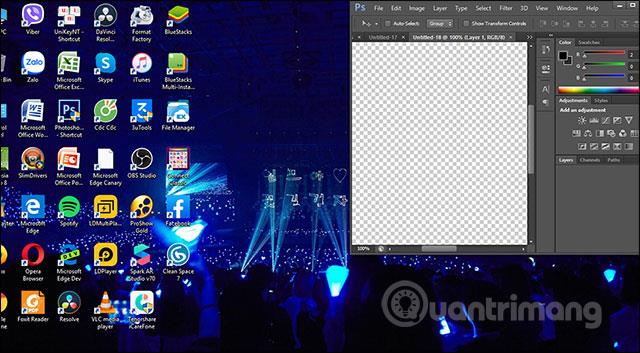
Successivamente, trascineremo la finestra che vogliamo visualizzare sul lato sinistro dello schermo vicino al bordo sinistro . E così lo schermo è stato diviso in due come mostrato di seguito.
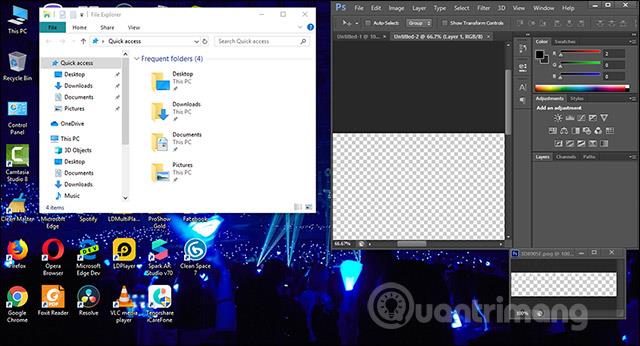
Metodo 2: dividere lo schermo a metà utilizzando le scorciatoie da tastiera
Per qualsiasi finestra che visualizza la metà sinistra , l'utente fa clic su quella finestra e quindi preme la combinazione di tasti Windows + ← (tasto freccia sinistra) . Successivamente, con la finestra visualizzata a destra , clicchiamo sull'icona di Windows + → (freccia destra) . A questo punto, le 2 finestre verranno spostate su 2 lati della stessa dimensione.
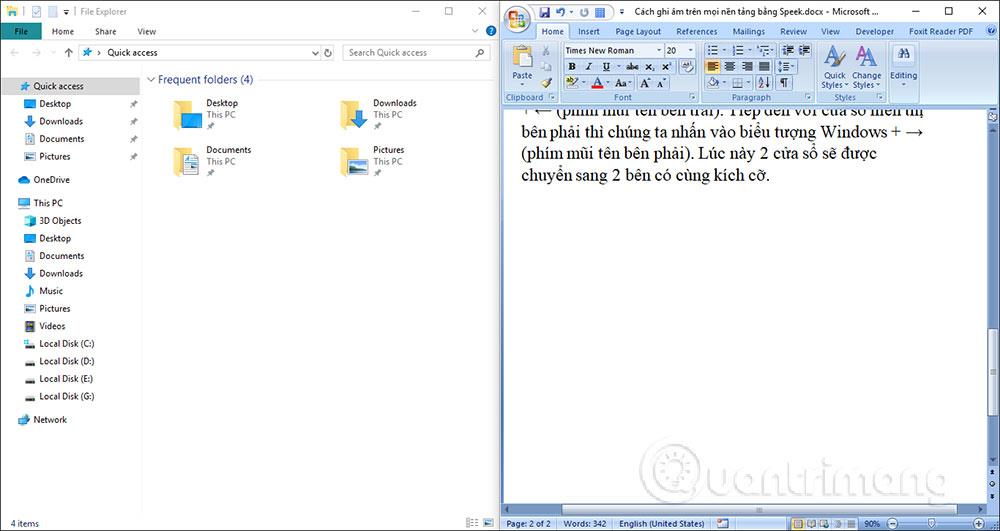
Se utilizzi Windows 10, quando inserisci una finestra sul bordo sinistro dello schermo, verrà visualizzata l'interfaccia delle finestre attualmente in funzione sul computer. Ora gli utenti devono solo fare clic su una finestra per visualizzarla sull'interfaccia sul lato destro.

Oltre a dividere lo schermo a metà, possiamo dividere lo schermo in 3 o 4 utilizzando la combinazione di tasti Windows + frecce.
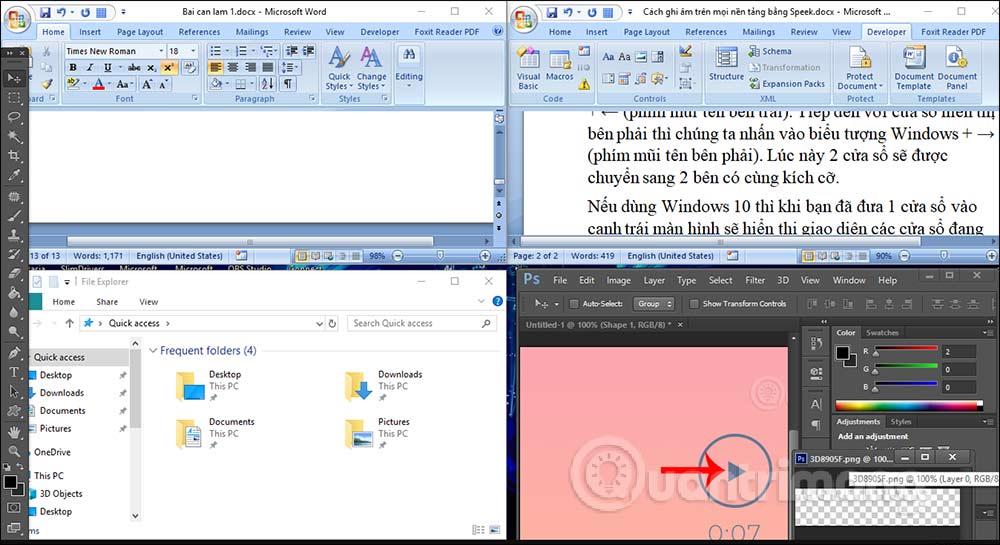
Con la funzione schermo diviso disponibile sul computer, possiamo dividere lo schermo in un massimo di 4 parti diverse per osservare il contenuto e i documenti da confrontare. Puoi utilizzare le scorciatoie da tastiera o il mouse.
Come dividere lo schermo a metà in Windows 11
Fondamentalmente, puoi utilizzare lo stesso metodo di Windows 10 sopra per accedere alla modalità schermo diviso su Windows 11. Inoltre, puoi anche utilizzare la funzionalità Snap Windows integrata per aggiungere rapidamente le tue app a diversi angoli dello schermo.
Con la funzionalità Schermo diviso Snap Windows in Windows 11, puoi utilizzare più applicazioni e programmi contemporaneamente sullo schermo. Inoltre, puoi anche fissare diverse applicazioni ai bordi e agli angoli dello schermo per un funzionamento più flessibile.
Per iniziare, abilita innanzitutto la funzione Snap Windows accedendo a Impostazioni > Sistema > Multitasking , quindi attiva l'opzione "Snap Windows".
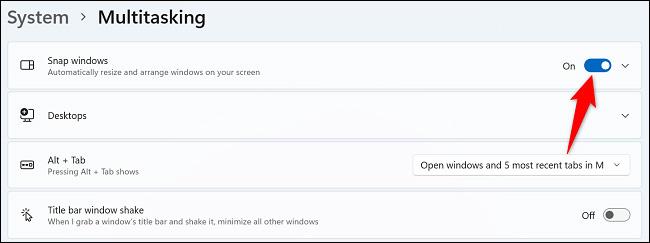
Quando sei pronto per dividere lo schermo del tuo dispositivo a metà, premi la combinazione di tasti Windows + Z sulla tastiera. Nell'angolo in alto a destra dello schermo vedrai varie opzioni di layout tra cui scegliere. Qui, fai clic sul layout dello schermo che desideri utilizzare per bloccare le app aperte.
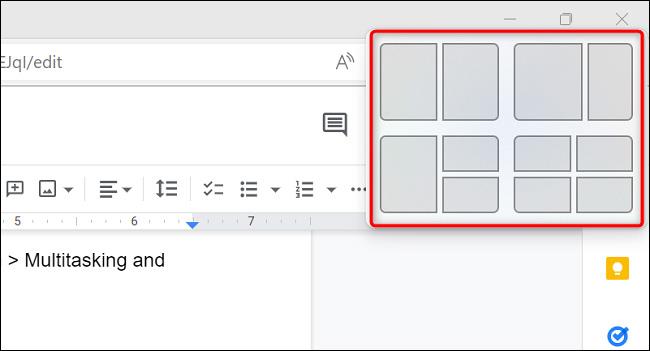
Windows 11 bloccherà la tua app corrente nel layout selezionato. Il sistema ti chiederà quindi di selezionare altre applicazioni da posizionare negli slot vuoti rimanenti nel layout selezionato.
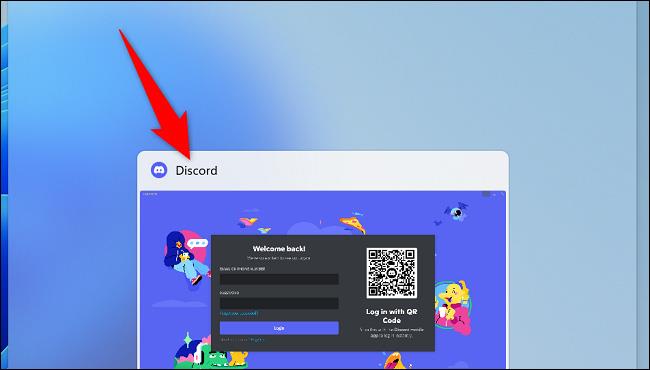
Ti auguro successo e buona esperienza con il tuo PC!