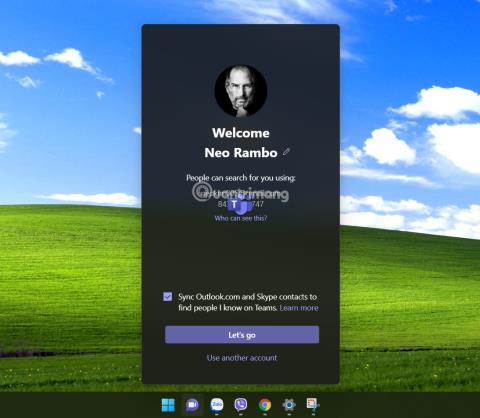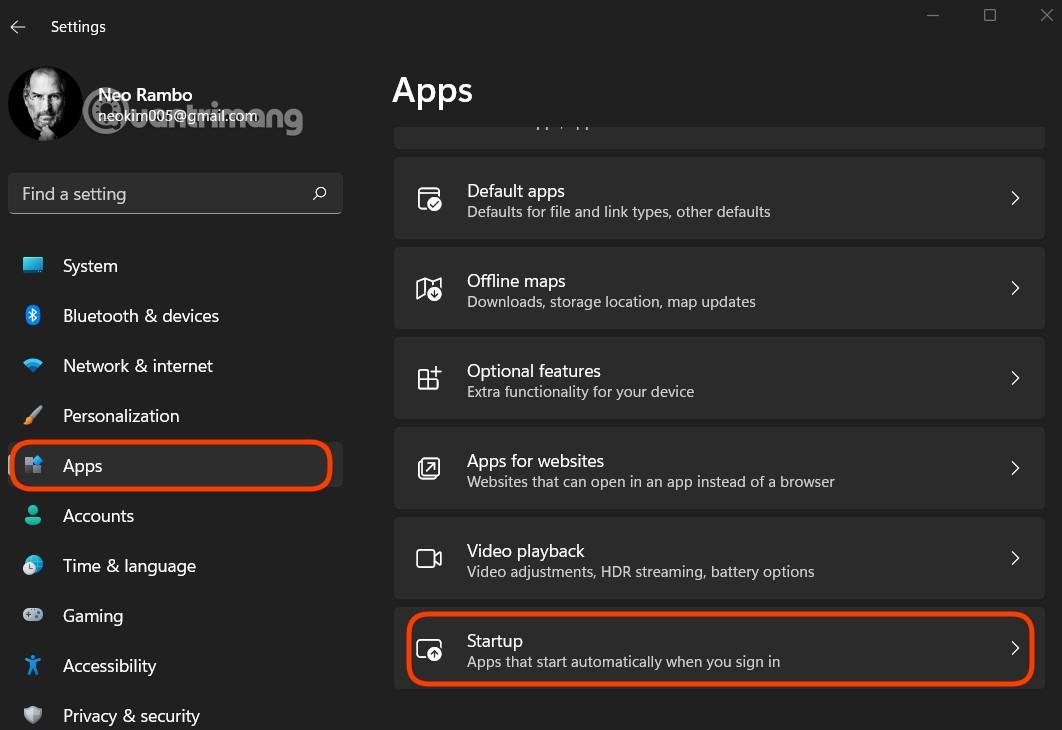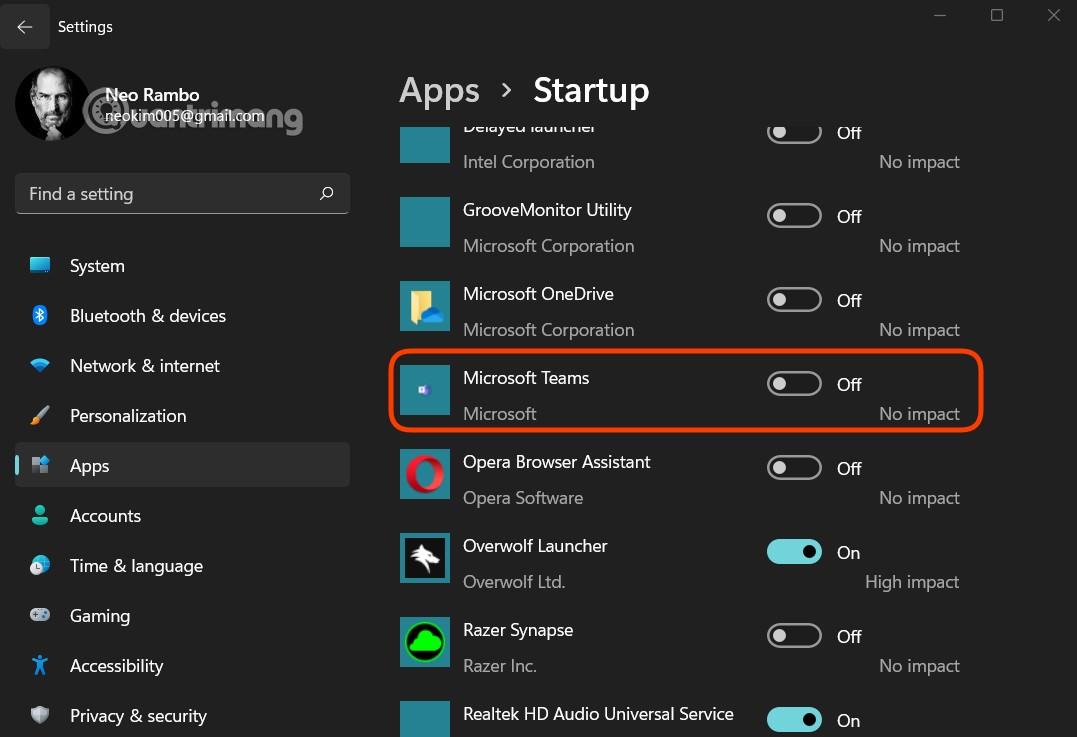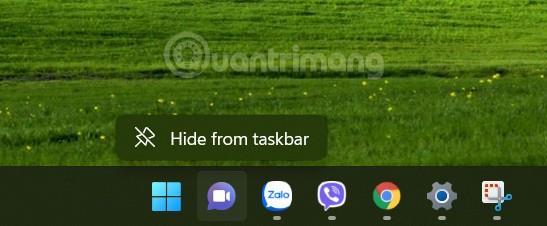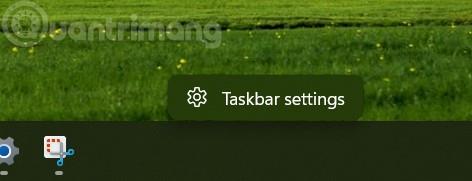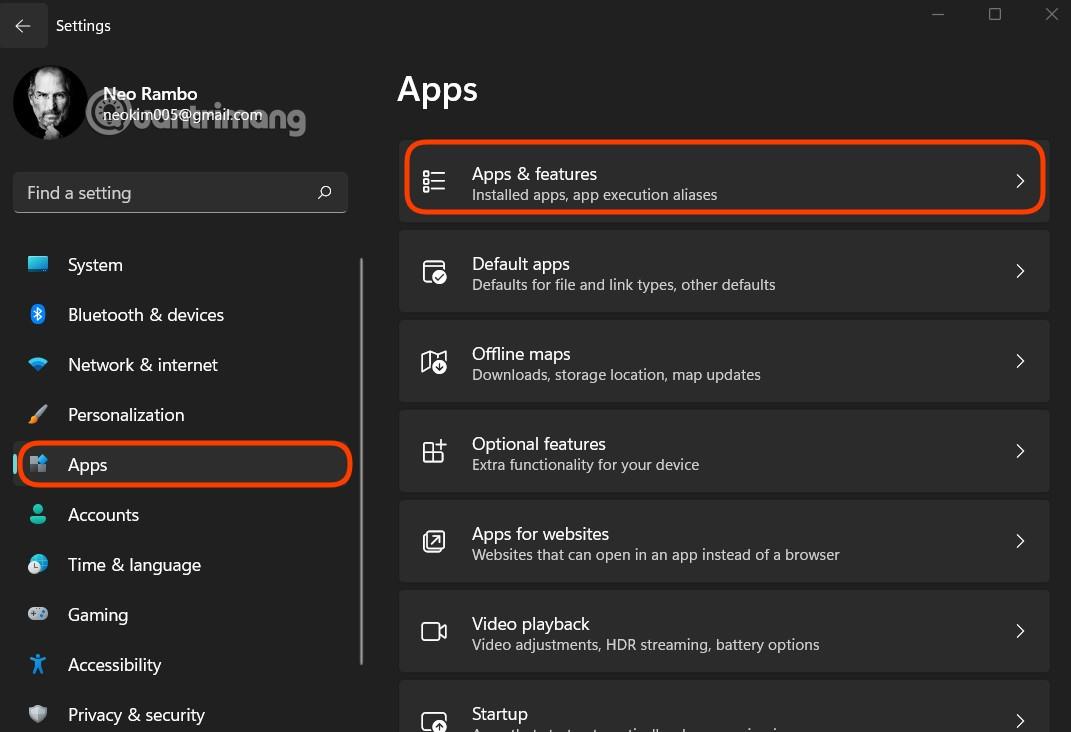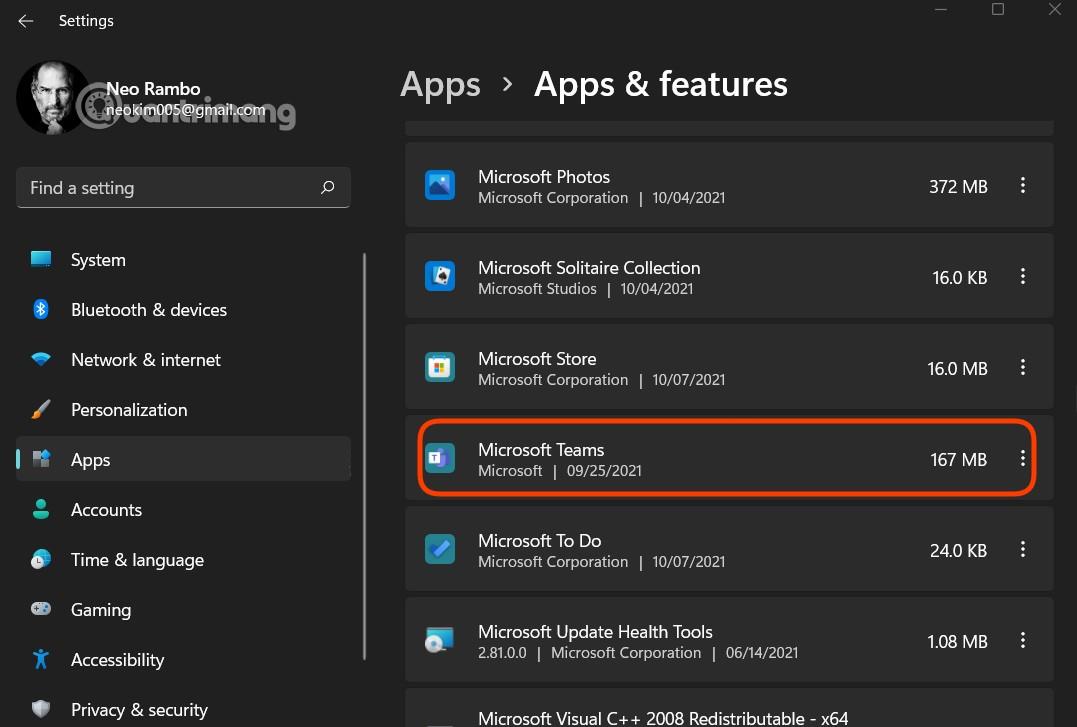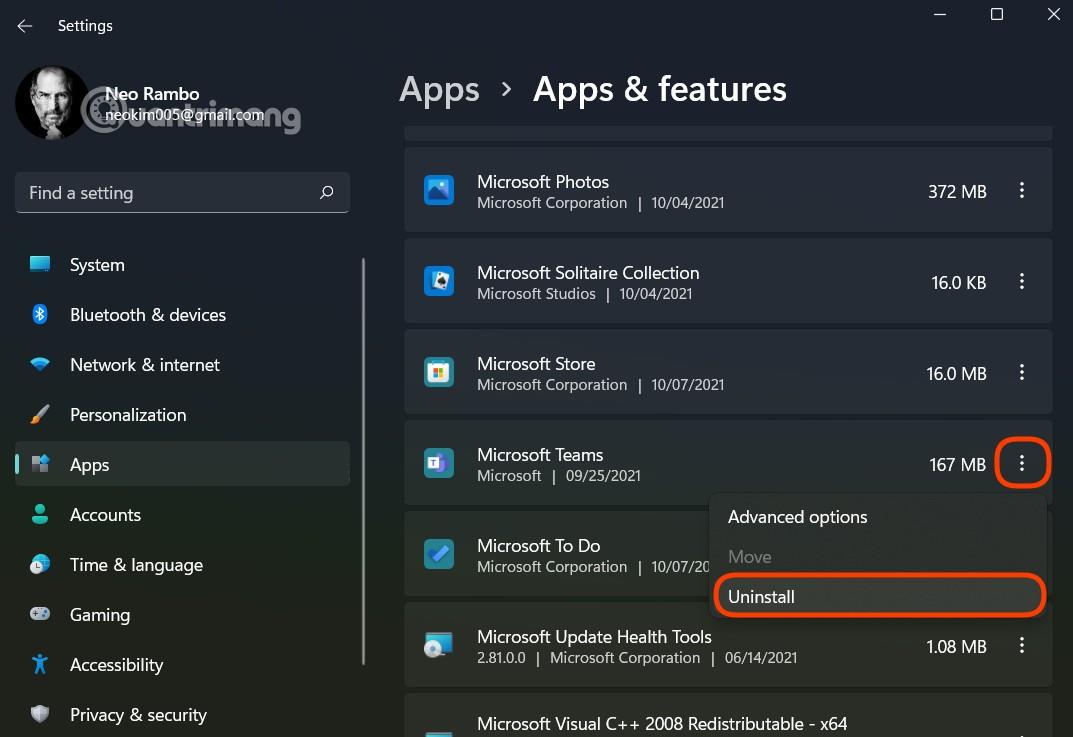Se utilizzi altre piattaforme di apprendimento e riunione online come Zoom e Google Meet e ti senti a disagio con Microsoft Teams su Windows 11 , puoi seguire queste istruzioni per rimuoverlo.
Unisciti a LuckyTemplates dalla parte più leggera, ovvero impedire l'avvio di Microsoft Teams con Windows 11, alla parte più impegnativa, ovvero la rimozione completa di Microsoft Teams da Windows 11.

Come impedire l'avvio di Microsoft Teams con Windows 11
Per impostazione predefinita, Microsoft Teams è installato per avviarsi con Windows 11. Questo può essere fastidioso per alcuni utenti. Pertanto, se desideri comunque mantenere Teams senza essere disturbato, puoi impedire a questa applicazione di avviarsi con Windows 11.
Ecco come:
Passaggio 1 : premi Win + I per aprire Impostazioni , quindi accedi ad App
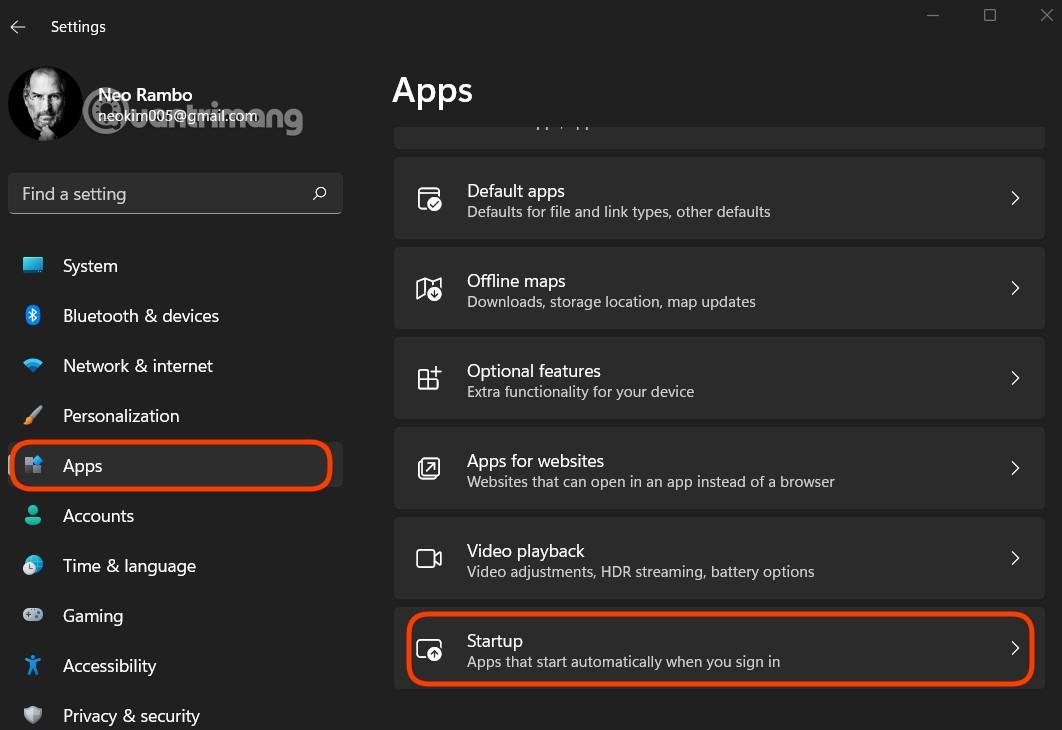
Passaggio 2 : nell'interfaccia delle impostazioni dell'app , scorrere verso il basso e fare clic su Avvio
Passaggio 3 : qui vedrai un elenco di applicazioni a cui è consentito/non consentito l'avvio con Windows. Trova Microsoft Teams e imposta l'interruttore su Disattivato.
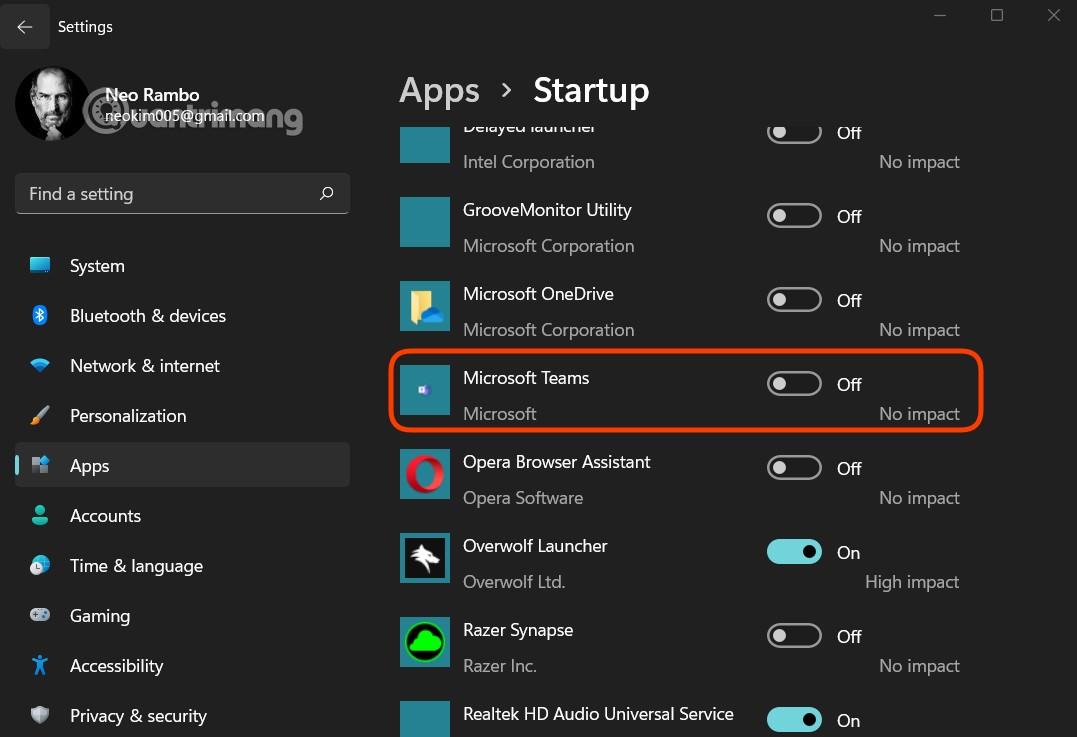
Come rimuovere l'icona di Microsoft Teams dalla barra delle applicazioni
Una volta installato Windows 11, vedrai l'icona di Microsoft Teams apparire sulla barra delle applicazioni. Puoi rimuovere questa icona facendo clic con il pulsante destro del mouse su di essa e selezionando Nascondi dalla barra delle applicazioni .
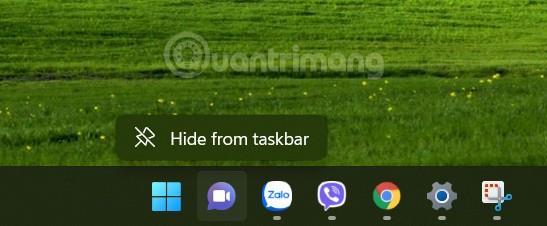
Se desideri visualizzarla nuovamente, fai clic con il pulsante destro del mouse sulla barra delle applicazioni e seleziona Impostazioni barra delle applicazioni .
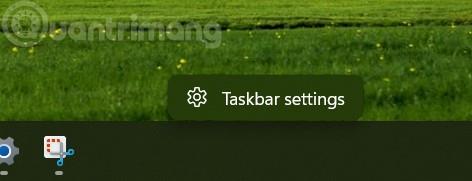
Qui, fai scorrere il pulsante di controllo nella sezione Chat su On per visualizzarlo di nuovo.

Come rimuovere completamente Microsoft Teams da Windows 11
Se non intendi utilizzare Microsoft Teams, puoi rimuovere completamente questa applicazione dal tuo computer Windows 11. Ecco come:
Passaggio 1 : premi Win + I per aprire Impostazioni , quindi vai su App > App e funzionalità .
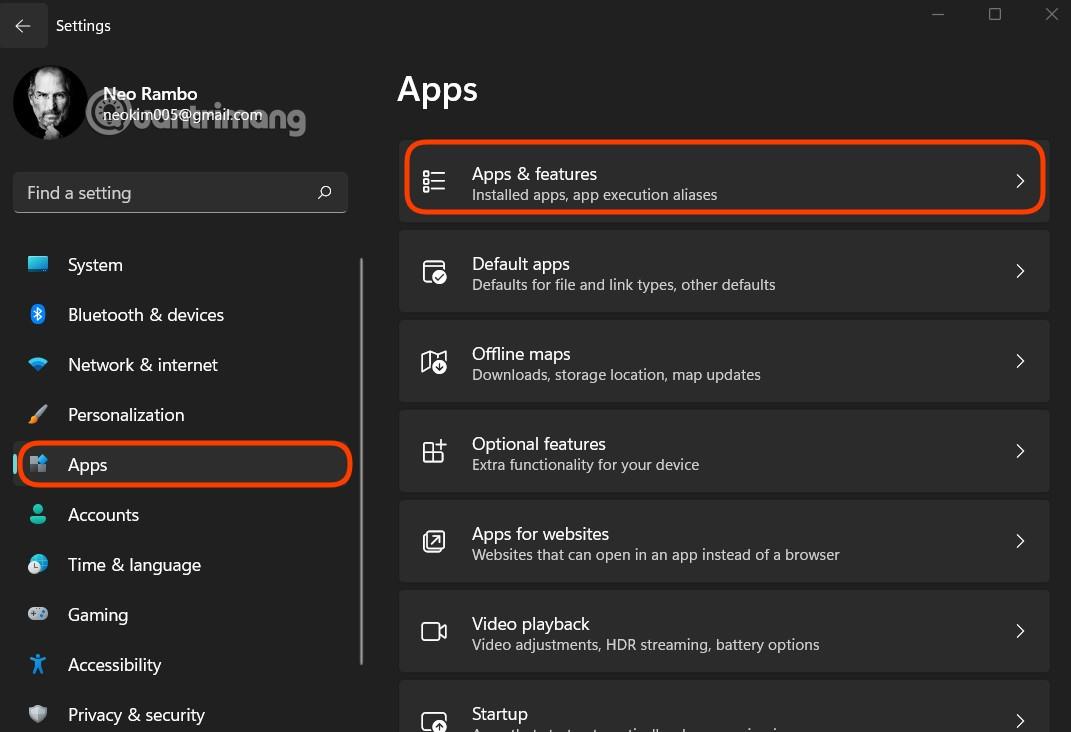
Passaggio 2 : scorri verso il basso per trovare Microsoft Teams , quindi fai clic sui tre punti verticali sul lato destro dello schermo.
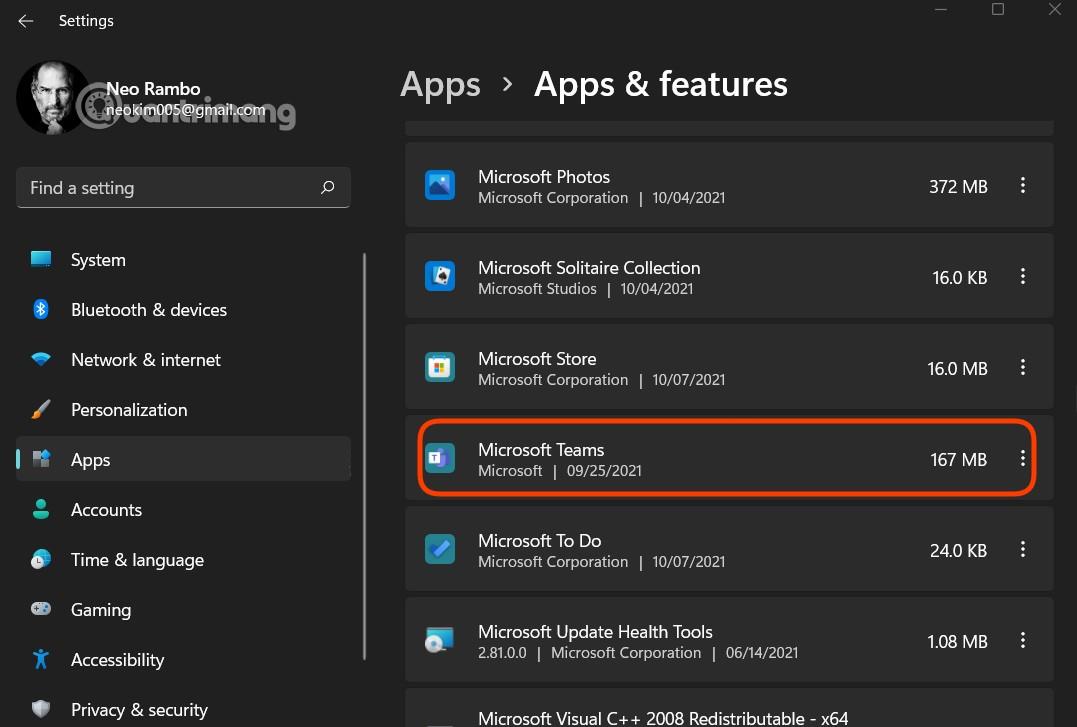
Passaggio 3 : fare clic su Disinstalla per disinstallare Microsoft Teams.
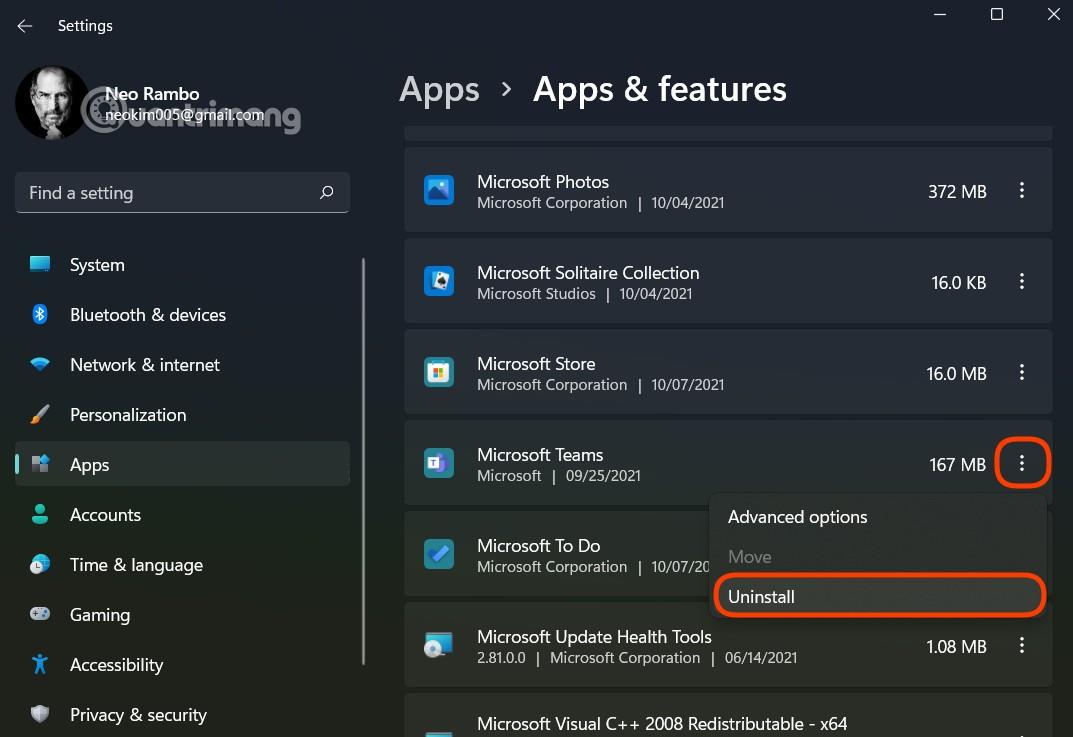
Buona fortuna!